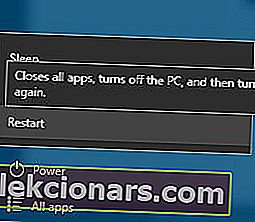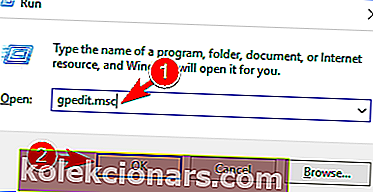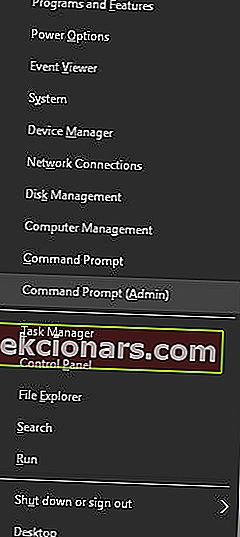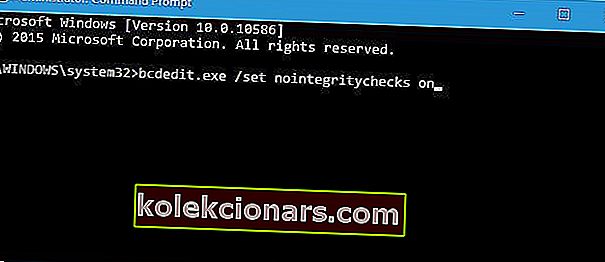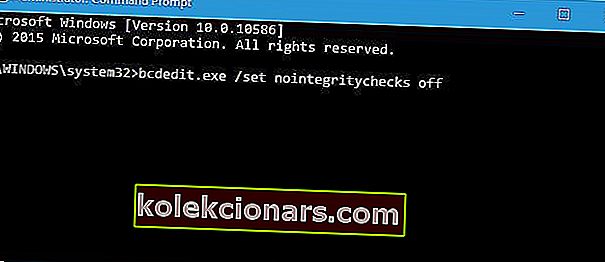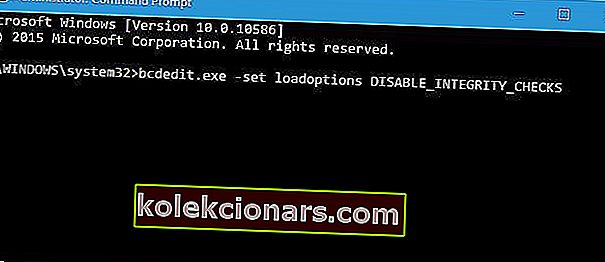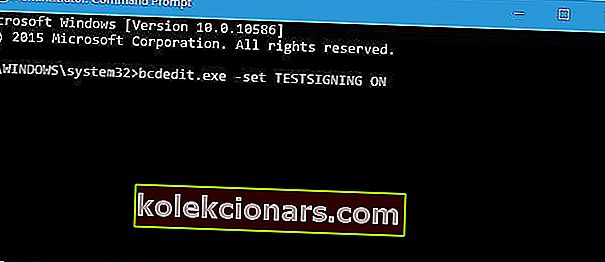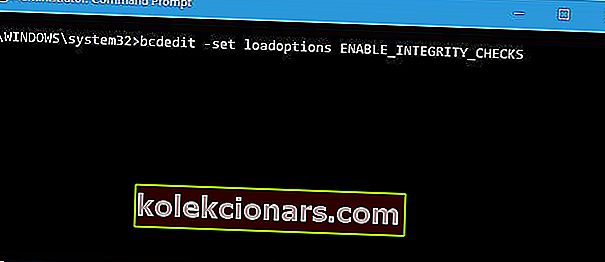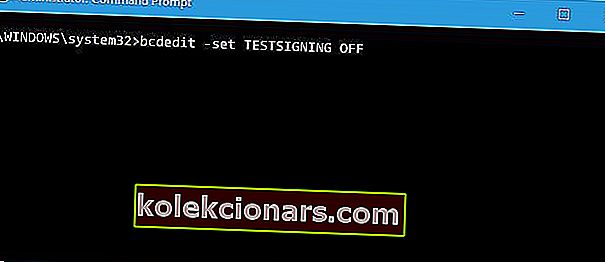- Digitálně podepsané ovladače jsou autentické a nezmění je škodlivé třetí strany.
- Někteří výrobci však tuto funkci neposkytují, což vás může dostat do nepříjemné situace. Nedělejte si starosti, existují způsoby, jak zakázat vynucení podpisu řidiče, a my jsme je všechny pokryli níže.
- Podívejte se na další užitečné opravy problémů s ovladači.
- Posuňte své odborné znalosti na další úroveň s našimi technickými průvodci.
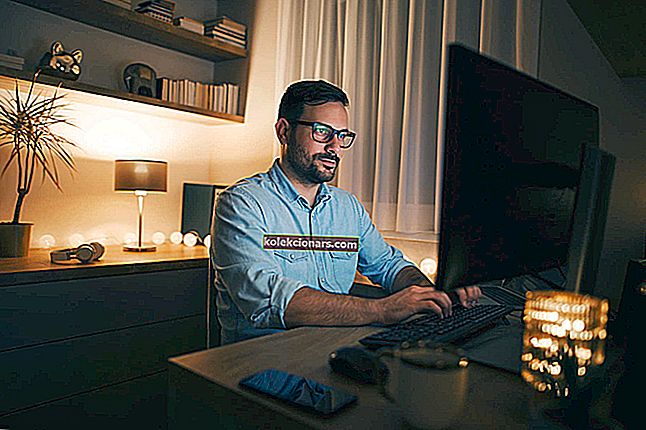
Aby bylo dosaženo maximálního zabezpečení, vyžaduje Windows 10 digitálně podepsané ovladače.
To je obvykle dobrá funkce, pokud máte obavy o svou bezpečnost, ale někdy musíte nainstalovat ovladače, které nejsou digitálně podepsané, a dnes vám ukážeme, jak to udělat.
Jako rychlou připomínku vyžadují 64bitové verze systému Windows instalaci digitálně podepsaných ovladačů.
Digitálně podepsané ovladače se dodávají s elektronickým otiskem prstu, který zaručuje, že ovladač byl vytvořen výrobcem hardwaru a že od jeho vytvoření nebyl upraven.
Díky vynucování podpisu ovladače budete mít jistotu, že vaše ovladače jsou autentické a že je nezmění škodlivá třetí strana.
Tato funkce je skvělá, pokud chcete chránit počítač, ale někteří výrobci nevyrábí digitálně podepsané ovladače, což může vést k nejrůznějším problémům.
Pokud vaše ovladače nejsou digitálně podepsané, nebudete je moci vůbec nainstalovat, což znamená, že nebudete moci používat hardware, který je s nimi spojen.
To je velký problém, ale naštěstí můžete vynucení podpisu ovladače snadno deaktivovat.
Tento problém bude vyřešen, ale od nynějška udržujte ovladače aktualizované nejlepším softwarem na trhu.
Jak zakázat ověření podpisu ovladače v 64bitovém systému Windows
- Změňte nastavení při spuštění
- Zakázat podepisování ovladačů
- Přepněte Windows do testovacího režimu
- Trvale deaktivovat vynucování podpisu řidiče
1. Změňte nastavení spouštění
Toto je nejjednodušší způsob, jak zakázat vynucení podpisu ovladače v systému Windows 10, ale mějte na paměti, že tato metoda zakáže podpis ovladače pouze dočasně.
Po restartování počítače se vynucení podpisu ovladače automaticky zapne.
Chcete-li zakázat vynucení podpisu ovladače, postupujte takto:
- Stiskněte a podržte klávesu Shift na klávesnici a klikněte na tlačítko Restartovat .
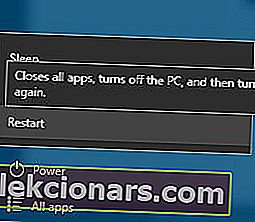
- Zvolte Poradce při potížích> Pokročilé možnosti> Nastavení spouštění a klikněte na tlačítko Restartovat .
- Po restartování počítače se zobrazí seznam možností. Stisknutím klávesy F7 na klávesnici vyberte možnost Zakázat vynucení podpisu ovladače .
- Váš počítač se nyní restartuje a budete moci nainstalovat nepodepsané ovladače.
Mějte na paměti, že tato metoda zakazuje vynucení podpisu ovladače pouze dočasně, takže si co nejdříve nainstalujte všechny nepodepsané ovladače.
Vyvarujte se všech těchto technických požadavků na Windows instalací nástroje pro správu spuštění!
2. Zakažte podpisový kód ovladače
Dalším řešením je použití Editoru místních zásad skupiny. Pamatujte, že musíte být opatrní, když si hrajete s editorem zásad, a nic jiného neměnit.
Chcete-li deaktivovat podpisový kód ovladače, postupujte takto:
- V počítači otevřete Editor místních zásad skupiny : stiskněte klávesové zkratky Win + R a do pole Spustit zadejte gpedit.msc .
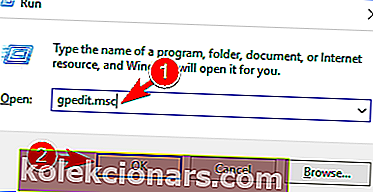
- V Editoru místních zásad skupiny klikněte na levém panelu na Konfigurace uživatele .
- Poté v hlavním okně poklepejte na Šablony pro správu .
- V nabídce, která se otevře, poklepejte na Systém a poté přejděte na Instalace ovladače .
- Vyberte položku Podepisování kódu pro ovladače zařízení .
- Vyberte možnost Povoleno a z rozbalovací nabídky umístěné níže přejděte na Ignorovat .
- Klikněte na OK a proveďte změny.
- Nakonec restartujte systém Windows 10.
Nemáte editor místních zásad skupiny? Žádný strach, zde je návod, jak jej nainstalovat. Je to snadné!
3. Přepněte Windows do testovacího režimu
Pokud nechcete trvale deaktivovat podepisování ovladačů, můžete se rozhodnout vstoupit do testovacího režimu Windows 10.
V testovacím režimu můžete bez problémů nainstalovat libovolné ovladače. Po vyřešení problému nezapomeňte přejít do normálního režimu Windows 10:
- Otevřete v počítači zvýšené okno příkazového řádku: klepněte pravým tlačítkem na ikonu Start systému Windows a vyberte příkazový řádek (správce) .
- V cmd typu:
bcdedit /set TESTSIGNING OFF - Zavřete okno cmd a restartujte počítač.
- Nainstalujte ovladače.
- Vrátit zpět do normálního režimu: otevřete zvýšené cmd, zadejte tento příkaz a restartujte systém Windows 10:
bcdedit /set TESTSIGNING ON
4. Trvale deaktivujte vynucení podpisu ovladače Windows 10
Předchozí řešení zakáže vynucení podpisu ovladače pouze dočasně. Pokud jej však chcete trvale deaktivovat, postupujte takto:
- Stisknutím klávesy Windows + X otevřete nabídku Power User. V nabídce vyberte příkazový řádek (správce) .
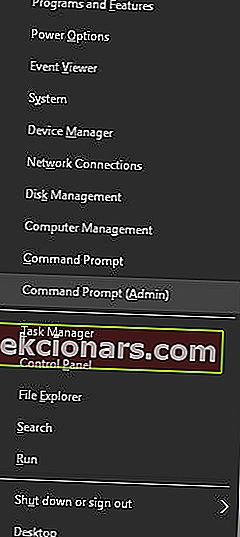
- Po otevření příkazového řádku zadejte tento příkaz a stiskněte klávesu Enter :
bcdedit.exe /set nointegritychecks on 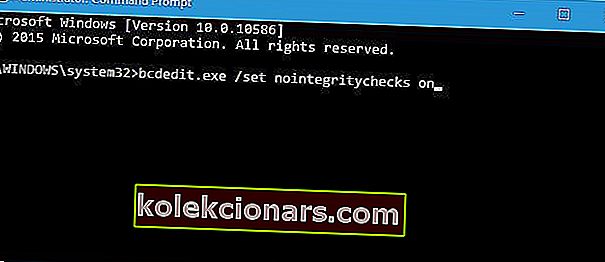
- Volitelné : Chcete-li znovu povolit vynucení podpisu ovladače, otevřete příkazový řádek jako správce a zadejte:
bcdedit.exe /set nointegritychecks off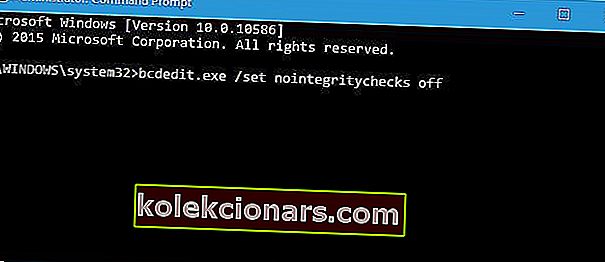
Alternativně můžete zakázat vynucení podpisu ovladače pomocí těchto kroků:
- Spusťte příkazový řádek jako správce.
- Po spuštění příkazového řádku zadejte následující řádky:
- bcdedit.exe -set možnosti načítání DISABLE_INTEGRITY_CHECKS
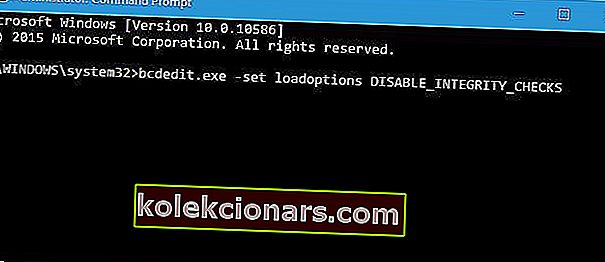
- bcdedit.exe -set TESTOVÁNÍ ZAPNUTO
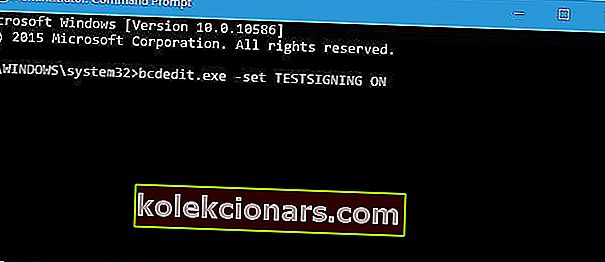
- bcdedit.exe -set možnosti načítání DISABLE_INTEGRITY_CHECKS
- Zavřete příkazový řádek a restartujte počítač.
- Volitelné: Chcete-li povolit vynucení podpisu ovladače, otevřete příkazový řádek jako správce a zadejte následující:
- bcdedit -set možnosti načítání ENABLE_INTEGRITY_CHECKS
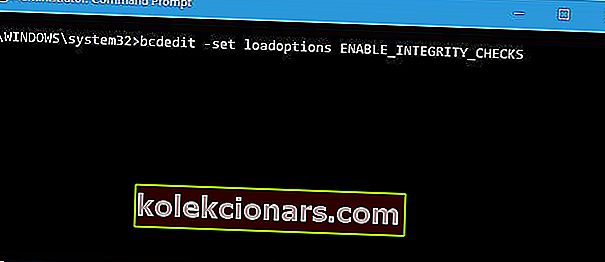
- bcdedit -set TESTSIGNING OFF
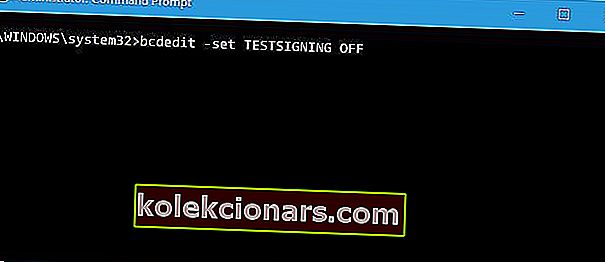
- bcdedit -set možnosti načítání ENABLE_INTEGRITY_CHECKS
Mějte na paměti, že použití tohoto řešení trvale zakáže vynucení podpisu ovladače, čímž bude váš počítač poněkud zranitelný.
Vždy je dobré chránit a zálohovat ovladače. S těmito nástroji nebudete mít žádné takové starosti!
Vynucení podpisu ovladače je užitečná funkce, která poskytuje další ochranu, ale někdy může dodatečná ochrana způsobit problémy při instalaci určitých ovladačů.
Doufáme, že nyní pochopíte, jak funguje vynucování podpisu ovladače a jak jej deaktivovat ve Windows 10.
Znáte další řešení? Neváhejte je sdílet v sekci komentářů níže.
Nejčastější dotazy: Další informace o používání (ne) podepsaných ovladačů ve Windows 10
- Jak nainstalovat nepodepsané ovladače v systému Windows 10?
Aby to fungovalo, musíte změnit nastavení spouštění. Přečtěte si tohoto úplného průvodce, jak podle toho jednat.
- Co se stane, když deaktivuji vynucení podpisu řidiče?
Tato funkce vám v zásadě zaručuje, že vaše ovladače jsou autentické a nezkažené škodlivými aplikacemi. Pokud dáváte pozor, abyste neinstalovali poškozené nebo špatně navržené ovladače, měli byste být v pořádku. Skvělou alternativou je použití specializovaných nástrojů pro aktualizaci ovladačů a samozřejmě vždy zálohování dat.
- Jak trvale deaktivuji vynucení podpisu ovladače v systému Windows 10?
Chcete-li to provést, zadejte následující řádek v zvýšené příkazového řádku: bcdedit.exe /set nointegritychecks on. Podívejte se na podrobný postup přímo zde.
Poznámka redakce: Tento příspěvek byl původně publikován v dubnu 2019 a od té doby byl přepracován a aktualizován v květnu 2020 kvůli svěžesti, přesnosti a komplexnosti.