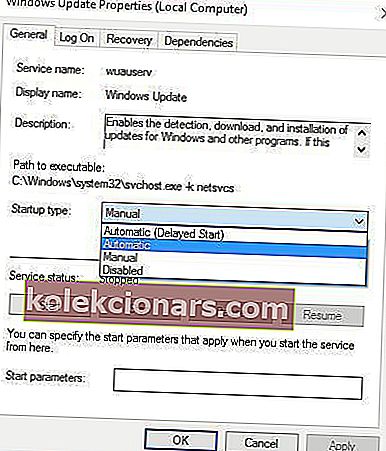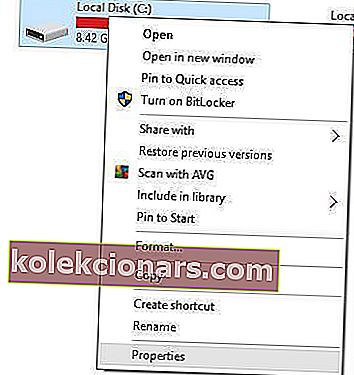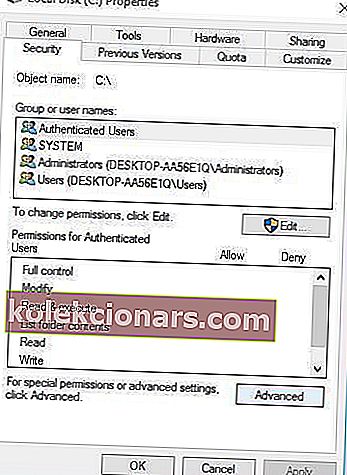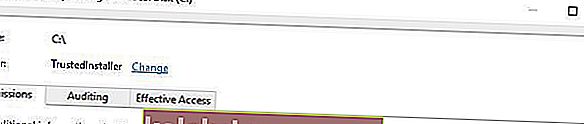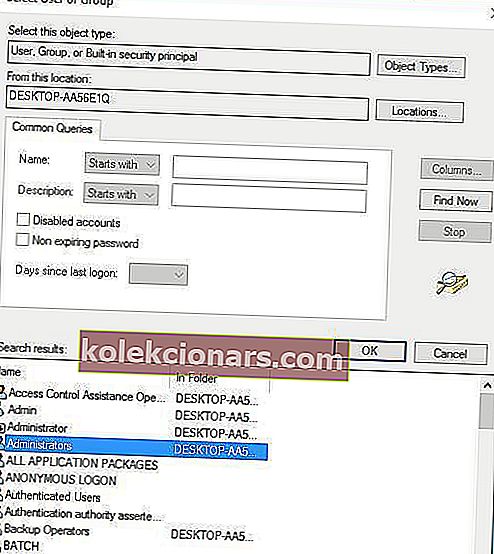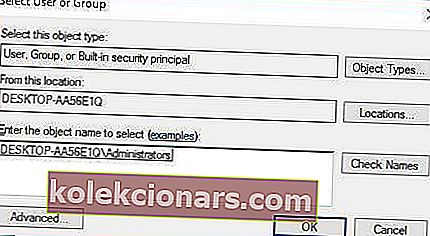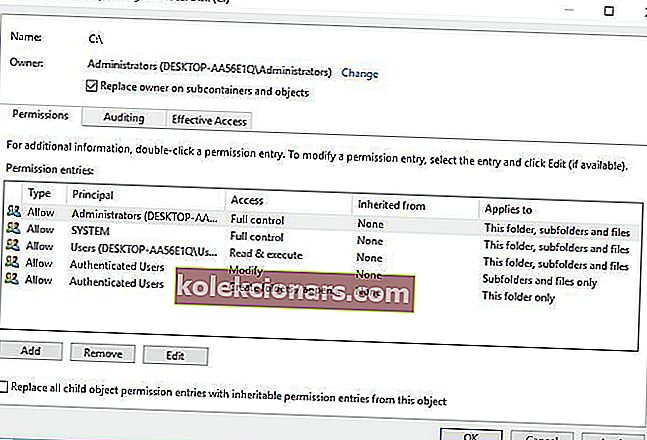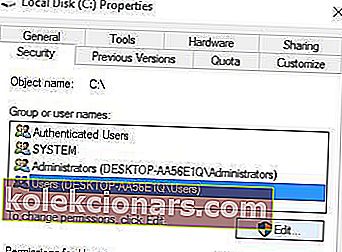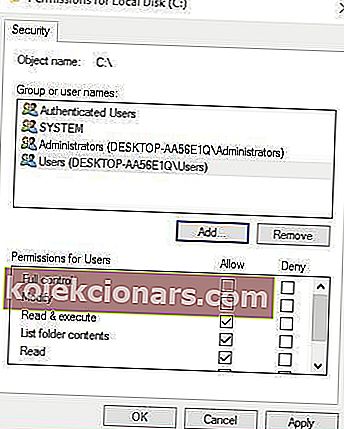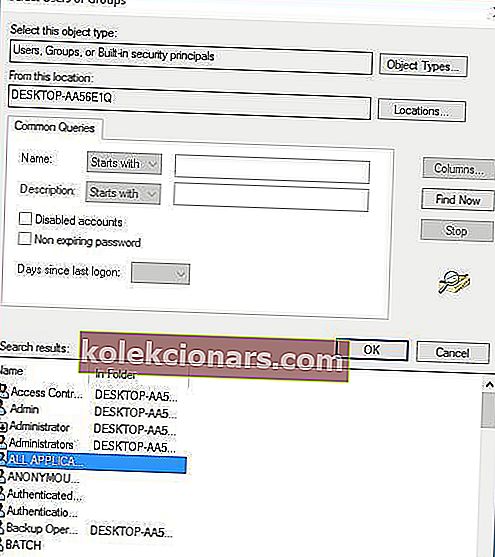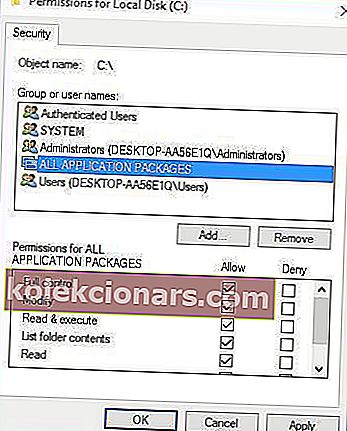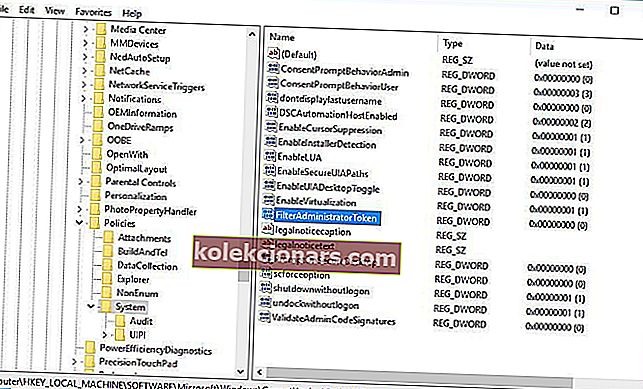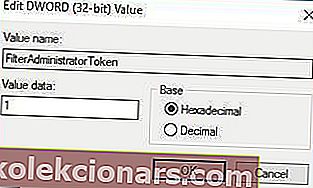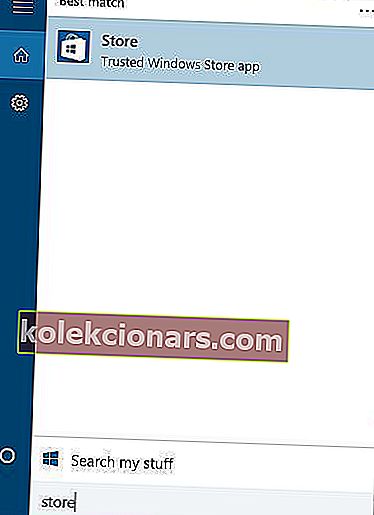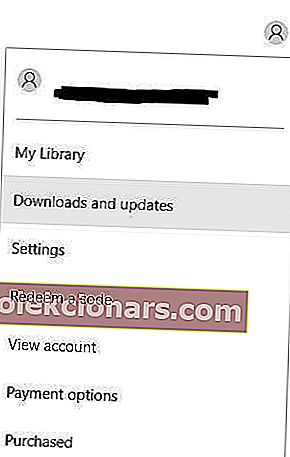- Nejhorší je neotevření aplikací pro Windows 10, když je potřebujete víc, ale tato příručka vám pomůže.
- Chcete-li tento problém začít řešit, ujistěte se, že služba Windows Update běží normálně, a postupujte podle dalších kroků.
- Neváhejte prozkoumat naše komplexní Centrum pro opravy chyb systému Windows 10 a získejte podrobnější průvodce.
- Zvažte záložky naší podrobné sekce aplikací pro Windows 10 pro přístup k dalším informacím o tomto tématu.

Aplikace jsou důležitou součástí systému Windows 10 a někteří uživatelé uvedli, že aplikace systému Windows 10 se na jejich počítači neotevřou, takže vám dnes ukážeme, jak tento problém vyřešit.
Co dělat, když se aplikace Windows 10 na mém počítači neotevřou?
Aplikace pro Windows 10 jsou zásadní součástí Windows, ale někdy se problémy s aplikacemi pro Windows mohou vyskytnout za různých okolností. Například:
- Aplikace pro Windows 10 neotevřou administrátora
- Podle uživatelů se tento problém objeví při pokusu o spuštění aplikací při použití účtu správce.
- To je docela neobvyklé, protože aplikace by se obvykle měly spouštět bez problémů, pokud je používáte jako správce.
- Aplikace systému Windows 10 se neotevřou z hlavního panelu
- V tomto scénáři se vaše aplikace nespustí pomocí jejich zástupce na hlavním panelu.
- K tomuto problému obvykle dochází, pokud používáte nastavení duálního monitoru.
- Aplikace Windows 10 se po aktualizaci neotevřou
- Některé aktualizace mohou způsobit problémy se systémem Windows a zabránit spuštění vašich aplikací.
- Mnoho uživatelů uvedlo, že se tento problém začal objevovat po instalaci konkrétní aktualizace systému Windows.
- Aplikace Windows 10 se po obnovení systému neotevřou
- Obnova systému je pravděpodobně jedním z nejjednodušších způsobů řešení různých problémů v počítači.
- Existují však zprávy, že obnovení systému může způsobit, že se tento a další problémy objeví.
- Aplikace pro Windows 10 se nespustí, nespustí, nespustí
- Podle uživatelů může tento problém také zabránit spuštění aplikací.
- V některých závažných případech se vaše aplikace pro Windows 10 vůbec nenačtou.
- Aplikace pro Windows 10 nezůstanou otevřené O
- Jedním z nepříjemnějších problémů, se kterými se můžete setkat, je neustálé zhroucení vašich aplikací.
- Mnoho uživatelů uvedlo, že aplikace Windows 10 selhaly při spuštění.
- Jedná se o velký problém, díky kterému budou všechny vaše aplikace téměř nepoužitelné.
- Aplikace pro Windows 10 se nezobrazí
- Uživatelé také uvedli, že své aplikace nevidí.
- Zdá se, že aplikace fungují, ale uživatelé uvádějí, že je nemohou používat.
- Podle uživatelů se zdá, že se aplikace Windows 10 stále zavírají.
- Aplikace pro Windows 10 se nebudou maximalizovat
- Tento konkrétní problém je podobný předchozímu, a zatímco jsou spuštěné aplikace, uživatelé k nim nemají přístup.
- K tomuto typu problému obvykle dochází při použití nastavení duálního monitoru.
- Aplikace budou na hlavním panelu, ale uživatelé je nebudou moci vůbec maximalizovat.
- Ve skutečnosti se zdá, že aplikace pro Windows 10 vůbec nefungují.
- Aplikace pro Windows 10 přestaly fungovat
- Toto je pravděpodobně jeden z nejzávažnějších problémů, se kterými se můžete setkat.
- Tento problém může ovlivnit všechny vaše aplikace a zabránit vám v jejich používání.
- Aplikace pro Windows 10 se nebudou instalovat, stahovat, aktualizovat
- Podle uživatelů v některých případech vaše aplikace nebudou vůbec fungovat.
- To může být vážný problém, protože uživatelé úplně nemohou aktualizovat, instalovat nebo stahovat nové aplikace.
1. Zkontrolujte, zda je spuštěna služba Windows Update
Uživatelé hlásili, že aplikace systému Windows 10 se neotevřou, pokud služba Windows Update není spuštěna, takže zkontrolujme stav služby Windows Update. Postupujte takto:
- Stisknutím klávesy Windows + R otevřete dialogové okno Spustit. Když se otevře dialogové okno Spustit , zadejte services.msc a stiskněte klávesu Enter nebo klikněte na OK .

- Vyhledejte Windows Update v seznamu služeb. Zkontrolujte, zda je Typ spouštění nastaven na Ruční nebo Automatický .
- Pokud tomu tak není, poklepáním na službu Windows Update otevřete její vlastnosti.
- Když se otevře okno Vlastnosti , najděte část Typ spouštění a ze seznamu vyberte Ruční nebo Automaticky .
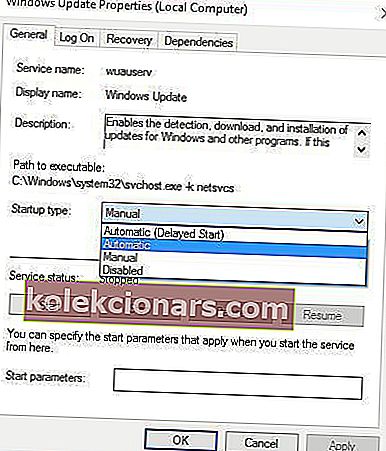
- Kliknutím na Použít a OK uložte změny.
Máte problémy se službou Windows Update? Opravte je jako skutečný technik!
2. Změňte vlastnictví jednotky C :.
Někdy se aplikace Windows 10 neotevřou kvůli problémům s vlastnictvím, ale můžete to snadno opravit. Chcete-li změnit vlastnictví složky nebo oddílu pevného disku, postupujte takto:
- Otevřete tento počítač a vyhledejte jednotku, kde je nainstalován Windows 10. Ve výchozím nastavení by to mělo být v oddílu C: / .
- Klepněte pravým tlačítkem na jednotku a vyberte Vlastnosti .
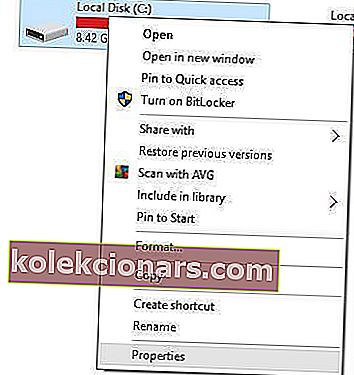
- Přejděte na kartu Zabezpečení a klikněte na tlačítko Upřesnit .
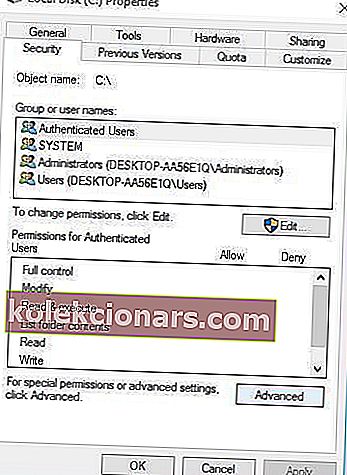
- Najděte sekci Vlastník a klikněte na Změnit .
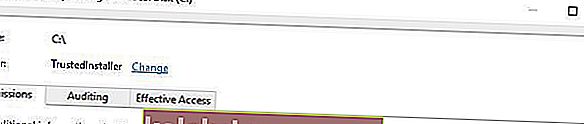
- Zobrazí se okno Vybrat uživatele nebo skupinu . Klikněte na tlačítko Upřesnit .
- Klikněte na tlačítko Najít . Zobrazí se seznam uživatelů a skupin uživatelů. Vyberte skupinu Administrators a klikněte na OK .
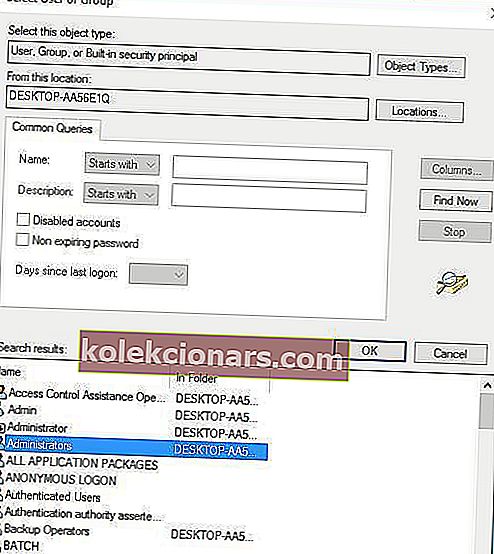
- V okně Vybrat uživatele nebo skupinu klikněte na OK .
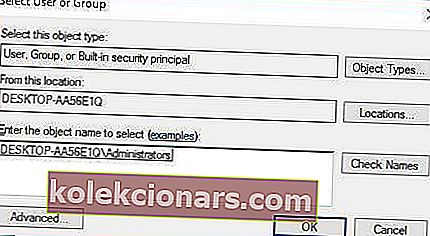
- V okně Pokročilé nastavení zabezpečení by se vlastníci měli změnit na Administrators a do seznamu položek oprávnění by měla být přidána skupina Administrators .
- Zaškrtněte políčko Vyměnit vlastníka na dílčích kontejnerech a předmětech .
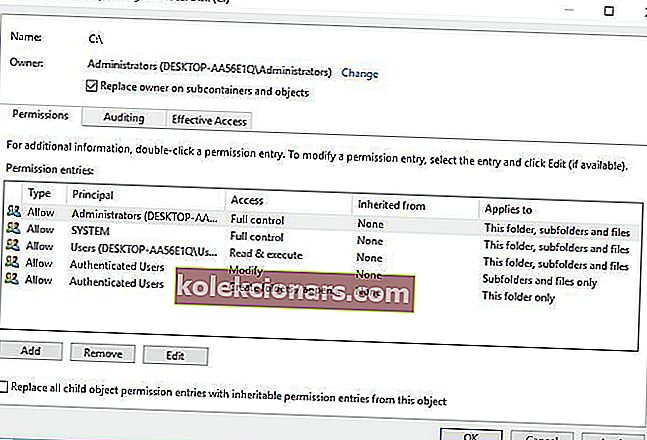
- Klikněte na Použít a OK . Počkejte, až se proces dokončí.
Kromě toho můžete k jednotce přidat oprávnění Úplné řízení pro skupinu VŠECHNY APLIKAČNÍ BALÍČKY.
- Otevřete Vlastnosti diskového oddílu a přejděte na kartu Zabezpečení .
- Klikněte na tlačítko Upravit .
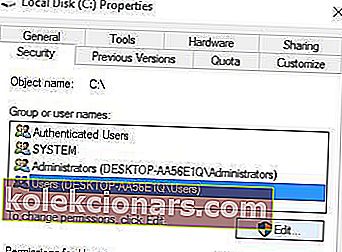
- Otevře se oprávnění pro okno Místní disk . Klikněte na tlačítko Přidat .
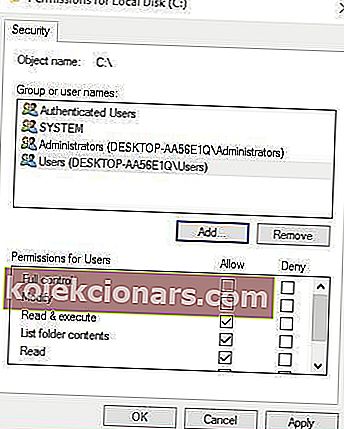
- Zobrazí se okno Vybrat uživatele nebo skupinu . Klikněte na tlačítko Upřesnit a poté klikněte na Najít nyní .
- Vyhledejte VŠECHNY APLIKAČNÍ BALÍČKY v seznamu, vyberte je a klikněte na OK .
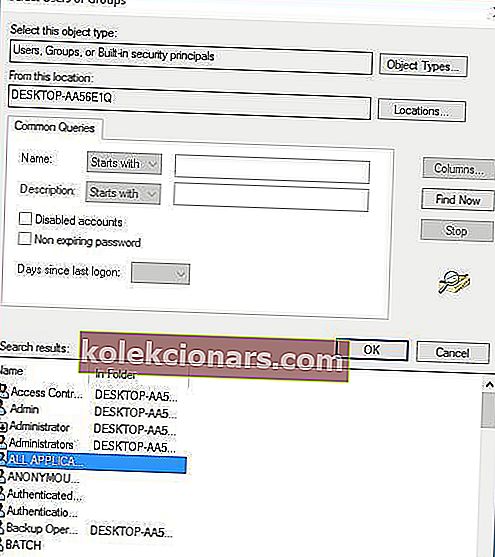
- Znovu klikněte na OK .
- Do seznamu budou nyní přidány VŠECHNY APLIKAČNÍ BALÍČKY . Klikněte na něj a vyberte Úplné ovládání . Kliknutím na Použít a OK uložte změny.
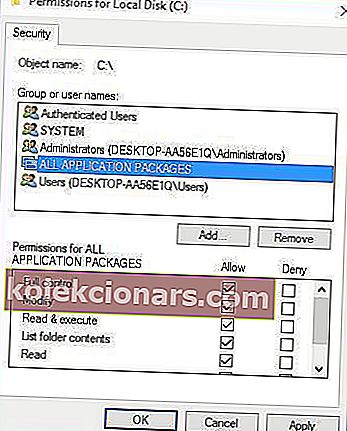
- Pokud problém stále přetrvává, otevřete vlastnosti oddílu disku, přejděte na kartu Zabezpečení a přidejte Úplné řízení do skupiny Users .
3. Změňte FilterAdministratorToken v Editoru registru
Uživatelé nahlásili, že se aplikace v systému Windows 10 neotevřou, a někteří uživatelé dokonce nahlásili problémy s nabídkou Start při používání účtu správce.
Pokud máte stejné problémy, můžete je vyřešit pomocí těchto kroků:
- Stisknutím klávesy Windows + R otevřete dialogové okno Spustit . Když se otevře dialogové okno Spustit, zadejte Regedit a stiskněte klávesu Enter nebo klikněte na OK .

- Když se otevře Editor registru , přejděte v levém podokně na následující klíč:
HKEY_LOCAL_MACHINE\SOFTWARE\Microsoft\Windows\CurrentVersion\Policies\System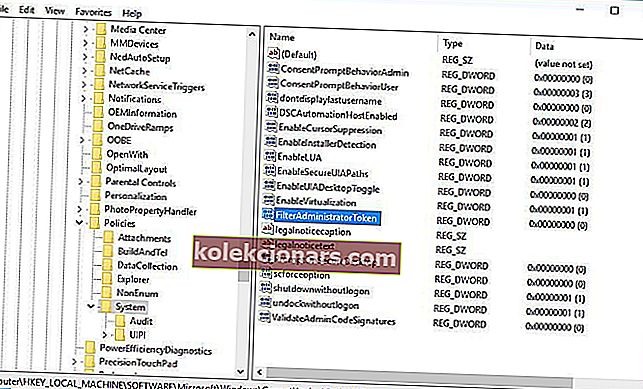
- V pravém podokně vyhledejte 32bitový DWORD s názvem FilterAdministratorToken (Pokud FilterAdministratorToken DWORD neexistuje, můžete jej vytvořit kliknutím pravým tlačítkem v pravém podokně a výběrem Nové> Hodnota DWORD (32bitová) .)
- Nyní změňte název nové hodnoty na FilterAdministratorToken .
- Poklepejte na FilterAdministratorToken DWORD. Do pole Údaj hodnoty zadejte 1 a kliknutím na OK změny uložte.
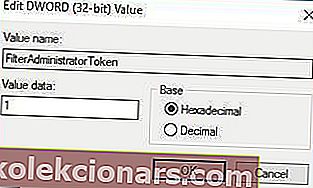
- Zavřete Editor registru a restartujte počítač.
Poznámka: Pokud je k dispozici FilterAdministratorToken, přejděte k dalšímu kroku .
Editor registru systému Windows je příliš komplikovaný? Získejte další nástroj pro úpravy registru z tohoto nového seznamu!
4. Ujistěte se, že jsou vaše aplikace aktuální
Někdy se aplikace nespustí, pokud nejsou aktualizovány na nejnovější verzi. Chcete-li tento problém vyřešit, musíte provést následující:
- Otevřete aplikaci Windows Store , můžete to udělat stisknutím klávesy Windows + S a zadejte Store . Ze seznamu výsledků vyberte Obchod .
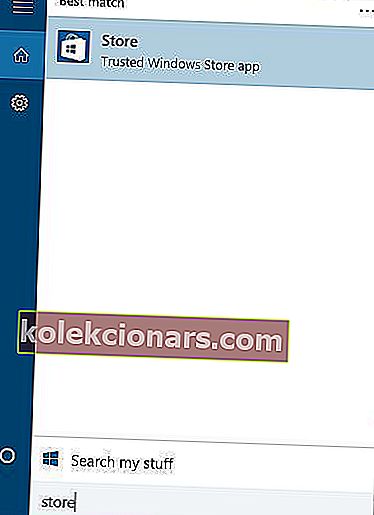
- Když se otevře aplikace Windows Store , klikněte na ikonu vašeho účtu Microsoft v pravém horním rohu (vedle vyhledávacího pole) a z nabídky vyberte Stahování a aktualizace .
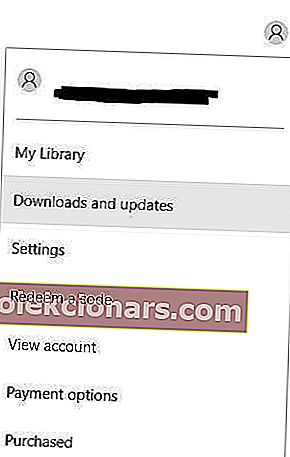
- Klikněte na tlačítko Zkontrolovat aktualizace a aktualizujte všechny aplikace.
Pokud aplikace Obchod nefunguje, můžete zkusit stejné kroky z jiného uživatelského účtu v počítači nebo vynutit aktualizace pomocí příkazového řádku . Postupujte takto:
- Stiskněte klávesu Windows + X az nabídky vyberte příkazový řádek .
- Po spuštění příkazového řádku zadejte následující řádek a stiskněte klávesu Enter :
schtasks /run /tn "Microsoft\Windows\WindowsUpdate\Automatic App Update"
5. Ujistěte se, že je Windows 10 aktuální

Někdy lze tyto typy problémů vyřešit provedením služby Windows Update, takže se ujistěte, že máte nainstalované nejnovější aktualizace. Chcete-li zkontrolovat aktualizace, postupujte takto:
- Otevřete aplikaci Nastavení a přejděte na Aktualizace a zabezpečení .
- Přejděte do sekce Windows Update a stáhněte si nejnovější aktualizace.
Poznámka : Pokud při pokusu o spuštění aplikace nastavení narazíte na problémy, podívejte se na tohoto důkladného průvodce k danému tématu.