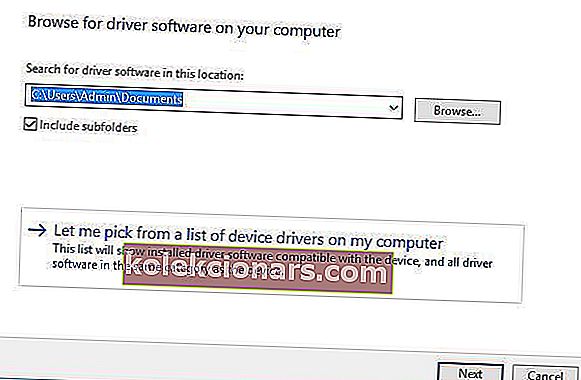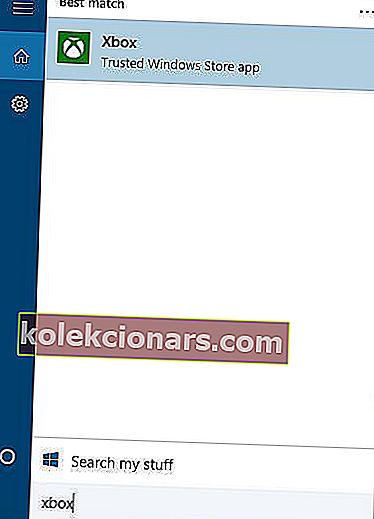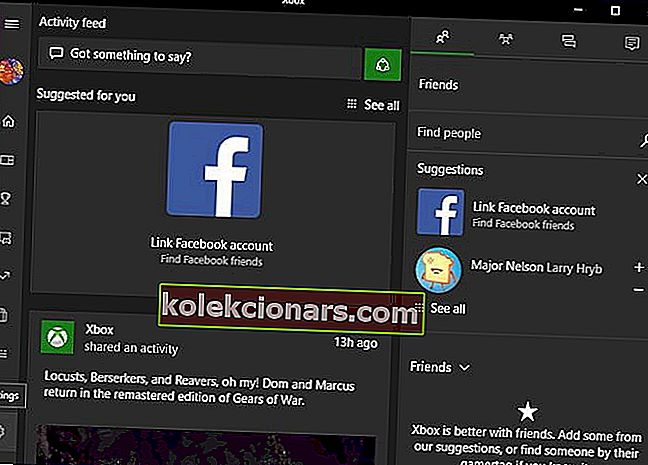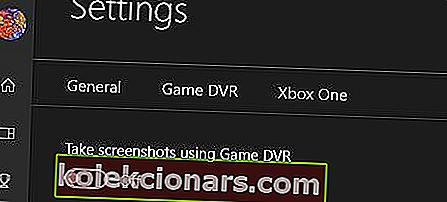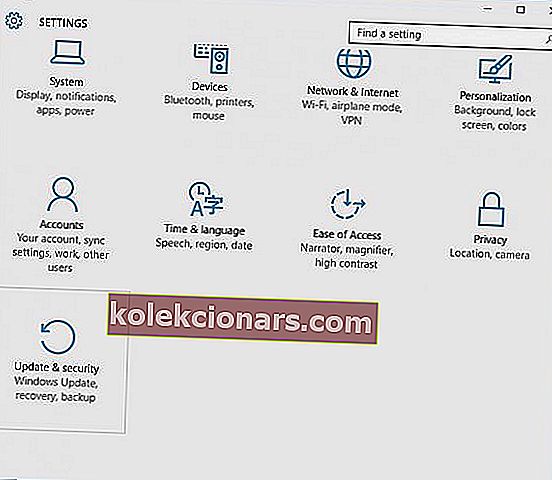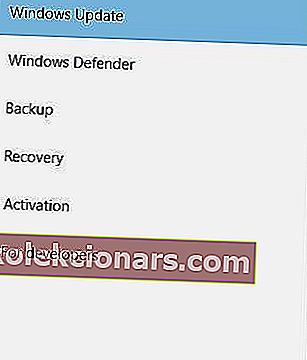- Jednou z nejlepších věcí na hraní na PC je to, že místo tradičního kombo klávesnice / myši můžete použít velké množství ovladačů.
- Tímto způsobem můžete stále používat svůj starý ovladač Xbox 360 k tomu, k čemu to mělo být. Tato příručka vám pomůže, pokud narazíte na nějaké problémy.
- Kdykoli se vaše gadgety blíží, nezapomeňte, že máte k dispozici neocenitelný zdroj: naše Stránka pro řešení problémů se zařízením.
- Chcete-li odemknout celý svůj herní potenciál, pečlivě sledujte náš rozsáhlý Xbox Hub. Pravidelně zveřejňujeme snadno stravitelné průvodce a opravy.

Mnoho hráčů rád používá ovladač Xbox 360 s Windows 10 při hraní svých oblíbených her.
To je skvělé, pokud nechcete utrácet peníze za další ovladač, ale objevily se zprávy, že ovladač Xbox 360 nefunguje s Windows 10, a dnes se to pokusíme opravit.
Existuje mnoho věcí, které by se mohly pokazit, a pokusíme se zaměřit na všechny z nich:
- Problémy s ovladačem ovladače Xbox 360
- Ovladač konzoly Xbox 360 Steam
- Blikající tlačítka ovladače Xbox 360
- Ovladač Xbox 360 Controller Play and Charge ve Windows 10
- Problémy s kabelovým ovladačem Xbox 360 v systému Windows 10
Jak mohu opravit problémy s ovladačem pro Xbox 360 v systému Windows 10?
1. Nainstalujte ovladač ručně
Pokud používáte bezdrátový ovladač Xbox 360, musíte k připojení k počítači použít bezdrátový přijímač .
Někdy je nutné aktualizovat ovladače bezdrátového přijímače, nebo ovladač Xbox 360 Controller nemusí ve Windows 10 fungovat.
Chcete-li aktualizovat ovladače přijímače, postupujte takto:
- Otevřete Správce zařízení . Správce zařízení můžete otevřít stisknutím klávesy Windows + X a výběrem Správce zařízení ze seznamu.

- Po otevření Správce zařízení zkontrolujte, zda je přijímač připojen k počítači. Přejděte do sekce Další zařízení a rozbalte ji. Pravým tlačítkem klikněte na Neznámé zařízení a v nabídce vyberte Aktualizovat software ovladače .

- Klepněte na Procházet můj počítač a vyhledejte software ovladače .

- Nyní klikněte na Chci vybrat ze seznamu ovladačů zařízení v počítači .
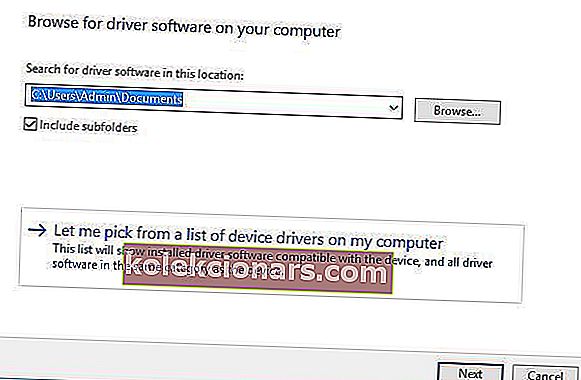
- Měli byste vidět seznam ovladačů zařízení. Vyberte periferní zařízení pro Xbox 360 a klikněte na Další .
- Vyberte nejnovější ovladač přijímače, který je na seznamu, a klikněte na Další . Pokud se zobrazí varovná zpráva, klikněte na OK a počkejte na instalaci ovladače.
- Nyní stačí podržet párovací tlačítko na přijímači Bluetooth a na ovladači Xbox 360 asi 3 sekundy. Poté by měl váš počítač rozpoznat váš řadič.
Po instalaci ovladače by měl váš ovladač Xbox 360 bez problémů začít pracovat v systému Windows 10.
Bylo oznámeno, že toto řešení funguje také s přijímači třetích stran, takže i když nepoužíváte přijímač Microsoft, mělo by fungovat bez problémů, pokud nainstalujete ovladače společnosti Microsoft.
Tato příručka vám ukáže, jak nainstalovat správný ovladač ovladače pro Xbox 360!
2. Odinstalujte ovladač
Někdy ovladač Xbox 360 nemusí fungovat v systému Windows 10 kvůli špatnému ovladači, a pokud je to tak, nejlepším řešením je odinstalovat tento ovladač a umožnit systému Windows jej znovu nainstalovat.
Chcete-li odinstalovat ovladač, postupujte takto:
- Spusťte Správce zařízení .
- Ve Správci zařízení vyhledejte bezdrátový přijímač Xbox 360 pro Windows a klikněte na něj pravým tlačítkem .
- Z nabídky vyberte možnost Odinstalovat .

- Po odinstalování ovladače restartujte počítač. Po restartování počítače systém Windows 10 automaticky nainstaluje chybějící ovladač.
Ujistěte se, že je vše odstraněno pomocí nejlepších nástrojů pro odebrání ovladačů!
3. Nainstalujte nejnovější ovladače
Někdy nemusí být ovladač Xbox 360 rozpoznán kvůli zastaralému ovladači, a pokud tomu tak je, ujistěte se, že je váš Windows 10 aktuální s nejnovějšími opravami.
Kromě toho si z tohoto odkazu můžete také stáhnout potřebné ovladače. Po stažení a instalaci příslušného ovladače by měl ovladač Xbox 360 začít znovu fungovat.
Pokud tato metoda nefunguje nebo nemáte potřebné počítačové dovednosti k ruční aktualizaci / opravě ovladačů, důrazně doporučujeme provést to automaticky pomocí nástroje Tweakbit's Driver Updater.
Tento nástroj je schválen společnostmi Microsoft a Norton Antivirus. Po několika testech náš tým dospěl k závěru, že se jedná o nejlepší automatizované řešení. Níže najdete rychlý průvodce, jak na to.
- Stáhněte si a nainstalujte TweakBit Driver Updater

- Po instalaci program začne automaticky vyhledávat zastaralé ovladače v počítači. Driver Updater zkontroluje nainstalované verze ovladačů v cloudové databázi nejnovějších verzí a doporučí správné aktualizace. Vše, co musíte udělat, je počkat na dokončení skenování.

- Po dokončení skenování obdržíte zprávu o všech problémových ovladačích nalezených ve vašem počítači. Projděte si seznam a zjistěte, zda chcete aktualizovat každý ovladač samostatně nebo všechny najednou. Chcete-li aktualizovat jeden ovladač najednou, klikněte na odkaz Aktualizovat ovladač vedle názvu ovladače. Nebo jednoduše klikněte na tlačítko Aktualizovat vše ve spodní části a automaticky nainstalujte všechny doporučené aktualizace.

Poznámka: Některé ovladače je třeba nainstalovat ve více krocích, takže budete muset několikrát stisknout tlačítko Aktualizovat, dokud nebudou nainstalovány všechny jeho součásti.
Zřeknutí se odpovědnosti : některé funkce tohoto nástroje nejsou zdarma.
3 způsoby, jak vyřešit problémy s ovladačem konzoly Xbox 360 v systému Windows 10
- Zrušte zaškrtnutí možnosti Zapamatovat tuto aplikaci jako hru v překryvné vrstvě Windows
- Zakažte herní DVR v aplikaci Xbox
- Vypněte herní lištu
1. Zrušte zaškrtnutí políčka Zapamatovat tuto aplikaci jako hru v překrytí hry Windows
- Během hraní jakékoli hry Steam stiskněte prostřední tlačítko na ovladači Xbox 360.
- Když se objeví překrytí hry Windows , zrušte zaškrtnutí políčka Zapamatovat tuto aplikaci jako hru .
Poté, co to uděláte, bude překrytí hry Windows deaktivováno, zatímco budete hrát hry na Steam a Steam overlay by měl být obnoven.
Bylo hlášeno, že ovladač Xbox 360 má nějaké problémy se Steamem a podle uživatelů nemají přístup k funkcím Steam stisknutím středového tlačítka na ovladači Xbox 360.
Ve výchozím nastavení by stisknutí středového tlačítka na ovladači Xbox 360 mělo poskytnout překrytí Steam, ale z nějakého důvodu se místo toho zobrazí překrytí Windows Game.
Výstraha epického průvodce! Naučte se instalovat ovladač ovladače Afterglow pro Xbox 360 ve Windows 10.
2. Zakažte herní DVR v aplikaci Xbox
- Stiskněte klávesu Windows + S a zadejte Xbox . Ze seznamu výsledků vyberte aplikaci Xbox .
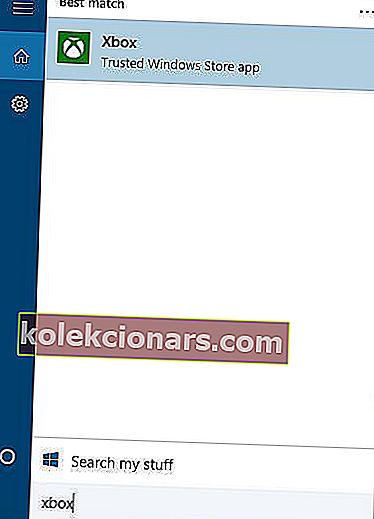
- Po spuštění aplikace Xbox klikněte na Nastavení (ikona ozubeného kola).
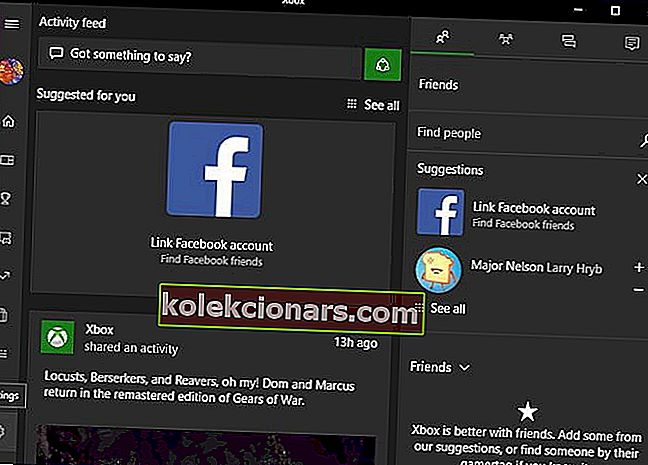
- Nyní přejděte na kartu Game DVR a ujistěte se, že je zakázána možnost Pořizovat snímky obrazovky pomocí Game DVR .
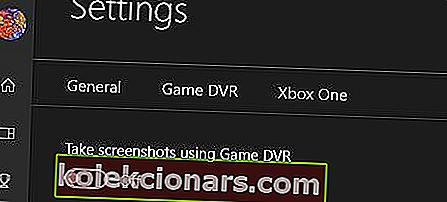
Bylo oznámeno, že funkce Game DVR aplikace Xbox může někdy způsobit problémy s ovladačem Xbox 360 a Steam.
Uživatelé hlásí, že středové tlačítko nefunguje správně, a při hraní her ve službě Steam jim poskytuje překrytí hry Windows.
To není velký problém a lze to opravit deaktivací funkce Game DVR v aplikaci Xbox.
Po deaktivaci možnosti Game DVR by měl ovladač Xbox 360 Controller bez problémů pracovat se Steamem.
Zakázáním možnosti Game DVR nebudete moci nahrávat hraní ani pořizovat snímky obrazovky pomocí aplikace Xbox, ale k vyřešení tohoto problému můžete vždy použít alternativní software.
3. Vypněte herní lištu

- Otevřete aplikaci Nastavení systému Windows 10
- Přejít na Hry
- Vypněte jej pomocí přepínače v horní části
Jak mohu opravit blikající tlačítka ovladače Xbox 360?
1. Ujistěte se, že máte nainstalovány nejnovější aktualizace
- Otevřete aplikaci Nastavení a přejděte do sekce Aktualizace a zabezpečení .
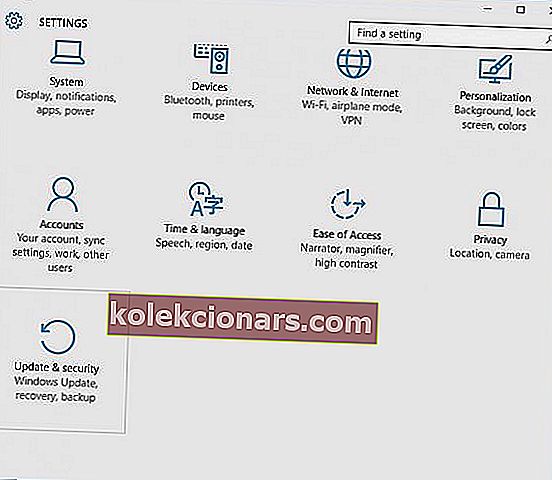
- Přejděte do sekce Windows Update a stáhněte si všechny dostupné aktualizace. Kromě toho si možná budete chtít stáhnout volitelné aktualizace, protože tyto aktualizace jsou často určeny k aktualizaci vašich herních zařízení a hardwaru.
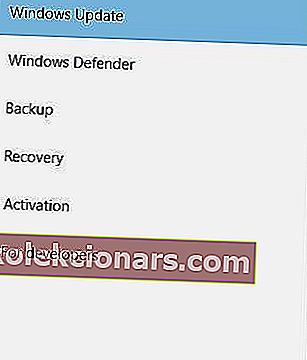
- Po stažení aktualizací restartujte počítač.
- Po restartování počítače zkontrolujte, zda je problém vyřešen.
Uživatelé ohlásili blikající tlačítka na ovladači Xbox 360Controller, a pokud máte tento problém, doporučujeme nainstalovat nejnovější aktualizace pro Windows 10.
Ovladač Xbox 360 nefunguje v systému Windows 10? Tady je to, co musíte udělat!
2. Znovu připojte ovladač
Uživatelé hlásí, že jejich kabelový ovladač Xbox 360 bliká po probuzení systému Windows 10 z režimu spánku.
Chcete-li opravit blikající ovladač Xbox 360, stačí jej odpojit a znovu připojit k počítači.
Podle uživatelů toto řešení funguje, pokud používáte kabelový ovladač Xbox 360, ale pokud používáte bezdrátový ovladač Xbox, možná budete chtít odpojit přijímač Bluetooth a znovu jej připojit.
Kromě toho budete možná muset spárovat bezdrátový ovladač pro Xbox 360 stisknutím spárovacího tlačítka na přijímači Bluetooth a ovladači pro Xbox 360.
Jak opravit problémy s přehráváním a nabíjením ovladače Xbox 360 v systému Windows 10
Pokud máte problémy s přehráváním a nabíjením, řešením je použít kabelový ovladač nebo zakoupit přijímač Bluetooth pro ovladač Xbox 360.
Kabel Xbox 360 Play and Charge je navržen tak, aby dobíjel váš bezdrátový ovladač Xbox 360 během hraní her na Xbox 360.
Kabel Play and Charge funguje v systému Windows 10, ale použití kabelu Play and Charge vám neumožňuje hrát hry v systému Windows 10 s bezdrátovým ovladačem Xbox 360.
Kabel Play and Charge je navržen pouze k dobíjení baterií v bezdrátovém ovladači Xbox 360 Controller, ai když je ovladač připojen ke konzole nebo počítači, ovladač stále používá bezdrátové signály ke komunikaci s konzolou PC / Xbox.
Pokud tedy chcete bezdrátový ovladač pro Xbox 360 dobíjet během hraní her ve Windows 10, budete si muset zakoupit speciální Bluetooth přijímač pro ovladač pro Xbox 360.
Chyba bezdrátového ovladače Xbox v systému Windows 10? Zde je postup, jak to opravit!
Opravte, že kabelový ovladač pro Xbox 360 nefunguje
Řešení je velmi jednoduché: budete se muset ujistit, že používáte napájený port USB.
Drátový ovladač Xbox 360 nemusí v systému Windows 10 fungovat, pokud jej připojíte k portu USB na přední straně počítače.
Chcete-li vyřešit případné problémy s kabelovým ovladačem Xbox 360, je vždy lepší jej připojit k portu USB na zadní straně počítače, protože tyto porty jsou obvykle napájené porty USB.
Pokud používáte rozbočovač USB, doporučuje se také, abyste k němu nepřipojili kabelový ovladač Xbox 360, protože většina rozbočovačů USB není vybavena napájenými porty USB.
Použití ovladače Xbox 360 v systému Windows 10 je skvělý způsob, jak ušetřit peníze, protože bezdrátové i kabelové ovladače Xbox 360 jsou kompatibilní se systémem Windows 10.
Přestože ovladač Xbox 360 Controller může mít v systému Windows 10 nějaké problémy, můžete většinu z nich snadno vyřešit podle našich řešení.
Nezapomeňte se podělit o svůj problém a o to, jak jste jej vyřešili, v sekci komentáře níže.
Nejčastější dotazy: Používání ovladačů Xbox 360 na počítačích se systémem Windows
- Fungují ovladače Xbox 360 na Xbox One?
Xbox One nativně nepodporuje řadiče Xbox 360, můžete však jako zprostředkující zařízení použít počítač se systémem Windows 10. Budete muset připojit ovladač Xbox 360 k počítači se systémem Windows 10 a poté do něj streamovat své hry pro Xbox One.
- Proč můj ovladač Xbox 360 nefunguje na PC?
Pokud máte potíže s ovladačem Xbox 360 v počítači se systémem Windows, projděte si obecné řešení potíží nebo problém vyřešte podle výše uvedených kroků.
- Můžete připojit ovladač Xbox 360 k počítači přes Bluetooth?
Chcete-li připojit bezdrátový ovladač Xbox 360 k počítači se systémem Windows, budete potřebovat herní přijímač pro rozhraní mezi těmito dvěma zařízeními a v některých případech emulátor Xbox 360.
Poznámka redaktora: Tento příspěvek byl původně publikován v květnu 2019 a od té doby byl přepracován a aktualizován v dubnu 2020 kvůli svěžesti, přesnosti a komplexnosti.