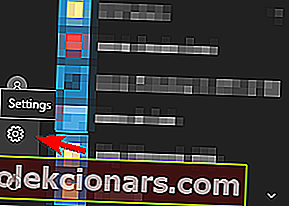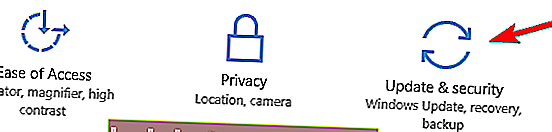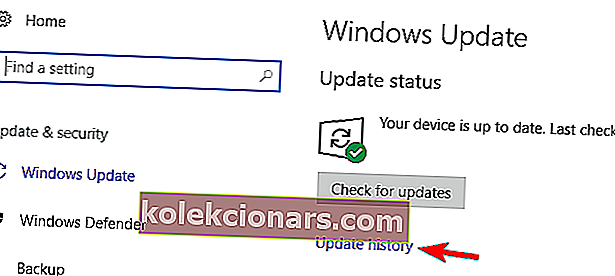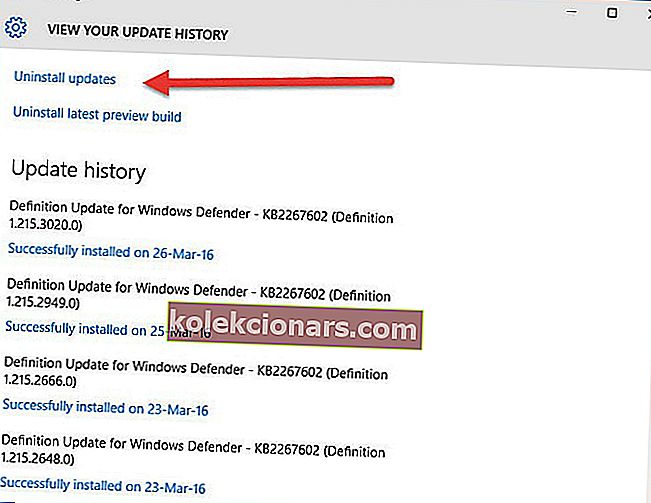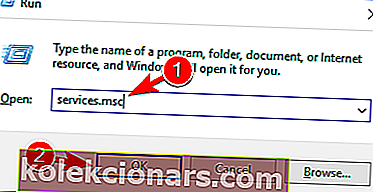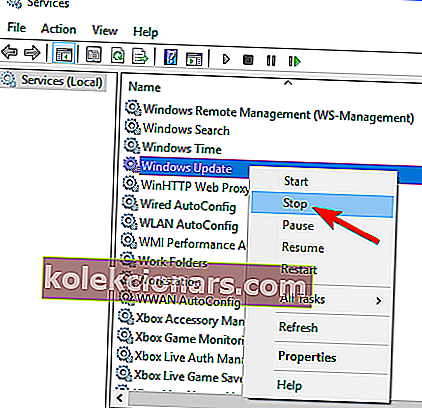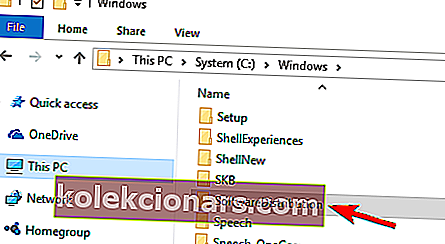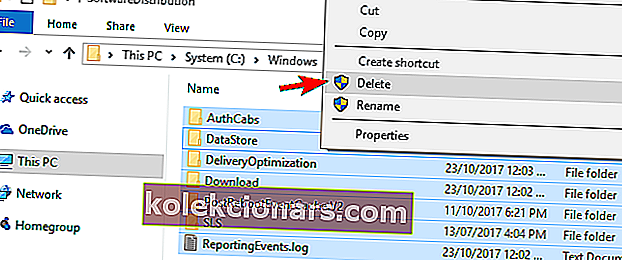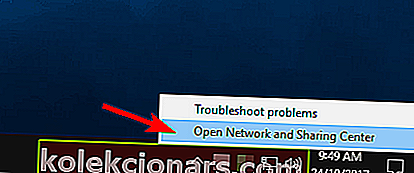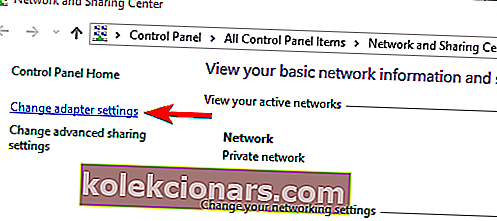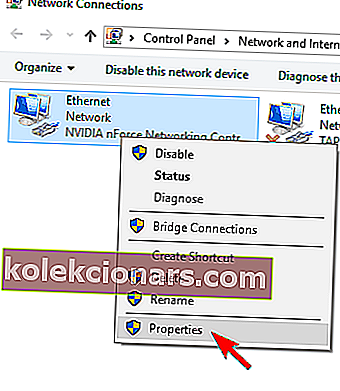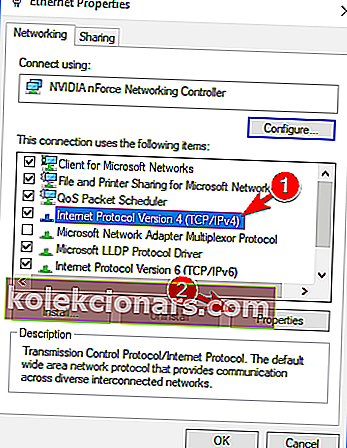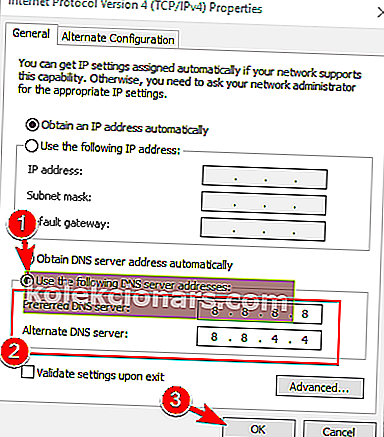- Poradce při potížích od společnosti Microsoft je dobrým způsobem, jak poznat problém, pokud není příliš složitý.
- Pokud služba Windows Update nefunguje, může být nejlepším způsobem, jak to opravit, Obnovení systému.
- Přečtěte si další průvodce odstraňováním problémů s opravou chyb služby Windows Update s radou odborníků.
- Naše centrum chyb systému Windows 10 je na kliknutí vzdálenosti myší, takže neváhejte jít tam, pokud narazíte na jakékoli další chyby.
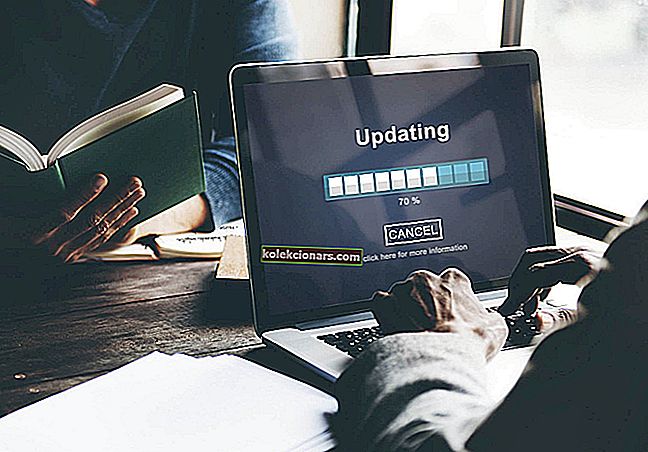
Windows 10 je jedno z největších vydání Windows, které Microsoft kdy oznámil.
Ale stejně jako každé jiné vydání systému Windows, i tato aktualizace přinesla mnoho problémů a chyb, které některé lidi přinutily vrátit se zpět ke starší verzi systému Windows, nebo ne upgradovat vůbec. Aktualizace systému Windows 10 fungovaly jiným způsobem.
Poprvé jste nemohli zastavit Windows 10 ve stahování aktualizací a ve Windows Update byly nějaké další závady, které bránily tomu, aby fungoval správně.
Jedním z problémů bylo, že Windows Update nefungoval vůbec na Windows 10, což není dobrá věc, protože tyto aktualizace jsou nejen nezbytné, ale jsou také důležité pro zabezpečení systému.
Ve službě Windows Update mohou nastat různé problémy a v tomto článku jsme se zabývali následujícími problémy:
- Windows Update nefunguje po aktualizaci pro autory - aktualizace pro autory je nejnovější hlavní aktualizací pro Windows, ale mnoho uživatelů uvedlo, že služba Windows Update po instalaci aktualizace pro autory přestala na jejich PC fungovat.
- Chyba služby Windows Update nefunguje - Windows Update se při správném spuštění spoléhá na určité služby. Mnoho uživatelů však uvedlo, že služba Windows Update na jejich počítači vůbec nefunguje.
- Windows Update neodpovídá, postupuje, běží - Toto je další běžný problém se službou Windows Update. Mnoho uživatelů uvedlo, že služba Windows Update vůbec nereaguje nebo nepostupuje.
- Služba Windows Update nefunguje prostřednictvím serveru proxy - Proxy je spolehlivá metoda ochrany vašeho soukromí online, nicméně mnoho uživatelů při používání serveru proxy uvedlo různé problémy.
- Windows Update nebude stahovat, instalovat, aktualizovat - mnoho uživatelů hlásilo různé problémy se systémem Windows 10, který nestahoval aktualizace. Podle nich služba Windows Update nebude stahovat ani instalovat aktualizace vůbec.
- Windows Update se neotevře, nenačte, nespustí Windows 10 - Dalším běžným problémem je nemožnost spustit Windows Update v systému Windows 10. Podle uživatelů se Windows Update neotevře ani na jejich PC.
- Windows Update není použitelné, hledání aktualizací, připojení - V některých případech nemusí služba Windows Update vůbec najít aktualizace. V několika případech uživatelé uvedli, že se služba Windows Update nepřipojuje k serveru.
- Windows Update, nedostatek místa - Jedná se o běžný problém a obvykle je způsoben nedostatkem místa. Chcete-li problém vyřešit, zkuste odebrat nepotřebné soubory a zkontrolujte, zda se tím problém nevyřeší.
- Windows Update trvá příliš dlouho, zablokuje se, zablokuje se - Mnoho uživatelů uvedlo, že Windows Update trvá příliš dlouho. Ve skutečnosti pár uživatelů uvedlo, že služba Windows Update byla úplně zaseknutá.
- Poškození databáze Windows Update - V některých případech může dojít k poškození databáze, které vám zabrání v instalaci aktualizací. Nejedná se o běžný problém, ale měli byste být schopni jej opravit pomocí některého z našich řešení.
- Windows Update broken - Několik uživatelů uvedlo, že jejich Windows Update je poškozený. Podle nich nejsou zcela schopni používat Windows Update.
Podívejme se, jak opravit Windows Update nefunguje na Windows 10.
Co mohu udělat, pokud služba Windows Update nebude fungovat v systému Windows 10?
- Zkuste vyzkoušet nástroj pro odstraňování problémů
- Pomocí nástroje Obnovení systému můžete vrátit zpět a odinstalovat špatnou aktualizaci
- Vyhledejte v počítači malware
- Nainstalujte si novou verzi systému Windows
- Odstraňte všechny soubory z adresáře Software Distribution
- Změňte svůj DNS
Řešení 1 - Zkuste vyzkoušet Poradce při potížích

Poradce při potížích od společnosti Microsoft je dobrým způsobem, jak poznat problém, pokud není příliš složitý. Je to téměř každá první volba, ať už jako nováček nebo profesionál.
Zřídka to problém vyřeší, ale je poměrně rychlé a základní spustit, že není na škodu vyzkoušet to jednou.

Za tímto účelem si musíte stáhnout Windows Update Diagnostic z webu Windows a spustit jej. Tento nástroj bude fungovat samostatně a opraví všechny problémy, pokud nějaké najde.

Ať už to váš problém vyřeší nebo ne, ale určitě vás identifikuje a poskytne vám užitečné informace týkající se problému.
Pokud se Poradce při potížích zastaví před dokončením procesu, opravte jej pomocí tohoto úplného průvodce.
Řešení 2 - Pomocí nástroje Obnovení systému můžete vrátit zpět a odinstalovat špatnou aktualizaci
Pokud služba Windows Update nefunguje, může být nejlepším způsobem, jak to opravit, Obnovení systému. Obnovení systému vezme váš počítač zpět do minulosti, když fungoval dobře.
Může váš problém vyřešit, ale než cokoli jiného, budete muset zjistit, kdy problém začal, a jaký byl skutečný důvod.
Nejprve je třeba při hledání problému postupovat podle těchto kroků:
- Otevřete nabídku Start na hlavním panelu v dolní části obrazovky.
- Kliknutím otevřete nastavení přímo nad tlačítkem Napájení.
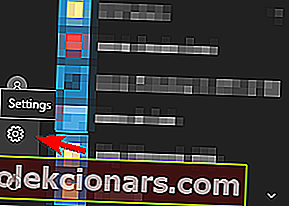
- Klikněte na kartu Aktualizace a zabezpečení.
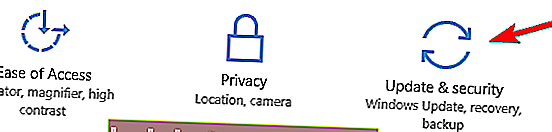
- V tomto novém okně musíte vybrat Historie aktualizací a najít poslední úspěšnou aktualizaci nainstalovanou ve vašich oknech.
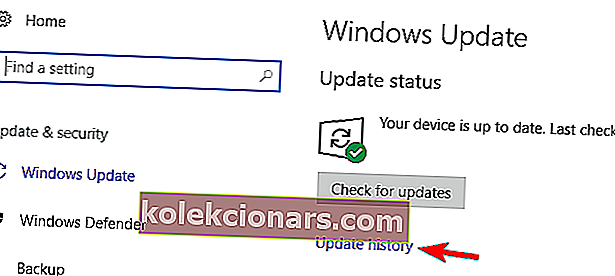
Poté, co nyní upozorníte na původ problému, musíte počítač obnovit těsně před touto událostí, aby fungoval stejně jako před touto aktualizací. Při obnově systému Windows je třeba postupovat podle následujících pokynů.
- Když nyní kliknete na tuto možnost, zobrazí se vám seznam aktualizací nainstalovaných ve vašem systému.
- V horní části uvidíte také možnost Unin stall updates . Klikněte na něj.
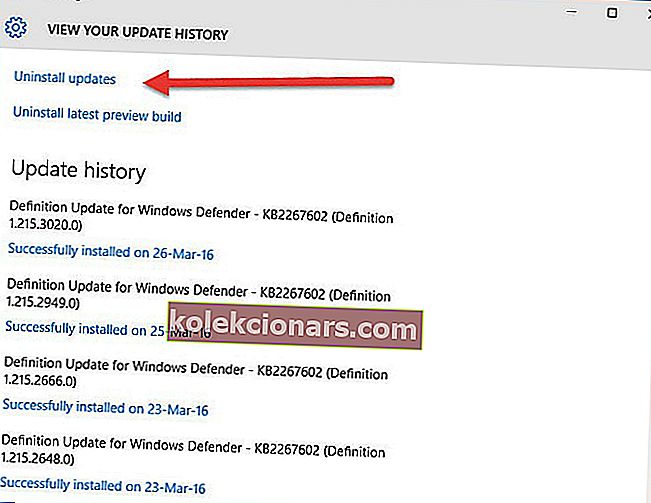
- Když kliknete na Unin stall updates , objeví se nové okno, které ukazuje nové aktualizace, které jsou nainstalovány na PC.
- Můžete se rozhodnout odinstalovat kteroukoli z těchto aktualizací, ale postupujte opatrně, protože odinstalování důležité aktualizace povede k počítači, který je plný chyb.

Po dokončení obnovení bude váš počítač fungovat dobře.
Pokud máte potíže s otevřením aplikace Nastavení, vyřešte problém v tomto článku.
Řešení 3 - Prohledejte počítač, zda neobsahuje malware
Windows Update poskytuje aktualizace, které eliminují účinek tohoto malwaru, proto je mnoho z tohoto malwaru zaměřeno na Windows Update, aby zabránil jeho správné funkci.
Nejen to, ale tento malware také ovlivňuje další důležité služby Windows. Mezi tyto služby patří Windows Update, Obnovení systému a někdy dokonce i antivirový program.

Pokud služba Windows Update nefunguje, budete se muset ujistit, že váš počítač je čistý a neobsahuje malware.
Chcete-li tak učinit, prohledejte počítač pomocí bezpečnostního programu, který máte, nebo pokud právě používáte Windows Defender, pak pokračujte a prohledejte jej pomocí Windows Defender.
Abyste měli svůj počítač v bezpečí, musíte se ujistit, že jsou vaše bezpečnostní programy aktuální.
Řešení 4 - Nainstalujte novou verzi systému Windows
Pokud pro vás nic nefunguje, je moudré zvolit čerstvou instalaci systému Windows pomocí instalačního disku systému Microsoft Windows 10.
U této možnosti je velmi důležité vytvořit zálohu dat na externí jednotce, protože tato možnost vymaže všechna vaše data.
Před opětovnou instalací systému Windows by mělo být ID produktu vašeho systému Windows uloženo nebo napsáno na bezpečném místě.
Pokud chcete zálohovat svá data, tento úžasný průvodce vám pomůže udržet všechny vaše soubory v bezpečí.
Pokud vás zajímá software, který to udělá za vás, podívejte se na tento seznam s nejlepším zálohovacím softwarem, který je právě k dispozici.
Výstraha epického průvodce! Přeinstalujte Windows 10 pomocí několika rychlých kroků. Všechno, co potřebujete vědět, je tady.
Řešení 5 - Odstraňte všechny soubory z adresáře Software Distribution
Pokud služba Windows Update ve vašem počítači nefunguje, můžete problém vyřešit jednoduše odstraněním souborů z adresáře SoftwareDistribution .
Někdy může dojít k poškození souborů v tomto adresáři, což může způsobit, že se tento problém objeví. Chcete-li problém vyřešit, musíte tyto soubory odstranit následujícím způsobem:
- Stiskněte klávesu Windows + R a zadejte services.msc . Stiskněte klávesu Enter nebo klikněte na OK .
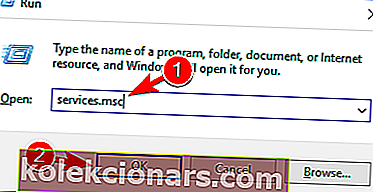
- Když se otevře okno Služby , vyhledejte Službu inteligentního přenosu na pozadí , klepněte na ni pravým tlačítkem myši a v nabídce zvolte Zastavit . Totéž proveďte pro službu Windows Update .
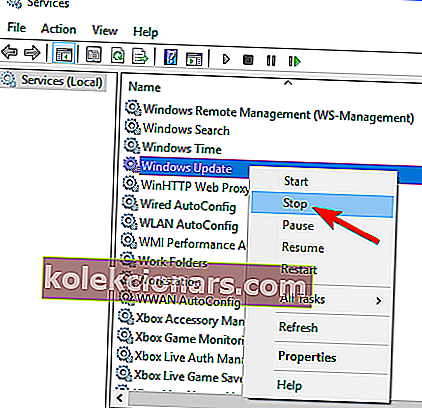
- Po deaktivaci těchto služeb přejděte do adresáře C: WindowsSoftwareDistribution .
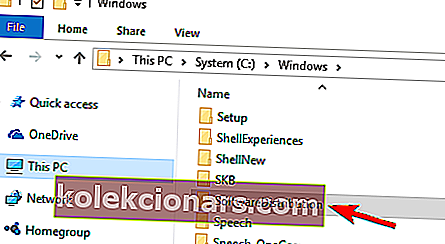
- Vyberte všechny soubory v adresáři SoftwareDistribution a klikněte na Odstranit .
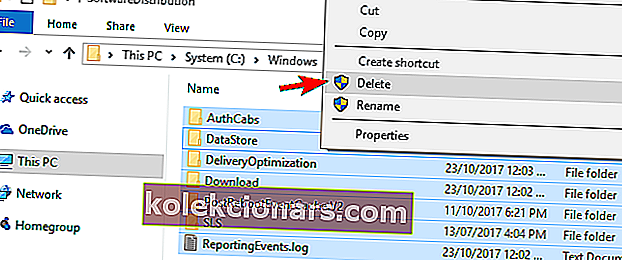
- Vraťte se do okna služeb a spusťte službu Windows Update i služby inteligentního přenosu na pozadí .
Poté zkuste stáhnout aktualizace ručně a zkontrolujte, zda je problém vyřešen.
Potřebujete další informace o tom, jak odstranit složku distribuce softwaru? Zde je věnován speciální průvodce.
Pokud jste pokročilý uživatel, můžete tento problém vyřešit pomocí příkazového řádku. Tato metoda je trochu složitější, ale je také rychlejší. Postupujte takto:
- Otevřete příkazový řádek jako správce. Chcete-li to provést, stisknutím klávesy Windows + X otevřete nabídku Win + X a vyberte příkazový řádek (správce) . Pokud příkazový řádek není k dispozici, můžete také použít PowerShell (správce) .
- Když se otevře příkazový řádek , musíte vložit následující řádky a spustit je jeden po druhém:
- net stop wuauserv
- net stop cryptSvc
- čisté stop bity
- net stop msiserver
- ren C: WindowsSoftwareDistribution SoftwareDistribution.old
- ren C: WindowsSystem32catroot2 catroot2.old
- net start wuauserv
- net start cryptSvc
- čisté startovací bity
- net start msiserver
- pauza
- Výstup
Po spuštění těchto příkazů by měly být problémy s Windows Update vyřešeny a vše začne znovu fungovat.
Pokud máte potíže s přístupem k příkazovému řádku jako správce, měli byste se podrobněji podívat na tuto příručku.
Řešení 6 - Změňte svůj DNS
Podle uživatelů někdy Windows Update nefunguje kvůli problémům s DNS.
Někdy může mít váš výchozí DNS nějaké problémy, které vám brání v používání Windows Update.
Chcete-li tento problém vyřešit, musíte provést následující:
- Pravým tlačítkem klikněte na ikonu sítě v pravém dolním rohu a vyberte Otevřít centrum sítí a sdílení .
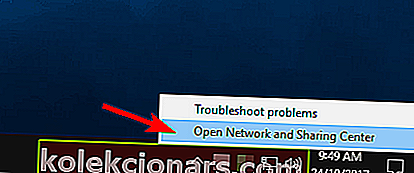
- V levém podokně klikněte na Změnit nastavení adaptéru .
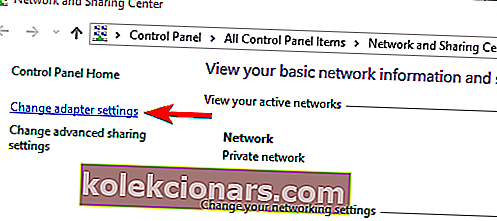
- Vyhledejte síťové připojení, klepněte na něj pravým tlačítkem myši a v nabídce vyberte příkaz Vlastnosti .
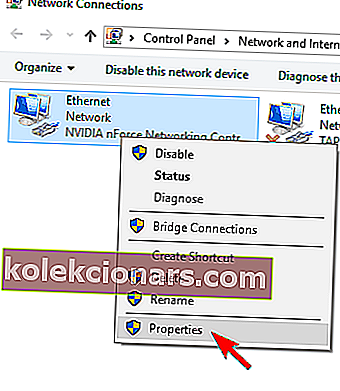
- Vyberte internetový protokol verze 4 (TCP / IPv4) a klikněte na Vlastnosti .
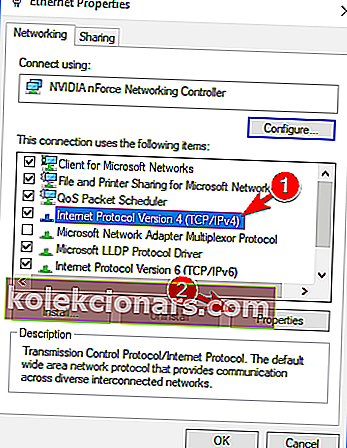
- Vyberte Použít následující adresy serverů DNS a zadejte 8.8.8.8 jako preferovaný> server DNS a 8.8.4.4 jako alternativní server DNS . Kliknutím na OK uložte změny.
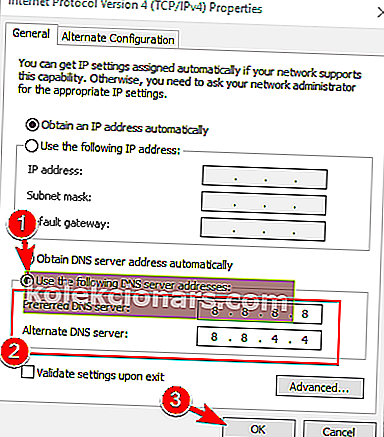
Po změně serveru DNS by měl být problém vyřešen a služba Windows Update začne bez problémů znovu fungovat.
Váš nově nastavený server DNS vypadá dobře, ale server neodpovídá? Chcete-li tento problém vyřešit, podívejte se do této šikovné příručky.
Pokud služba Windows Update ve vašem počítači nefunguje, problém může být v připojení k internetu nebo poškození souboru.
I když to může být velký problém, doufáme, že se vám ho podařilo vyřešit pomocí některého z našich řešení.
Pokud máte další návrhy nebo dotazy, neváhejte je zanechat v sekci komentáře níže.
FAQ: Přečtěte si více o aktualizacích Windows
- Proč se aktualizace Windows 10 neinstalují?
Original text
- Jaký je nejrychlejší způsob provádění aktualizací systému Windows?
Nejrychlejším a nejjednodušším způsobem, jak provádět aktualizace systému Windows, je použití nabídky Windows Update v části Aktualizace a zabezpečení. Zde je návod, jak zkontrolovat, zda jste nainstalovali konkrétní aktualizaci.
- Jak mohu stáhnout pouze konkrétní aktualizace systému Windows 10?
Chcete-li stáhnout pouze jednu nebo některé aktualizace systému Windows, musíte se dostat do katalogu Windows Update. Tady je náš průvodce, jak používat katalog Windows Update.
Poznámka redaktora: Tento příspěvek byl původně publikován v březnu 2019 a od té doby byl přepracován a aktualizován v dubnu 2020 kvůli svěžesti, přesnosti a komplexnosti.