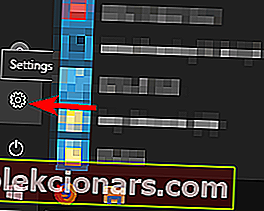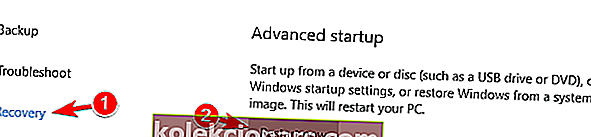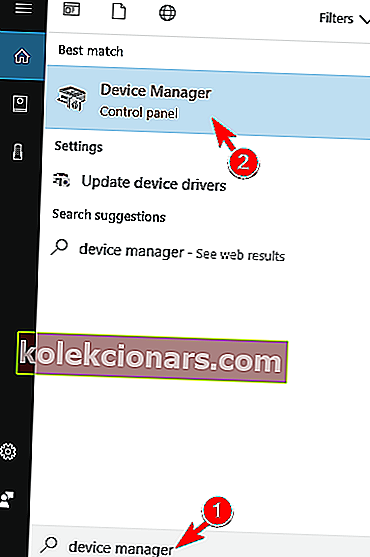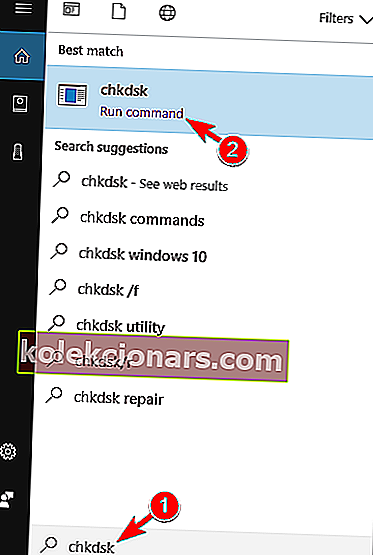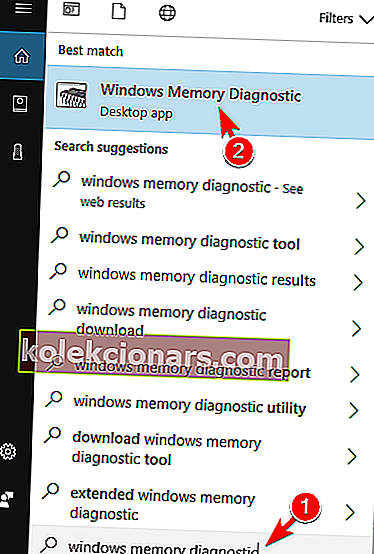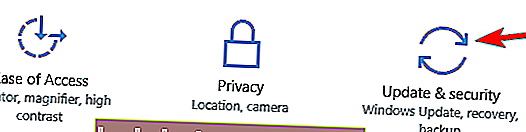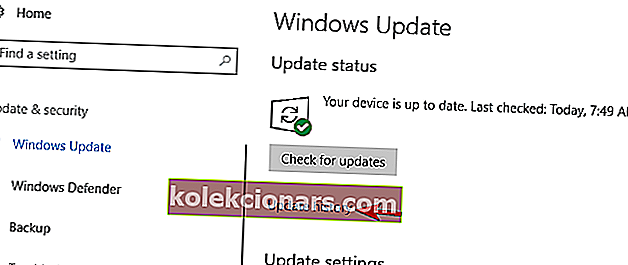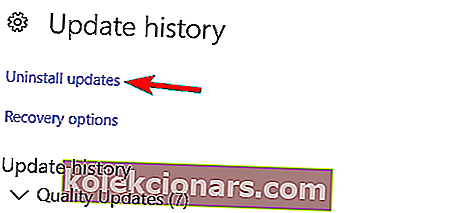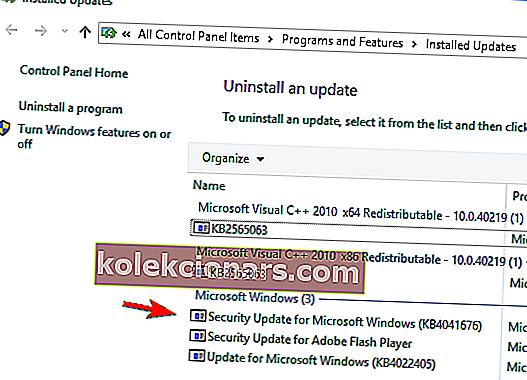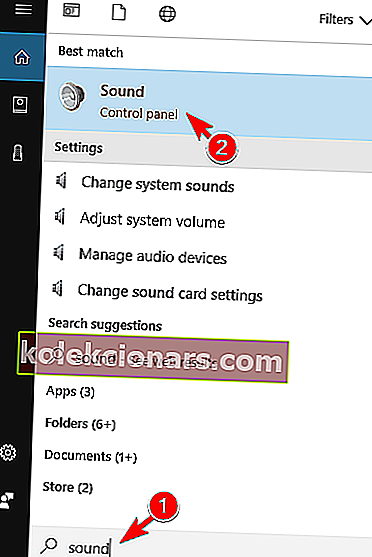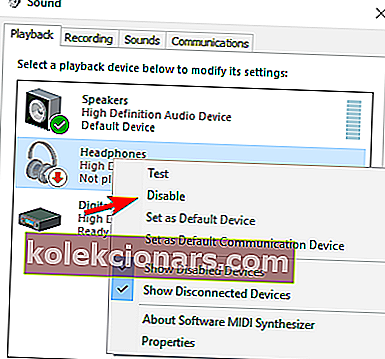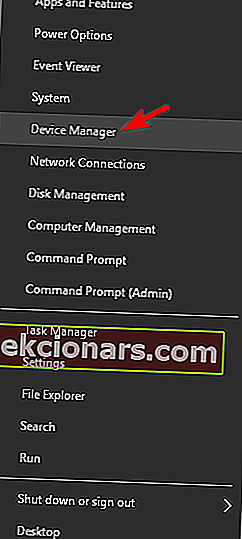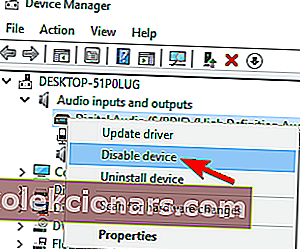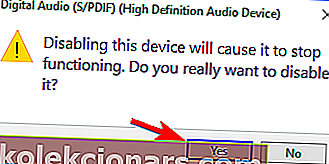- Jelikož hlavní příčinou této chyby jsou problémy s hardwarem, může být řešením často jejich aktualizace.
- Napsali jsme spoustu dalších článků o chybách Whea a obsahují opravy každého z nich.
- Jak vidíte, chyby systému Windows 10 způsobené nekompatibilitou hardwaru mohou být také hlavní příčinou chybových zpráv.
- Chyby na modré obrazovce jsou bohužel velmi časté a destruktivní, ale naše knihovna obsahuje články, které pokrývají většinu z nich.
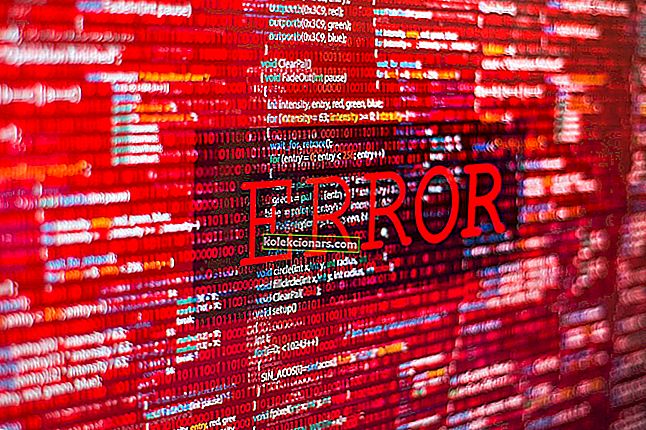
Měkkozrnná neopravitelná chybová zpráva, že máte v systému Windows 10 na modré obrazovce může být způsobeno dvěma věcmi.
Buď došlo k chybě hardwaru, nebo máte problémy s ovladači pro Windows 10, které pravděpodobně nejsou kompatibilní s vaším operačním systémem.
V každém případě v zásadě nebudete moci používat stolní počítač nebo notebook, dokud problém nevyřešíte.
V nejhorším případě může být chybová zpráva Whea Uncorrectable Error, kterou dostanete na modré obrazovce při spuštění systému Windows 10, způsobena libovolným počtem selhání hardwaru.
Tyto zahrnují:
- Pevný disk neodpovídá
- Vaše paměť RAM neodpovídá
- Vaše základní deska nefunguje správně
Dobrým scénářem by bylo, že po aktualizaci počítače na Windows 10 nebudou některé ovladače zařízení fungovat tak, jak by měly. Ale uvidíme, jak to všechno zkontrolovat v níže uvedeném tutoriálu.
Varianty neopravitelné chyby Whea
Neopravitelná chyba Whea může být vážná a mnoho uživatelů také uvedlo následující chyby:
- Whea Uncorrectable Error Windows 10 sysprep
- Podle uživatelů může někdy k této chybě dojít při použití sysprep.
- Měli byste však být schopni problém vyřešit pomocí některého z našich řešení.
- Whea Uncorrectable Error overclock
- Mnoho uživatelů uvedlo, že se tato chyba začala objevovat po přetaktování.
- Chcete-li problém vyřešit, zkuste změnit nebo odebrat nastavení přetaktování.
- Whea Uncorrectable Error hal.dll, ntoskrnl exe
- V některých případech může být tato chyba způsobena určitými soubory.
- Mnoho uživatelů uvedlo, že jak hal.dll, tak ntoskrnl.exe mohou způsobit, že se tato chyba objeví.
- Neopravitelná chyba Whea se přehřívá
- Někdy se tato chyba může objevit v důsledku přehřátí.
- Pokud se váš počítač přehřívá, zkuste jej vyčistit nebo zkontrolujte, zda váš ventilátor funguje správně.
- Whea Uncorrectable Error startup
- Několik uživatelů uvedlo, že se tato chybová zpráva zobrazí ihned po spuštění počítače
- Chcete-li tento problém vyřešit, budete muset použít jedno z našich řešení v nouzovém režimu.
- Neodstranitelná chyba aktualizace BIOSu
- Někdy může tento problém způsobit aktualizace systému BIOS
- Chcete-li problém vyřešit, možná se budete muset vrátit ke starší verzi systému BIOS.
Jak mohu opravit neopravitelné chyby Whea?
1. Zakažte přetaktování v systému BIOS
- Otevřete nabídku Start a přejděte do Nastavení .
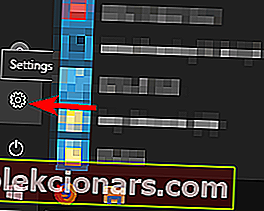
- Přejděte na Aktualizace a zabezpečení a poté na kartu Obnovení .
- Klikněte na Restartovat nyní v Pokročilém spuštění a váš počítač se restartuje.
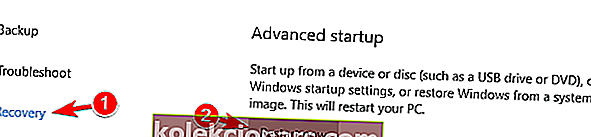
- Při pokročilém spuštění přejděte na Poradce při potížích, poté Pokročilé možnosti a poté Nastavení firmwaru UEFI .
- Klikněte na Restartovat.
- Po restartování počítače by se měl BIOS automaticky otevřít, přejděte tedy na kartu Upřesnit .
- Naviateto Performance a podívejte se na přetaktování.
- Zkontrolujte, zda je zakázáno přetaktování.
- Uložte změny v systému BIOS (stisknutím klávesy F10 na klávesnici) a normálně spusťte počítač.
Nejběžnější opravou této chyby je zakázání přetaktování v systému BIOS. Pamatujte, že přetaktování vašeho počítače může způsobit mnoho problémů, včetně přehřátí, Blue Screen of Death a dalších technických závad.
Software pro přetaktování tedy může způsobit neopravitelné chyby Whea . Chcete-li tento problém vyřešit, můžete deaktivovat nebo odinstalovat veškerý software pro přetaktování, který byste mohli mít v počítači.
Po deaktivaci přetaktování byste již neměli čelit tomuto problému, ale pokud je stále k dispozici, vyzkoušejte jedno z následujících řešení.
2. Spusťte systém Windows v nouzovém režimu a zkontrolujte ovladače
- Restartujte nebo zavřete počítač se systémem Windows 10.
- Když se počítač spustí, stiskněte klávesu F8 na klávesnici, jinak by kombinace byla Shift + F8 .
- Režim obnovení by se měl spustit.
- Podle pokynů na obrazovce vyberte Nouzový režim .
- Po spuštění počítače v nouzovém režimu najeďte myší na pravou stranu obrazovky
- Klikněte do vyhledávacího pole v nabídce Start.
- Zadejte do vyhledávacího pole Správce zařízení .
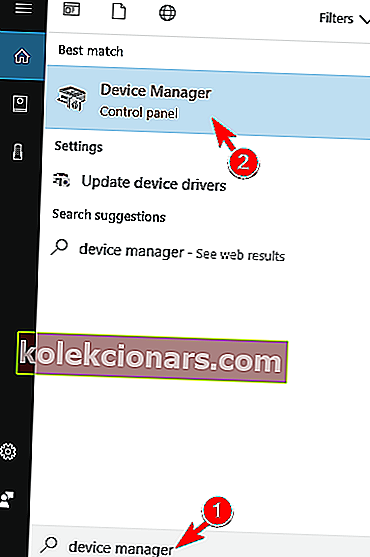
- Po otevření Správce zařízení musíme aktualizovat ovladače jeden po druhém.
- Tímto způsobem uvidíme, zda některý z našich ovladačů způsobil zobrazení této chyby.
- Po aktualizaci ovladačů musíme restartovat počítač.
- Zjistěte, zda se zobrazuje stejná chybová zpráva.
Ruční aktualizace ovladačů je velmi nepříjemná a může trvale poškodit váš počítač (stažením nesprávných verzí ovladačů), proto vám doporučujeme, abyste to provedli automaticky pomocí nástroje TweakBit's Driver Updater (100% bezpečný a testovaný námi).
Tento nástroj je schválen společnostmi Microsoft a Norton Antivirus. Po několika testech náš tým dospěl k závěru, že se jedná o nejlépe automatizované řešení.
Zřeknutí se odpovědnosti : některé funkce tohoto nástroje nejsou zdarma.
Podívejte se na našeho praktického průvodce pro aktualizaci ovladačů jako skutečný technik!
3. Zkontrolujte, zda nedošlo k problémům s hardwarem
- Vstupte do nouzového režimu, jak je vysvětleno v prvním kurzu.
- Otevřete úvodní obrazovku a zadejte chkdsk .
- Klikněte (levým tlačítkem) na chkdsk .
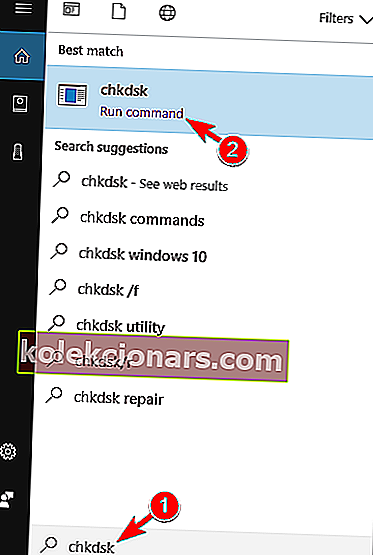
- Spusťte program chkdsk a nechte jej běžet.
- Pokud se na cestě vyskytnou nějaké zastávky s chybami, pravděpodobně to bude tak, že váš pevný disk nefunguje správně.
Být efektivní a zkrátit čas odpočítávání na CHKDSK podle našeho průvodce.
4. Spusťte diagnostiku paměti systému Windows
- Stiskněte Start
- Zadejte do vyhledávacího pole Windows Memory Diagnostic .
- Klikněte na (levé tlačítko) v programu Windows Memory Diagnostic .
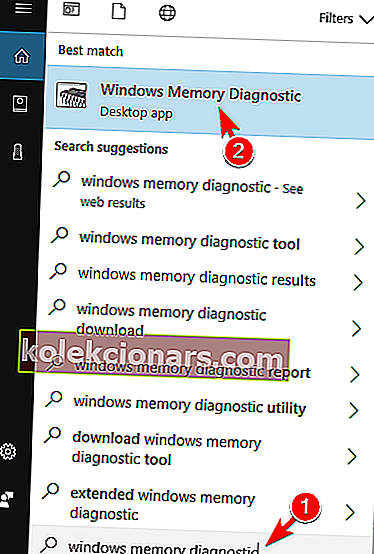
- Nechte spustit diagnostiku paměti systému Windows
- Pokud se na cestě vyskytnou nějaké zastávky, jako na pevném disku, zkontrolujte chyby a zkuste vyměnit paměť.
Naučte se vše, co je třeba vědět o diagnostice paměti Windows, z našeho průvodce.
5. Odinstalujte problematické aktualizace systému Windows
- Stisknutím klávesy Windows + I otevřete aplikaci Nastavení .
- Nyní přejděte do sekce Aktualizace a zabezpečení .
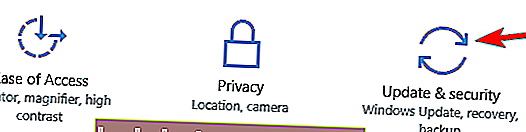
- Klikněte na Historie aktualizací .
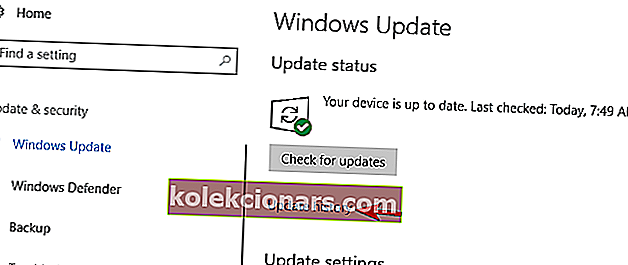
- Nyní klikněte na Odinstalovat aktualizace .
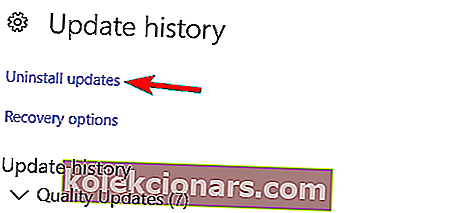
- Zobrazí se seznam aktualizací.
- Poklepáním na konkrétní aktualizaci ji odeberete.
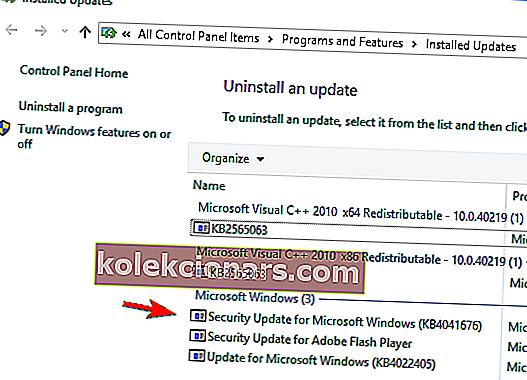
Podle uživatelů se někdy může objevit neopravitelná chyba Whea kvůli problémovým aktualizacím systému Windows. Pokud jste si tuto chybu všimli po nedávné aktualizaci, bude pravděpodobně nutné aktualizaci odstranit, abyste tento problém vyřešili.
Po odebrání problematických aktualizací zkontrolujte, zda se problém stále objevuje. Pokud ne, může být dobrý nápad zablokovat instalaci problematických aktualizací systému Windows.
Chcete-li to provést, jednoduše stáhněte Zobrazit nebo skrýt Poradce při potížích s aktualizacemi a spustit jej. Vyberte aktualizaci, které chcete zabránit v instalaci, a problém by měl být vyřešen.
6. Zakažte funkci Turbo Boost v systému BIOS
Někdy mohou některé funkce v systému BIOS způsobit, že se objeví Whea_Uncorrectable_Error . Několik uživatelů uvedlo, že deaktivace funkce Turbo Boost v systému BIOS problém vyřešila, takže to určitě vyzkoušejte.
Chcete-li zjistit, zda váš BIOS tuto funkci podporuje a jak ji najít, důrazně vám doporučujeme zkontrolovat příručku k základní desce. Pokud máte ve svém počítači nainstalovanou technologii Intel Turbo Boost, doporučujeme vám ji také odebrat.
Stojí za zmínku, že se tento problém může objevit i v jiných nastaveních a k jeho opravě budete možná muset resetovat BIOS na výchozí nastavení. Poté by měl být problém vyřešen.
7. Zakažte další zvuková zařízení
- Stiskněte klávesu Windows + S a zadejte zvuk .
- Ze seznamu výsledků vyberte Zvuk .
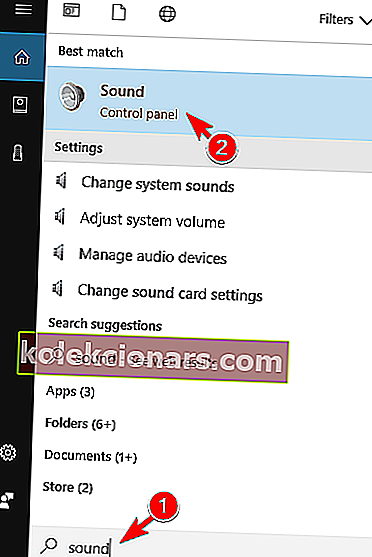
- Když se otevře okno Zvuk , přejděte na kartu Přehrávání
- Klepněte pravým tlačítkem na každé jiné než výchozí zvukové zařízení a vyberte možnost Zakázat .
- Stejné kroky opakujte také pro všechna záznamová zařízení.
- Poté uložte změny kliknutím na Použít a OK .
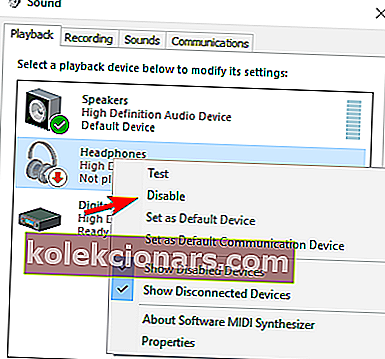
Někteří uživatelé také doporučují deaktivovat další zvuková zařízení ve Správci zařízení. Postupujte takto:
- Stisknutím klávesy Windows + X otevřete nabídku Win + X a vyberte Správce zařízení .
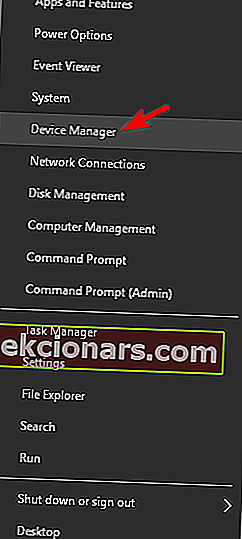
- Najděte své zvukové zařízení a deaktivujte všechna zařízení kromě vašeho výchozího.
- Chcete-li zařízení deaktivovat, jednoduše na něj klikněte pravým tlačítkem az nabídky vyberte možnost Zakázat zařízení .
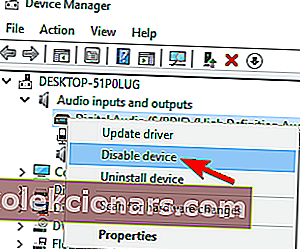
- Když se zobrazí potvrzovací zpráva, klikněte na Ano .
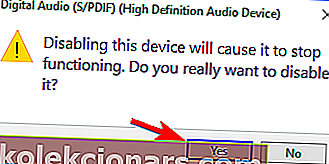
Podle uživatelů se zpráva Whea_Uncorrectable_Error může zobrazit kvůli vašim zvukovým zařízením. Chcete-li problém vyřešit, musíte najít a deaktivovat další zvukový výstup a vstupní zařízení.
Po deaktivaci všech zařízení, která nejsou výchozí, by měl být problém vyřešen.
Tyto výukové programy by vám měly pomoci určit, co přesně způsobuje chybovou zprávu na modré obrazovce, kterou dostanete. Pokud se jedná o hardwarový problém, může to být také z grafické karty, ze základní desky nebo z možné poruchy napájení.
V takovém případě doporučujeme navštívit nejbližší technickou podporu obchodu PC a informovat je o problémech.
Pravděpodobně tam budou mít všechny hardwarové součásti potřebné pro váš počítač, aby je vyměnili a řekli vám, která část má problémy.
Dejte nám vědět, která z metod vám nejlépe vyhovovala, a to tak, že nám napíšete zprávu v sekci komentáře níže.
FAQ: Přečtěte si více o neopravitelné chybě Whea?
- Co je neopravitelná chyba Whea?
Neopravitelná chyba Whea je chyba BSoD obvykle způsobená selhávajícím pevným diskem, vadným paměťovým modulem, nesprávně umístěným CPU nebo jinými hardwarovými problémy. Může to ale být jen problém s nekompatibilními ovladači.
- Co znamená Whea?
WHEA je zkratka pro termín Windows Hardware Error Architecture definovaný společností Microsoft.
- Co je hardwarová chyba?
Hardwarová chyba je porucha hardwarové komponenty z počítačového systému. Hardwarové komponenty mají mechanismy detekce chyb, které mohou určit, kdy dojde k hardwarové chybě.
- Co je chyba BCD?
BCD znamená Boot Configuration Data a chyba BCD obvykle nastane, když BCD chybí, je poškozený nebo pozměněný. V zásadě se Windows již nespustí správně. Najděte řešení k opravě chyb při spouštění systému Windows 10 a podívejte se na vybraný seznam softwaru pro opravu zavádění systému Windows 10.