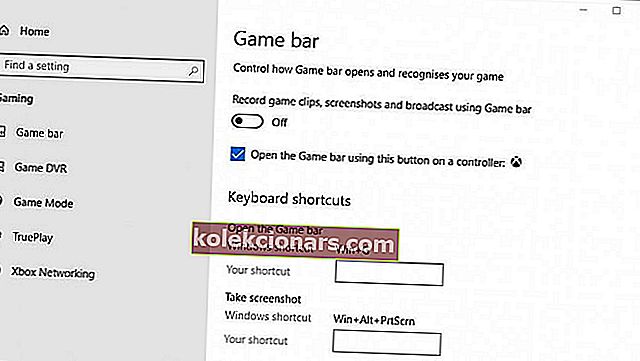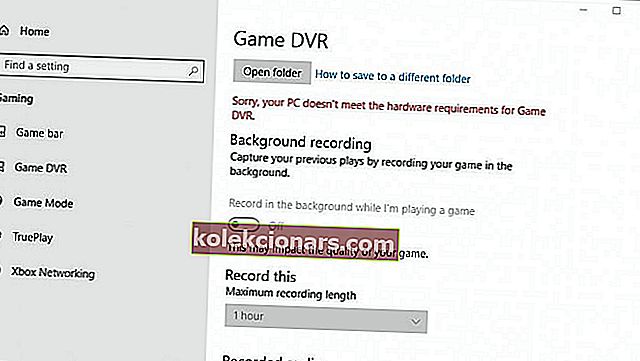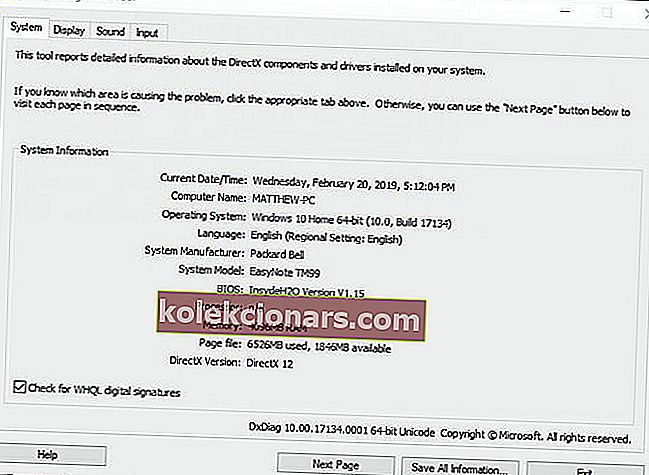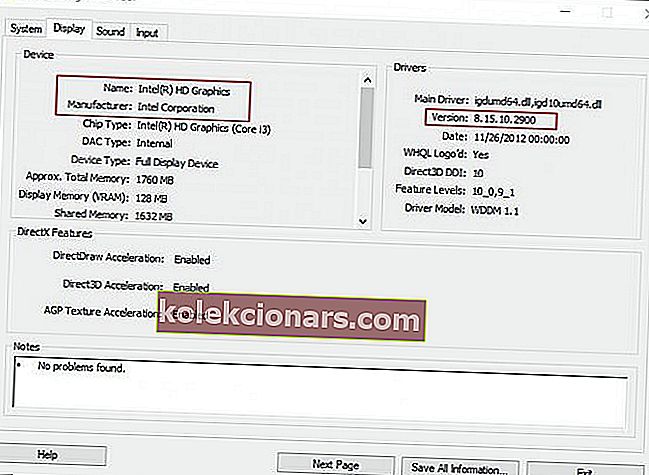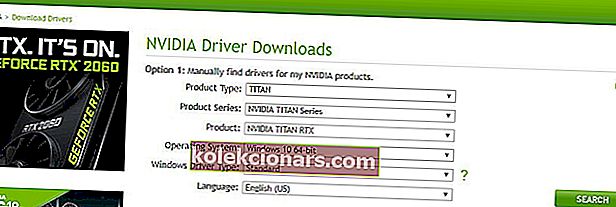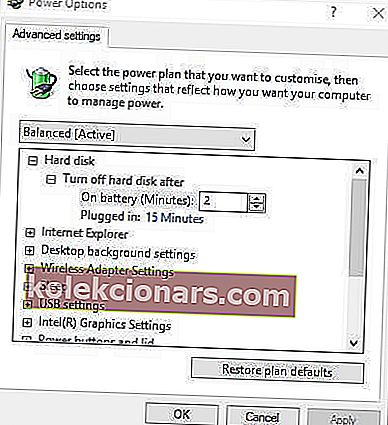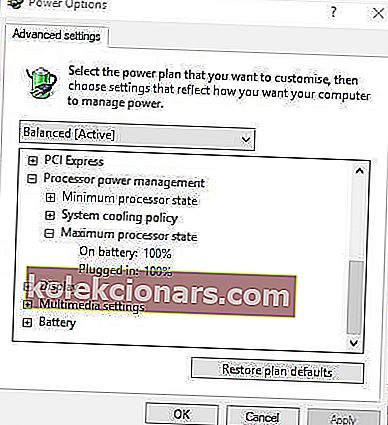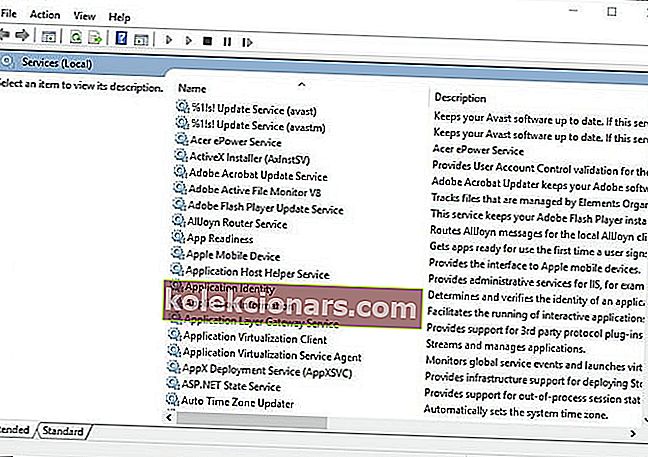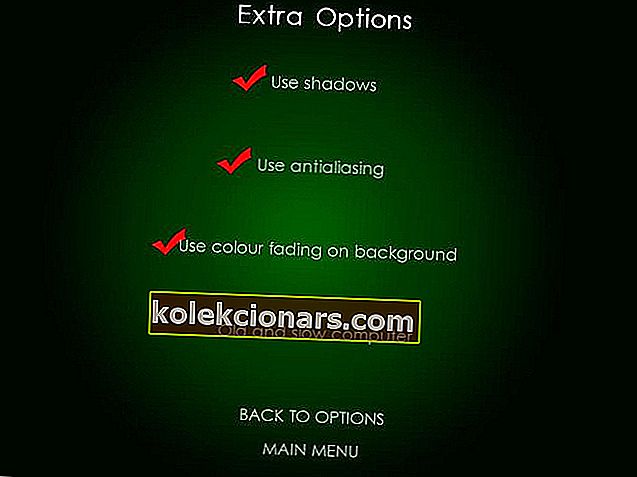- S tím, jak se hry stávají stále náročnějšími, pro některé hráče je těžké udržet hladký chod a místo toho se setkávají s koktáním nebo mikrostutterem.
- Dnes se zabýváme řešením koktání ve hrách Windows 10. Existuje několik věcí, které můžete udělat, abyste zlepšili výkon her a eliminovali koktání.
- Máme rádi hraní her a chceme pomoci každému, kdo má problémy se svými oblíbenými hrami, takže pokud máte problémy, přejděte na naši stránku pro řešení potíží, kde zveřejňujeme příručky o tom, jak vyřešit ty nejnepříjemnější problémy.
- Nejlepším místem k nalezení novinek, průvodců a oprav je herní rozbočovač. Ujistěte se, že se často vracíte, abyste viděli náš nejnovější obsah!

Koktání hry je nepravidelné zpoždění mezi snímky GPU, které může mít výrazný dopad na hru. Hra, která koktá, se bude cítit pomalá nebo opožděná a na okamžik zpozdí akce hráče. Pohyb v koktající hře se může zdát trhaný.
Někteří hráči na fórech uvedli, že se jejich hry po aktualizaci systému Windows 10 koktají. To se stalo zejména po aktualizaci Windows 10 Creators a dubnu 2018, kdy někteří hráči hlásili, že jejich hry koktají, když je hrají při vyšších snímkových frekvencích.
Níže uvádíme některá řešení, která mohou odstranit koktání počítačových her v systému Windows 10.
Jak opravím koktání her na PC?
1. Vypněte herní panel Windows a herní DVR
Jak již bylo zmíněno, aktualizace Windows 10 Creators Update pro některé hráče vygenerovala koktání hry. To může být způsobeno některými novými nastaveními hry, které představila aktualizace pro autory.
Vypnutí lišty Windows Game Game a Game DVR by mohlo snížit koktání her v systému Windows 10. Takto mohou uživatelé upravit nastavení Game baru a DVR.
- Stiskněte klávesu Windows + klávesovou zkratku Q.
- Zadejte hru s klíčovými slovy do vyhledávacího pole Cortany.
- Výběrem možnosti Ovládat způsob otevírání herního pruhu a rozpoznáním vaší hry otevřete okno zobrazené níže.
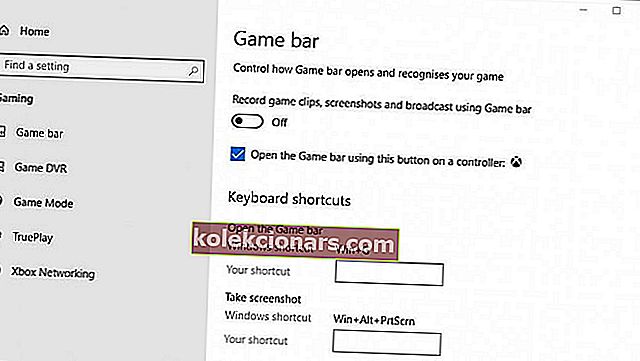
- Poté vypněte možnost Nahrávat herní klipy, snímky obrazovky a vysílání pomocí nastavení Herní lišta .
- Vyberte záložku Game DVR zobrazenou přímo níže.
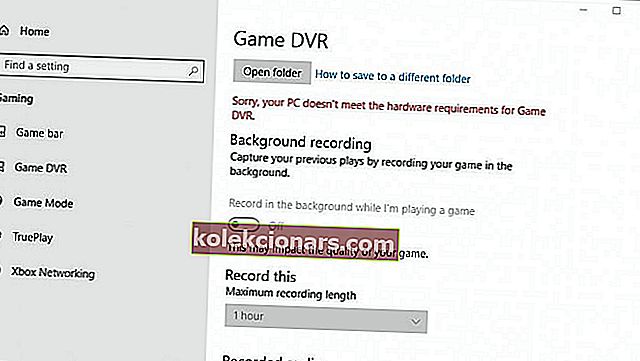
- Během hraní nastavení hry vypněte záznam na pozadí .
Máte potíže s Windows Game DVT? Máme průvodce, jak to opravit!
2. Aktualizujte ovladač grafické karty
Hry s větší pravděpodobností koktají u hráčů, kteří je hrají s zastaralými ovladači grafické karty. Stojí za to zkontrolovat aktualizace ovladačů grafické karty, které mohou poskytnout některá pozoruhodná grafická vylepšení. Takto mohou uživatelé ručně aktualizovat ovladač grafické karty v systému Windows 10.
- Nejprve spusťte příkaz Spustit pomocí klávesové zkratky Windows + R.
- Do textového pole Otevřít zadejte dxdiag a kliknutím na OK otevřete okno zobrazené níže.
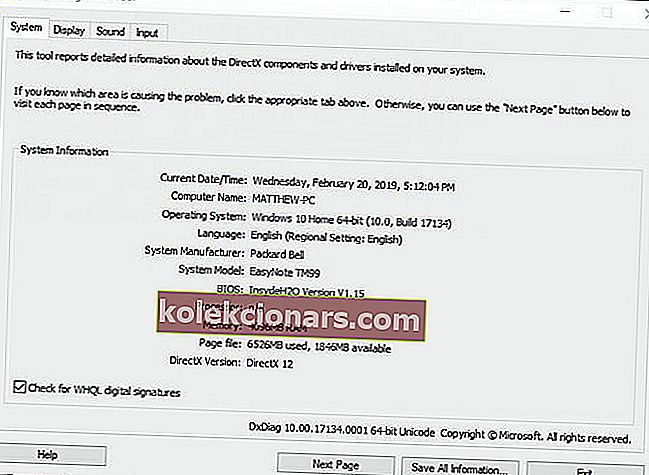
- Poznamenejte si podrobnosti operačního systému na kartě Systém.
- Poté klikněte na kartu Zobrazení, která obsahuje podrobnosti o grafické kartě, výrobci a aktuální verzi ovladače. Poznamenejte si všechny tyto podrobnosti.
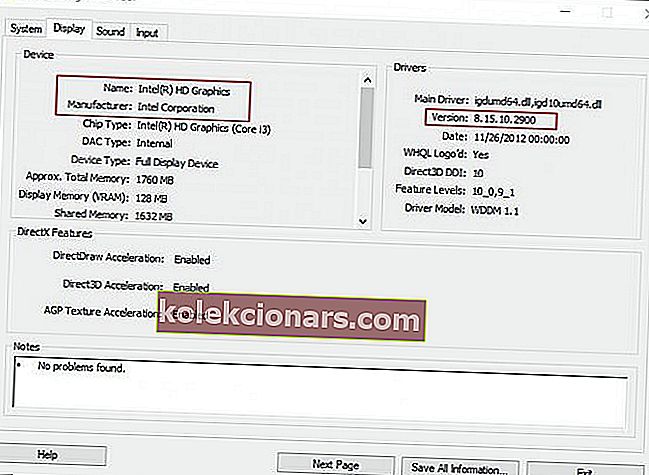
- Ve svém prohlížeči otevřete web výrobce grafické karty, což bude pravděpodobně AMD nebo NVIDIA.
- Otevřete stránku pro stažení ovladače na webu výrobce.
- Poté vyberte model a platformu grafické karty v rozbalovacích nabídkách stránky pro stažení ovladače.
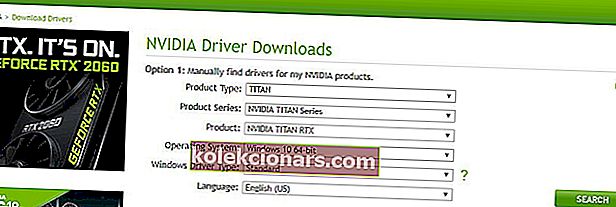
- Stáhněte si nejnovější verzi ovladače grafické karty kompatibilní s vaší platformou, pokud neodpovídá aktuální verzi ovladače zobrazené na kartě Zobrazení DirectX Diagnostic Tool. Vyberte pro uložení ovladače na plochu Windows.
- Poté mohou uživatelé kliknout pravým tlačítkem na ikony ovladačů na svých počítačích a vybrat Spustit jako správce .
- Někteří uživatelé možná budou muset vybrat cestu extrakce pro soubory ovladače.
- Poté se otevře okno průvodce nastavením, ze kterého můžete nainstalovat ovladač.
3. Povolte V-Sync
- Pravým tlačítkem klikněte na plochu a v místní nabídce vyberte Ovládací panely NVIDIA .
- Klikněte na Nastavení 3D a výběrem možnosti Spravovat nastavení 3D otevřete další možnosti.
- Poté v rozevírací nabídce Vertikální synchronizace vyberte možnost Vynutit .
- Chcete-li zapnout AMD Enhanced Sync, která nahradila V-Sync, klikněte pravým tlačítkem na plochu a vyberte možnost AMD Radeon Settings .
- V okně Nastavení AMD Radeon klikněte na Globální nastavení .
- Kliknutím na Wait for Vertical Refresh vyberte možnost Enhanced Sync .
Trhání a koktání ve hrách se systémem Windows může být způsobeno nesrovnalostí mezi snímkovou frekvencí mezi monitorem a GPU. Některé počítače NVIDIA a AMD proto obsahují nastavení V-Sync a Enhanced Sync, které si uživatelé mohou vybrat k synchronizaci snímkových frekvencí VDU a GPU. Synchronizace snímkových frekvencí může eliminovat trhání a koktání ve hrách.
4. Vypněte Intel Turbo Boost

- Do souboru Spustit zadejte soubor powercfg.cpl a vyberte možnost OK .
- Kliknutím na Změnit nastavení plánu otevřete další možnosti.
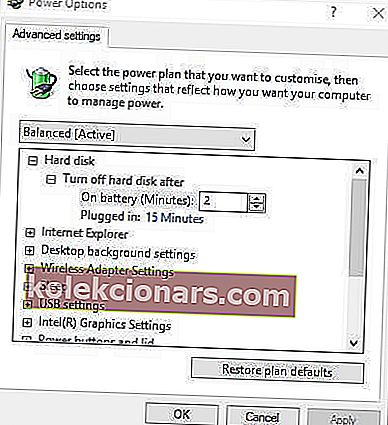
- Poté klikněte na Změnit pokročilé nastavení napájení
- Poklepáním na správu napájení procesoru tuto kategorii rozbalte.
- Poté poklepejte na Maximum stavu procesoru jako na snímku níže.
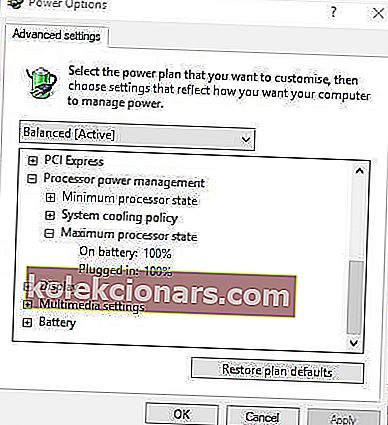
- Upravte hodnoty při napájení z baterie a při připojení na 99%.
- Vyberte možnost Použít a klikněte na tlačítko OK .
Za koktáním hry může také Intel Turbo Boost, který přetaktuje procesory. Vypnutí Intel Turbo Boost tedy může snížit koktání her.
5. Vypněte Dynamic Tick

- Klepněte pravým tlačítkem myši na nabídku Start a vyberte příkazový řádek (správce) .
- Nejprve zadejte bcdedit / set disabledynamictick yes a stiskněte Return.
- Poté do příkazového řádku zadejte bcdedit / set useplatformclock true a stiskněte klávesu Enter.
- Poté zadejte do výzvy bcdedit / set tscsyncpolicy Enhanced a stiskněte Return.
- Zavřete okno příkazového řádku a restartujte systém.
6. Před spuštěním her zavřete software na pozadí

- Klikněte pravým tlačítkem na tlačítko Start a vyberte Správce úloh .
- Vyberte program na kartě Procesy Správce úloh.
- Stisknutím tlačítka Ukončit úlohu zavřete vybraný program.
- Uživatelé mohou také vypnout služby třetích stran a uvolnit tak více RAM dvojitým kliknutím na službu v části Procesy na pozadí. Poté klikněte pravým tlačítkem na službu a vyberte Zastavit .

Všimněte si, že existuje několik programů na podporu her, které optimalizují systémové prostředky pro hry. Software jako Game Fire 6, Razer Cortex a Wise Game Booster obsahuje řadu zdrojů pro podporu her. Tento software také uzavře nadbytečné programy a služby třetích stran pro uživatele.
Koktání hry je pravděpodobnější, když hráči neoptimalizují systémové prostředky pro hry. Proto se ujistěte, že před spuštěním hry není příliš mnoho programů na pozadí spotřebovávajících systémové prostředky.
Správce úloh nefunguje? Máme opravu, která začne fungovat okamžitě!
7. Vypněte službu Diagnostic Policy
Služba diagnostických zásad je služba, kterou by uživatelé měli před spuštěním her deaktivovat. Někteří uživatelé potvrdili, že vypnutí této služby snižuje koktání her. Takto mohou uživatelé službu diagnostických zásad vypnout.
- Zadejte services.msc do Spustit a kliknutím na OK otevřete okno na obrázku přímo níže.
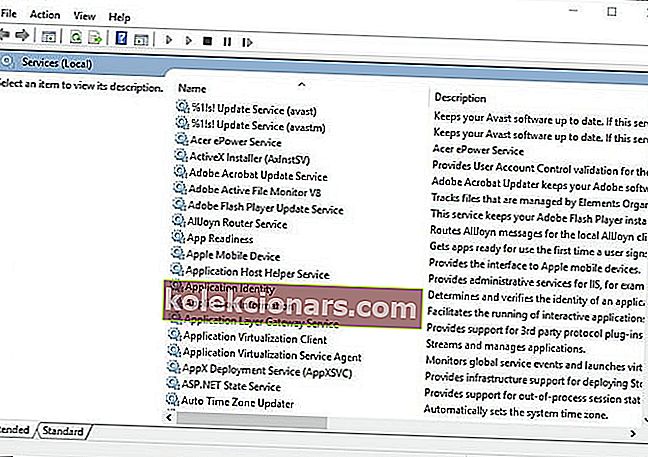
- Poklepáním na službu Diagnostic Policy otevřete okno zobrazené přímo níže.

- V rozevírací nabídce Typ spouštění vyberte možnost Zakázáno .
- Stiskněte tlačítko Použít a poté vyberte možnost OK .
- Po deaktivaci služby Diagnostic Policy Service restartujte počítač a notebook.
8. Snižte grafická nastavení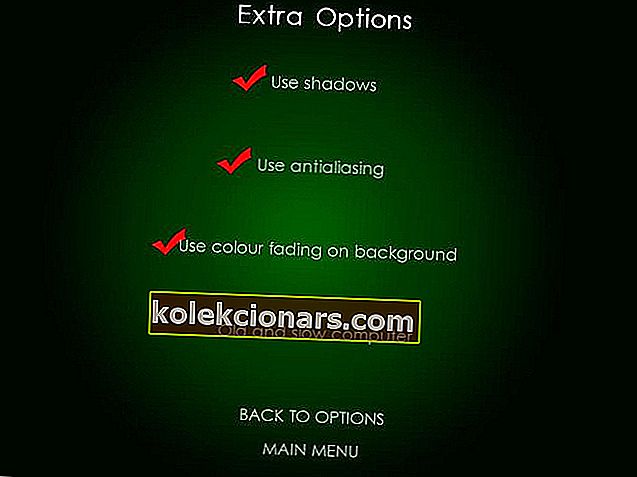
Hry koktají více, když hráči vyberou grafická nastavení, která jsou pro počítače, na kterých běží hry, příliš vysoká. Takže snížení grafického nastavení hry na standardní nebo nízké může také vykořenit alespoň některé koktání.
Nižší grafické nastavení jistě zajistí rychlejší a plynulejší běh hry. Většina nabídek nastavení her pro Windows obsahuje grafické možnosti, jako je rozlišení, které mohou hráči upravit.
Takto tedy mohou hráči napravit koktání her ve Windows 10. Pak bude hraní her mnohem plynulejší než dříve.
FAQ: Proč se hry v systému Windows 10 koktají?
- Co způsobuje koktání hry?
Existuje mnoho důvodů, proč byste si ve hrách mohli všimnout koktání: pokles FPS, načítání herního enginu jako modely nebo textury nebo nesoulad mezi FPS a obnovovací frekvencí.
- Jak opravím koktání v systému Windows 10?
Existuje 8 hlavních věcí, které můžete udělat, jak ukazuje náš průvodce opravou koktání her v systému Windows 10.
- Proč se můj počítač při hraní her zadrhává?
Je možné, že váš počítač nemá dostatek prostředků na spuštění hry, ale existují i jiné příčiny, které můžete napravit.
- Jak opravím koktání FPS ve hrách?
Budete muset upravit nastavení počítače, jak je uvedeno v naší příručce, a provést určité změny v grafickém nastavení hry. Pokud máte notebook s nízkou spotřebou, můžete zde změnit některá nastavení, abyste zvýšili FPS.
Poznámka redakce: Tento příspěvek byl původně publikován v únoru 2019 a od té doby byl přepracován a aktualizován v březnu 2020 kvůli svěžesti, přesnosti a komplexnosti.