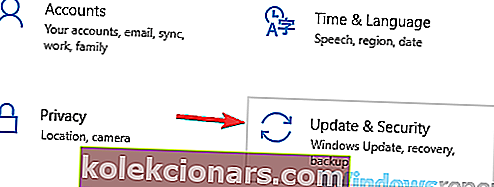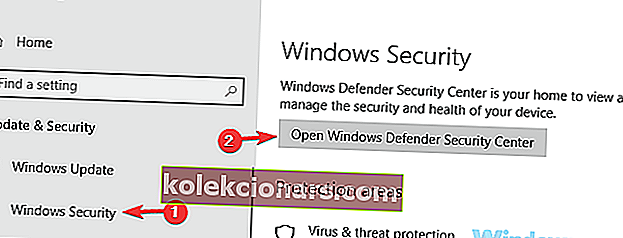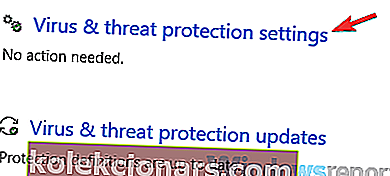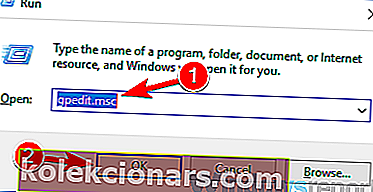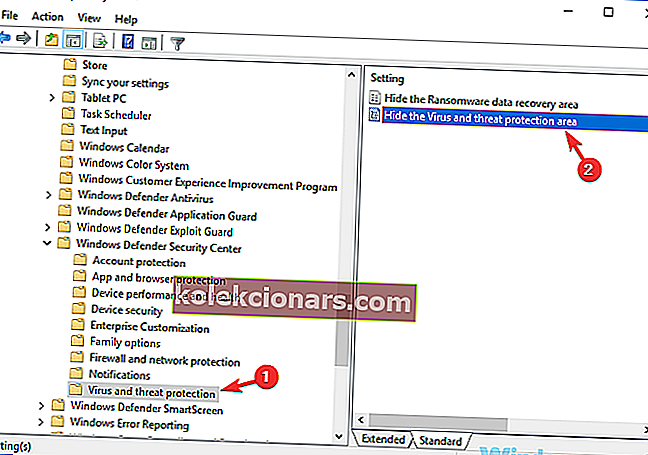- Správci IT jsou lidé odpovědní za konfiguraci, správu a řešení problémů s počítačovými systémy.
- Chybové kódy související s administrátory mohou být docela velkým problémem a jejich oprava není tak zřejmá.
- Pokud se vám zobrazují chyby naznačující, že váš správce IT má omezený přístup k určitým aplikacím, opravte je podle řešení uvedených v této příručce.
- Další užitečné příručky najdete v našem centru věnovaném chybám systému Windows 10.
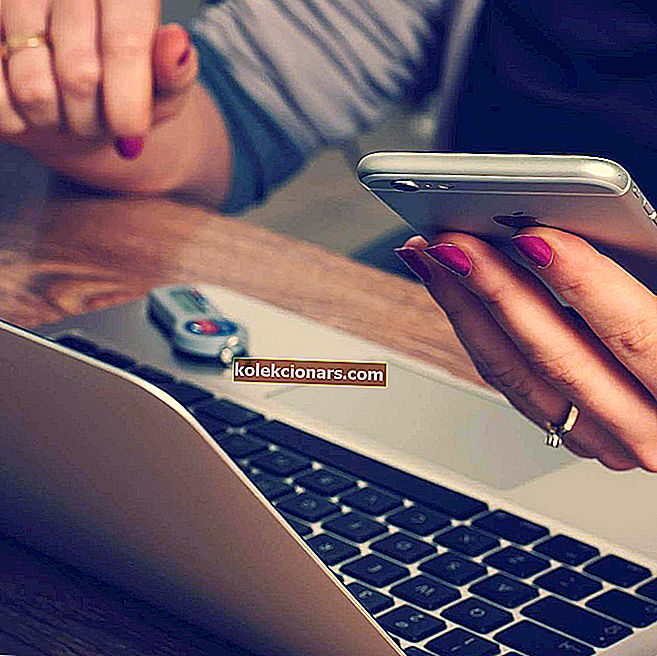
Mnoho uživatelů uvedlo, že váš správce IT má omezený přístup k některým oblastem této zprávy aplikace, když se pokouší používat určité aplikace. Může to být velký problém a v dnešním článku vám ukážeme, jak to opravit.
Váš správce IT má omezený přístup k některým oblastem této zprávy aplikace může být problematický, a když už mluvíme o této chybě, zde jsou některé podobné problémy, které uživatelé nahlásili:
- Váš správce IT má omezený přístup k některým oblastem této aplikace Defender - K tomuto problému může někdy dojít kvůli antiviru třetí strany, takže jej možná budete muset dočasně deaktivovat.
- Windows Defender, který váš správce systému omezil přístup k této aplikaci - K tomuto problému může někdy dojít kvůli vašim zásadám zabezpečení. Chcete-li problém vyřešit, možná budete muset upravit nastavení zásad skupiny.
- Váš správce IT má omezený přístup k některým oblastem této aplikace ak položce, ke které jste se pokoušeli získat přístup - Určité závady mohou způsobit tento problém, pokud je váš systém zastaralý. Chcete-li to opravit, stačí nainstalovat nejnovější aktualizace a zkontrolovat, zda se tím problém vyřeší.
- Stránka není k dispozici Váš správce IT má omezený přístup - Pokud nemáte účet správce, některé funkce nemusí být k dispozici. Chcete-li tento problém vyřešit, nezapomeňte se přihlásit pomocí účtu správce a zkontrolujte, zda to pomáhá.
Kroky k opravě chyb omezeného přístupu správce IT
- Odeberte antivirové nástroje třetích stran
- Zakažte program Windows Defender
- Upravte nastavení zásad skupiny
- Ukončete proces oznámení v programu Windows Defender
- Upravte zásady skupiny a upravte registr
- Ujistěte se, že používáte účet správce
- Povolte skrytý účet správce
- Ujistěte se, že Windows Defender není zakázán zásadami skupiny
- Aktualizujte Windows 10
- Proveďte Obnovení systému
- Proveďte upgrade na místě
Řešení 1 - Odeberte antivirové nástroje třetích stran
Pokud získáváte, že váš správce IT má omezený přístup k některým oblastem této zprávy aplikace v systému Windows 10, je možné, že váš problém způsobuje váš antivirus. Někdy mohou antivirové nástroje třetích stran narušit váš systém a mohou zabránit přístupu k určitým souborům nebo aplikacím.
Chcete-li problém vyřešit, uživatelé navrhují dočasně deaktivovat určité antivirové funkce a zkontrolovat, zda to pomáhá. Případně můžete deaktivovat celý antivirus a zkontrolovat, zda to pomáhá. Někdy to nemusí stačit a za účelem vyřešení problému bude pravděpodobně nutné odinstalovat antivirový program.
Po odebrání antiviru zkontrolujte, zda problém stále přetrvává. Pokud odstranění antiviru pomůže, možná budete chtít zvážit získání jiného antiviru.
Na trhu existuje mnoho skvělých antivirových nástrojů, ale pokud hledáte spolehlivý antivirus, který nebude zasahovat do vašeho systému, měli byste určitě vyzkoušet Bitdefender .
- Stáhnout Bitdefender Antivirus
Řešení 2 - Zakažte program Windows Defender
Jak možná víte, Windows 10 přichází s vlastním antivirovým nástrojem s názvem Windows Defender. V zásadě bude tento nástroj fungovat jako výchozí antivirus a bude vás chránit před dalšími hrozbami.
Někdy však může program Windows Defender zasahovat do dalších funkcí systému, což může vést k tomu, že váš správce IT má omezený přístup k zobrazování některých oblastí této zprávy aplikace .
Chcete-li tento problém vyřešit, uživatelé navrhují dočasně deaktivovat program Windows Defender. To není dobré dlouhodobé řešení, ale pokud hledáte příčinu problému, můžete Windows Defender dočasně deaktivovat a zkontrolovat, zda to pomůže. Postupujte takto:
- Otevřete aplikaci Nastavení a přejděte do sekce Aktualizace a zabezpečení . Chcete-li rychle otevřít aplikaci Nastavení , můžete použít klávesovou zkratku Windows Key + I.
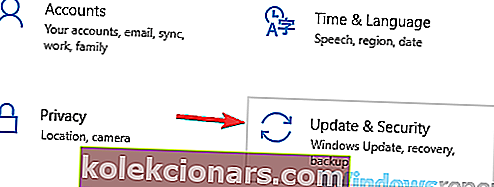
- V nabídce vlevo přejděte na Zabezpečení systému Windows . Klikněte na Otevřít Centrum zabezpečení Windows Defender v pravém podokně.
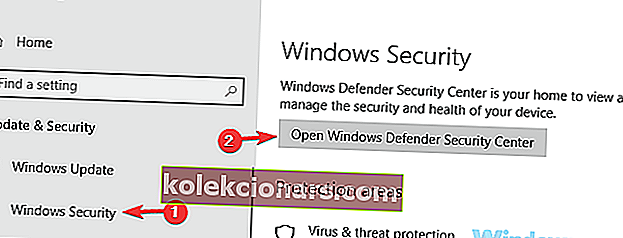
- Přejít na ochranu před viry a hrozbami .

- Vyberte nastavení ochrany před viry a hrozbami .
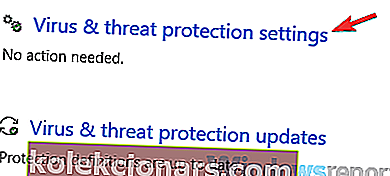
- Vyhledejte a deaktivujte ochranu v reálném čase .
Poté zkontrolujte, zda problém stále přetrvává. Mějte na paměti, že toto řešení bude fungovat, pokud nepoužíváte antivirový program jiného výrobce. V případě, že používáte antivirový program jiného výrobce, program Windows Defender se deaktivuje, aby se zabránilo jakémukoli rušení.
- PŘEČTĚTE SI TAKÉ: Jak nainstalovat software bez administrátorských práv ve Windows 10
Řešení 3 - Upravte nastavení zásad skupiny
Pokud máte problémy se správcem IT, který má omezený přístup k některým oblastem této zprávy aplikace , je možné, že problém způsobují vaše nastavení zásad skupiny. Chcete-li problém vyřešit, doporučujeme provést několik úprav. Chcete-li to provést, postupujte takto:
- Stiskněte klávesu Windows + R a zadejte gpedit.msc . Nyní stiskněte klávesu Enter nebo klikněte na OK .
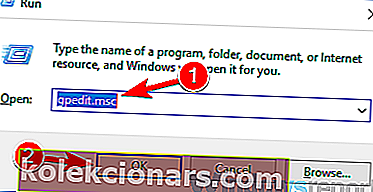
- Když se otevře Editor zásad skupiny, přejděte v levém podokně na součásti Windows> Centrum zabezpečení Windows Defender> Ochrana před viry a hrozbami. V pravém podokně poklepejte na ikonu Skrýt oblast ochrany před viry a hrozbami .
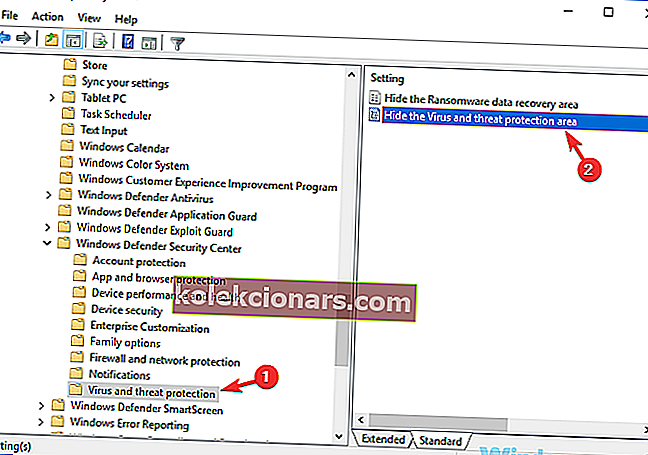
- Ze seznamu vyberte Nepovoleno a kliknutím na Použít a OK uložte změny.
Po provedení těchto změn zkontrolujte, zda problém stále přetrvává.
FAQ: Další informace o právech správce
- Jak se mohu přihlásit jako správce?
Chcete-li se ve Windows 10 přihlásit jako správce, spusťte příkazový řádek jako správce a zadejte příkaz net user administrator / active: yes . Stisknutím klávesy Enter uložte změny.
- Jak si mohu udělit plná oprávnění správce?
Chcete-li si udělit úplná oprávnění správce, otevřete Ovládací panely a přejděte na Uživatelské účty . Vyberte svůj účet a klikněte na Změnit typ účtu . Jako novou roli vyberte správce . Další informace najdete v tomto podrobném průvodci, abyste ze sebe udělali správce ve Windows 10.
- Proč potřebuji oprávnění správce, když jsem správce?
Pokud jste správcem počítače, přesto Windows 10 tvrdí, že potřebujete oprávnění správce, tento problém může být způsoben poškozenými systémovými soubory, problémy s poškozeným profilem uživatele nebo malwarovými infekcemi.
Poznámka editora: Tento článek pokračuje na další stránce s dalšími řešeními k opravě chyb souvisejících se správcem. Přidejte si do záložek naše centrum věnované opravě chyb systému Windows pro případ, že budete později potřebovat opravit další problémy.