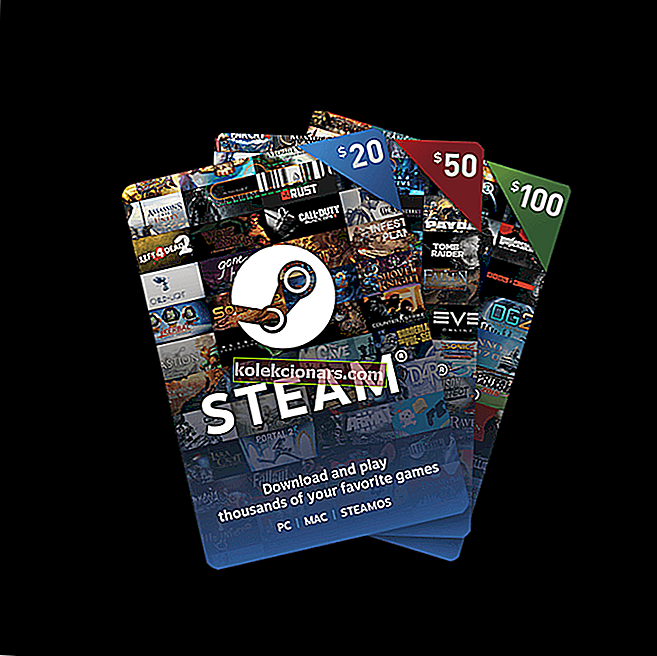
Steam vám umožňuje spravovat všechny vaše hry z jednoho místa. Stává se však, že Steam může přestat rozpoznávat všechny nebo jednu z nainstalovaných her ve vašem systému.
Problém může také nastat, pokud se rozhodnete vyčistit instalaci systému Windows a provedli jste zálohu složky aplikace Steam obsahující vaše herní soubory a další data. Přesunuto zpět do instalační složky Steam, aby Steam mohl znovu stáhnout všechna data hry zpět.
Pokud jste v podobné situaci, zde je způsob, jak přimět Steam, aby rozpoznal dříve stažená data.
Jak vynucuji Steam, aby rozpoznal nainstalované hry?
- Přeinstalujte hry bez stahování
- Přidejte složku Steam Library ručně
- Rozpoznávejte hry z nového Disku
- Využijte mezipaměť .acf k vynucení rozpoznávání parních her
1. Přeinstalujte hry bez stahování

Pokud Steam nerozpozná některou z nainstalovaných her, zobrazí vám možnost znovu nainstalovat celou hru. Pokud máte data hry ve složce aplikace Steam, můžete vynutit Steam, aby hry rozpoznal, a to spuštěním instalace hry.
- Spusťte Steam a přejděte na Hry.
- Vyberte a klikněte na instalaci pro hru, kterou Steam nerozpoznal.
- Steam začne objevovat existující soubory pro hru.
2. Přidejte složku Steam Library ručně
Steam ve výchozím nastavení ukládá data hry do složky Steamapps na instalačním disku. Pokud jste měli vlastní umístění, kde byla uložena herní data, můžete tento problém zkusit přidat do aplikace Steam. Zde je návod, jak to udělat.
- Spusťte Steam.
- Klikněte na Steam a vyberte Nastavení.

- Klikněte na kartu Stahování .
- Klikněte na složky Steam Library.

- V rozbalovacím okně klikněte na Přidat složku knihovny a vyberte umístění, kde jsou uložena všechna vaše herní data Steam.

- Klikněte na Vybrat a zavřete nastavení Steamu.

- Ukončete aplikaci Steam a restartujte Steam.
- Steam by nyní měl znovu rozpoznat nainstalované hry a zobrazit je ve složce s hrami.
- Přečtěte si také: 8 nejlepších herních notebooků s Windows 10 pro rok 2019
3. Rozpoznávejte hry z nového disku
Pokud na hlavní jednotce (výchozí umístění instalace pro Steam) není dostatek místa pro instalaci všech her, můžete přesunout data hry na nový pevný disk a poté v aplikaci Steam ručně přidat složku Knihovna her. Zde je návod, jak to udělat.
Pokud chcete, aby vaše hry byly v adresáři D: / games , musíte vytvořit podadresář s názvem „Steamappscommon“. Struktura složek bude vypadat jako D:> Hry> steamapps> běžné
Po vytvoření podadresáře přesuňte všechny hry do nově vytvořeného adresáře.
Po přesunutí her bude adresář her vypadat takto:
- D:> Hry> Steamapps> Společné> Assassin's Creed IV Black Flag
- D:> Hry> Steamapps> Společné> Counter Strike Global Offensive
- Spusťte aplikaci Steam z počítače.
- Klikněte na Steam a vyberte Nastavení.
- Klikněte na kartu Stahování .

- Klikněte na složku Steam Library v části Knihovny obsahu .

- Klikněte na Přidat složku knihovny a přejděte do umístění, kam jsou vaše hry přesunuty (nový adresář), což je D: / games / your_subdirectory.

- Kliknutím na Vybrat a Zavřít uložte složku knihovny.
Ukončete Steam a znovu jej spusťte. Steam prohledá nově vybranou složku Knihovna a zobrazí všechny hry nainstalované.
- Přečtěte si také: Top 5 softwaru pro živé vysílání YouTube, který vám umožní získat více sledujících
4. Použijte mezipaměť .acf k vynucení rozpoznávání parních her
Pokud jste si vzali zálohu složky Steamapps se všemi daty hry, můžete pomocí souborů mezipaměti Steam přinutit Steam rozpoznat nainstalované hry z dat hry. Zde je návod, jak to udělat.
- Ujistěte se, že jste znovu nainstalovali Steam nebo máte stávající instalaci.
- Přesuňte data hry do složky C: >> Program Files (x86) >> Steam >> Steamapps.
- Spusťte Steam. V tomto okamžiku může Steam zobrazit některé hry, které jsou nainstalovány správně.
- U her, které se zobrazují jako nenainstalované, vyberte a klikněte na tlačítko Instalovat .
- Steam začne objevovat všechny existující soubory.
- Pokud však Steam nerozpozná existující soubory, začne stahovat soubory a postup bude číst 0%.
- Pozastavte aktualizaci her a ukončete Steam.
- Přejděte na C: >> Programové soubory (x86) >> Steam >> Steamapps a najděte všechny aktuální soubory .acf.

- Zkopírujte všechny soubory .acf a přesuňte jej do nové složky mimo složku Steamapps.
- Znovu spusťte Steam. V knihovně her se příslušná hra zobrazí jako odinstalovaná.
- Ukončete Steam.
- Přesuňte všechny soubory .acf zpět do složky C: >> Program Files (x86) >> Steam >> Steamapps.

- Restartujte Steam. Přejděte do knihovny her a u her, které jste dříve pozastavili, klikněte na Obnovit aktualizaci .
Pokud vše půjde správně, všechny hry, které jste dříve nainstalovali, se zobrazí jako nainstalované. Pokud je vyžadována aktualizace, pokračujte v ní.
SOUVISEJÍCÍ PŘÍBĚHY, KTERÉ SE VÁM MOHOU LÍBIT:
- Pára běží pomalu? Zde je návod, jak to udělat bleskově rychle
- 6 her pro surfování pro uživatele Windows PC
- 3 z největších SSD, které si můžete koupit v roce 2019








