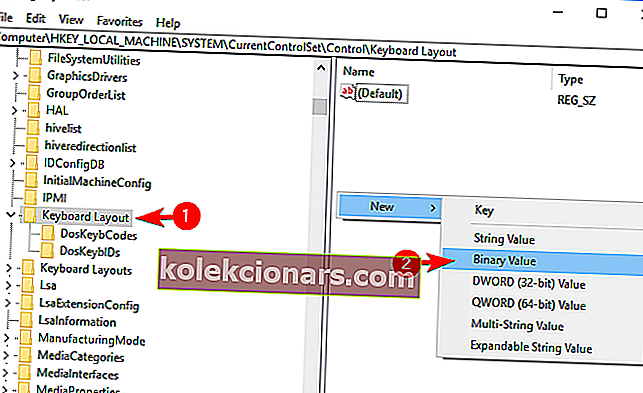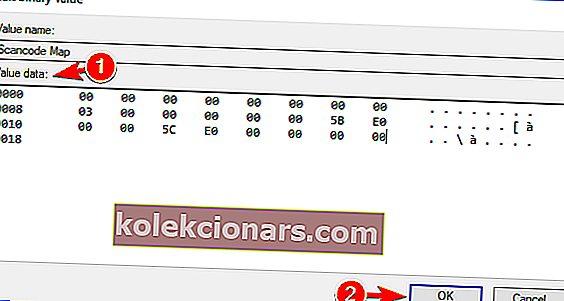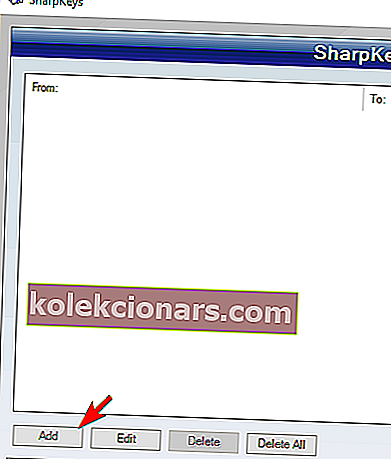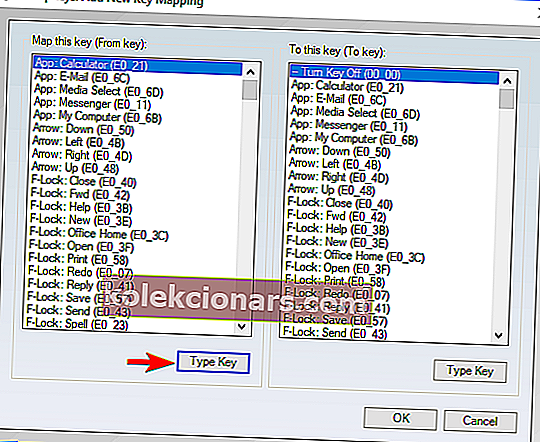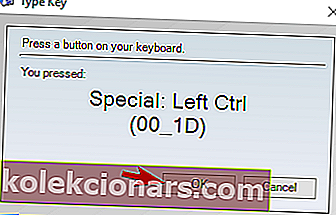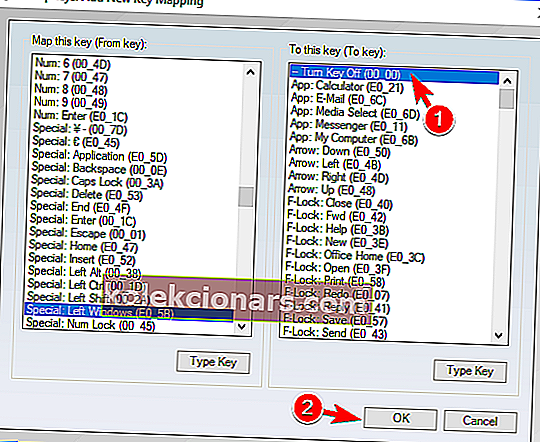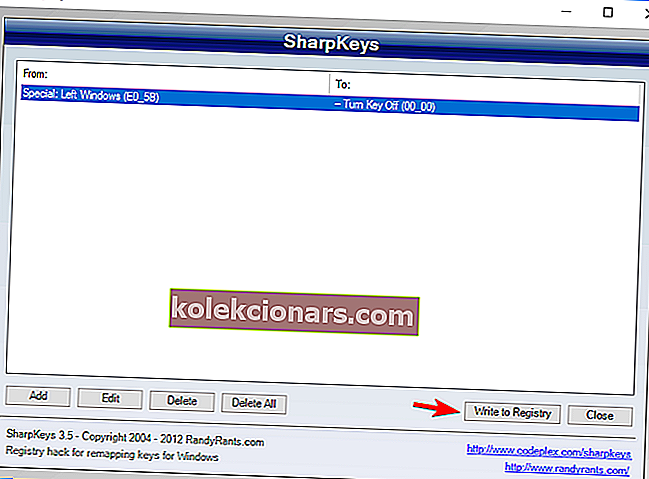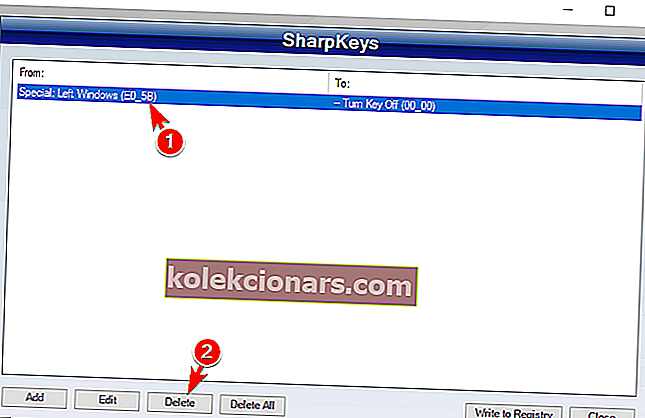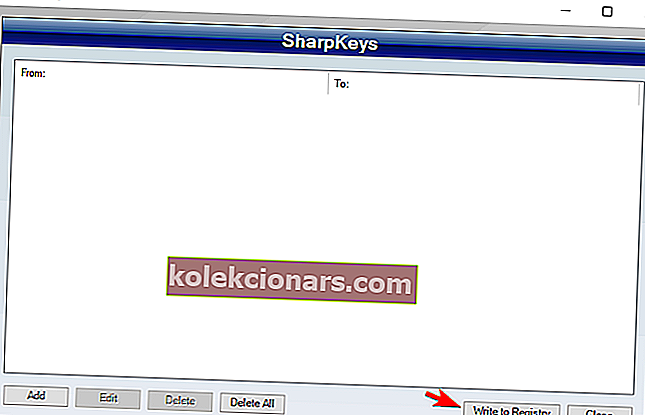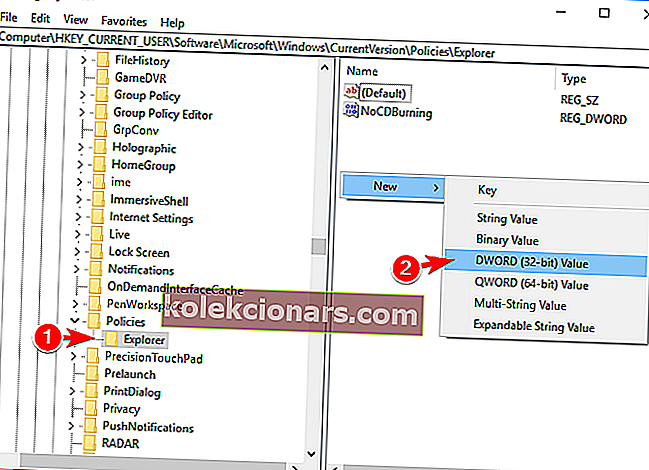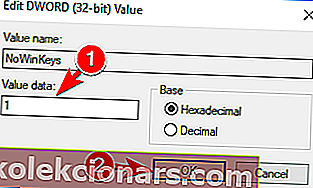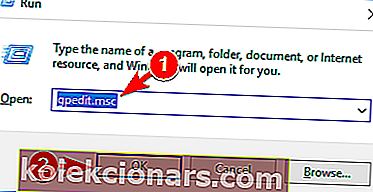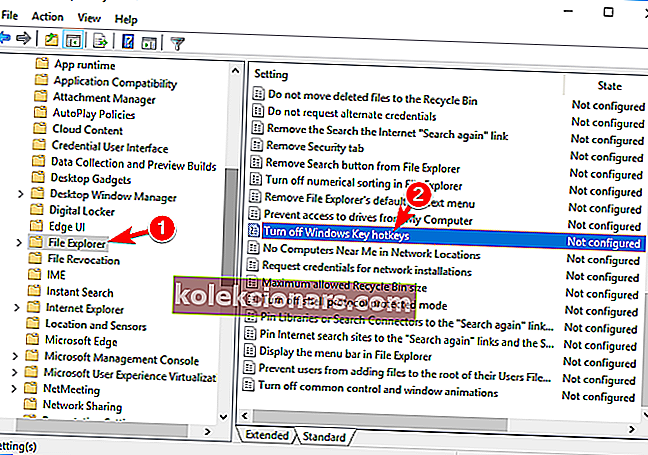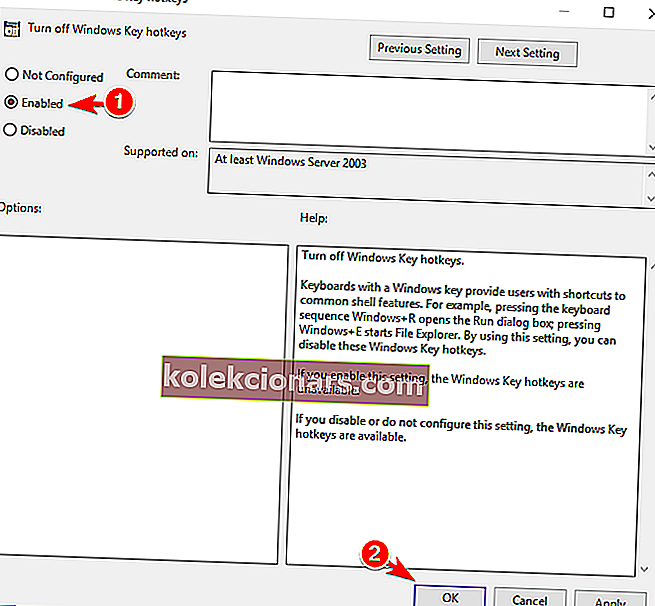Klíč Windows je poměrně užitečný a je součástí mnoha zkratek v systému Windows 10. Přestože mnoho uživatelů používá klíč Windows často, někteří uživatelé jej chtějí deaktivovat.
Zakázání klíče Windows je poměrně jednoduché a dnes vám ukážeme, jak na to.
Jak mohu deaktivovat klíč Windows při hraní her?
Každý pokročilý uživatel Windows ví, jak užitečný je Windows Key. Navzdory své užitečnosti může být Windows Key někdy problémem, zejména během intenzivních her.
Ve výchozím nastavení se stisknutím klávesy Windows otevře nabídka Start, což může být problém při intenzivních herních relacích. Pokud omylem stisknete klávesu Windows, ztratíte soustředění na svou hru, což může být velkým problémem.
Aby se těmto problémům předešlo, mnoho hráčů deaktivuje svůj klíč Windows během herních relací.
Zakázání klíče Windows je poměrně jednoduché a dnes vám ukážeme několik metod, kterými můžete deaktivovat klíč Windows na vaší klávesnici.
1. Upravte svůj registr
Váš registr obsahuje důležitá nastavení systému a jeho úpravou můžete povolit nebo zakázat mnoho funkcí. Ve skutečnosti můžete dokonce deaktivovat Windows Key přímo z vašeho registru.
Pamatujte, že váš registr obsahuje citlivé informace, takže pokud jej chcete upravit, buďte zvlášť opatrní. Chcete-li deaktivovat klíč Windows úpravou registru, postupujte takto:
- Stiskněte klávesu Windows + R a zadejte regedit . Klikněte na OK nebo stiskněte Enter .
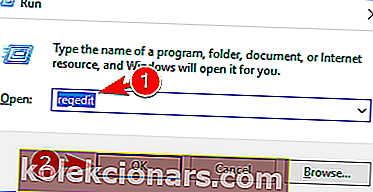
- Volitelné: Před provedením jakýchkoli změn v registru je vždy dobré vytvořit zálohu. Chcete-li to provést, stačí kliknout na Soubor> Exportovat .
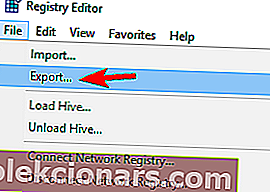 Jako rozsah exportu vyberte Vše , vyberte bezpečné umístění, zadejte požadovaný název souboru a klikněte na Uložit .
Jako rozsah exportu vyberte Vše , vyberte bezpečné umístění, zadejte požadovaný název souboru a klikněte na Uložit .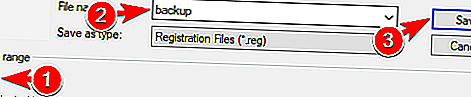 Po vytvoření zálohy můžete pomocí tohoto souboru snadno obnovit registr do původního stavu. To je docela užitečné, pokud po úpravě registru narazíte na problémy s počítačem.
Po vytvoření zálohy můžete pomocí tohoto souboru snadno obnovit registr do původního stavu. To je docela užitečné, pokud po úpravě registru narazíte na problémy s počítačem. - Na levém panelu přejděte na
ComputerHKEY_LOCAL_MACHINESYSTEMCurrentControlSetControlKeyboard Layout. V pravém podokně klepněte pravým tlačítkem na prázdné místo a v nabídce vyberte Nový> Binární hodnota . Jako název nové hodnoty zadejte Scancode Map .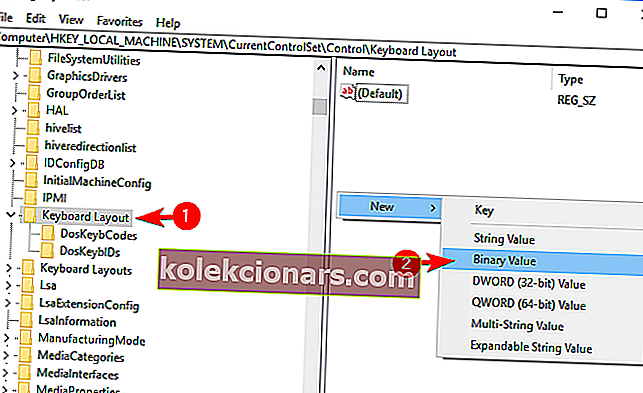
- Dvojitým kliknutím scancode Mapa hodnotu a zadejte 00000000000000000300000000005BE000005CE000000000 v poli data . Hodnotu nemůžete vložit, takže ji budete muset zadat ručně. Buďte velmi opatrní a zkontrolujte, zda je zadaná hodnota správná. Nyní klikněte na OK .
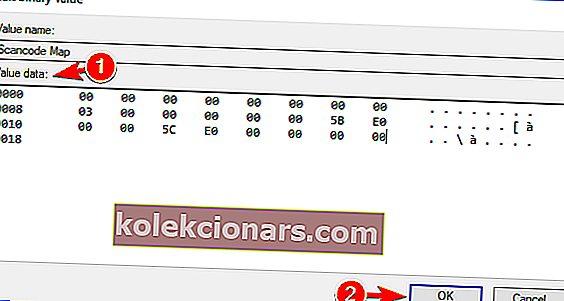
- Poté zavřete Editor registru a restartujte počítač.
Po restartování počítače by měl být klíč Windows zcela deaktivován. Chcete-li povolit klíč Windows, musíte se vrátit do Editoru registru a odstranit mapu Scancode, kterou jste vytvořili.
Jak vidíte, nejde o nejjednodušší řešení a pokud chcete rychle povolit nebo zakázat klíč Windows, nemusí to být pro vás to nejlepší řešení.
Nemáte přístup k Editoru registru? Věci nejsou tak děsivé, jak se zdá. Přečtěte si tuto příručku a problém rychle vyřešte.
Pokud nechcete upravit svůj registr ručně, je k dispozici soubor .reg, který můžete použít k jeho úpravě. Jednoduše si stáhněte Zakázat Windows key.reg a spusťte jej.
Když se zobrazí varovná zpráva, klikněte na Ano . Chcete-li znovu povolit Windows Key, stáhněte a spusťte Enable Caps Lock a Windows keys.reg.
Tato metoda je mnohem rychlejší a jednodušší, takže pokud vám nevyhovuje ruční úprava registru, zkuste použít soubor .reg.
Tato metoda je skvělá, pokud chcete deaktivovat klíč Windows a zabránit ostatním uživatelům v jeho povolení. Ruční úprava registru nemusí být nejjednodušší metodou, ale k jeho automatické úpravě můžete vždy použít soubor REG.
2. Použijte AutoHotkey
Chcete-li deaktivovat klíč Windows, můžete zkusit použít AutoHotkey. Jedná se o open-source a výkonný automatizační skriptovací jazyk.

Aplikace umožňuje přiřadit klávesám určité příkazy, ale také umožňuje deaktivovat klávesy. AutoHotkey není nejjednodušší aplikace, takže možná budete chtít zjistit, jak to funguje, než ji budete moci správně používat.
V zásadě musíte vytvořit skript, který zablokuje Windows Keys a přidá tento skript do AutoHotkey. Jednoduše klikněte na ikonu AutoHotkey na hlavním panelu a vyberte Upravit tento skript . Nyní musíte do dolní části vložit následující skript:
- ~ LVyhrajte :: návrat
- ~ RVyhrajte :: návrat
Uložte skript, klepněte pravým tlačítkem na AutoHotkey a v nabídce vyberte možnost Načíst tento skript . Poté budou obě klávesy Windows deaktivovány.
Mějte na paměti, že toto řešení nezakáže zástupce, které zahrnují Windows Key, místo toho deaktivuje samotné klíče.
Za zmínku stojí, že některé online hry mohou rozpoznat AutoHotkey jako podváděcí aplikaci, takže na to pamatujte.
Než použijete toto řešení, je vždy dobré udělat nějaký průzkum a zkontrolovat, zda vám vývojáři her umožňují používat s jejich hrou AutoHotkey.
3. Použijte SharpKeys
Další aplikací třetí strany, která vám může pomoci deaktivovat Windows Key, je SharpKeys. Jedná se o bezplatný a přenosný nástroj, který umožňuje přemapovat vaše klíče, ale má také schopnost klíče deaktivovat nebo je přiřadit určitým funkcím.
Chcete-li deaktivovat Windows Key pomocí SharpKeys, musíte udělat následující:
- Stáhněte a spusťte SharpKeys .
- Po spuštění aplikace klikněte na Přidat .
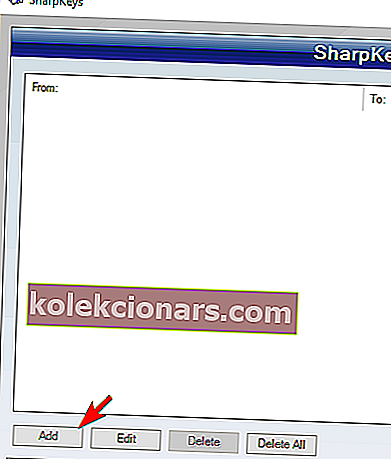
- Nyní uvidíte dva sloupce. Klikněte na Type Type v levém podokně a stiskněte klávesu Windows .
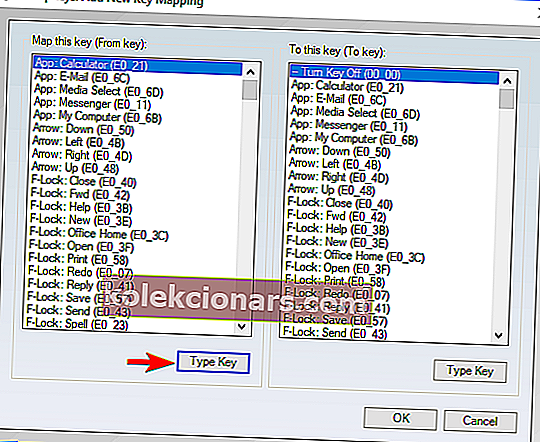
- Nyní klikněte na OK pro výběr stisknuté klávesy.
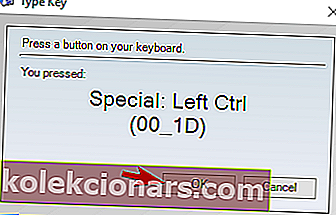
- V pravém podokně vyberte možnost Vypnout klíč a kliknutím na OK uložte změny.
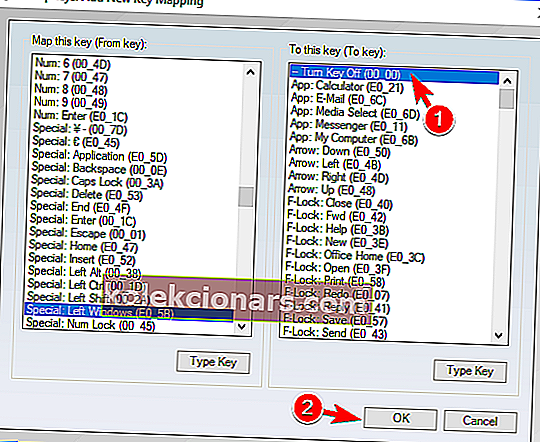
- Nyní klikněte na tlačítko Zapsat do registru .
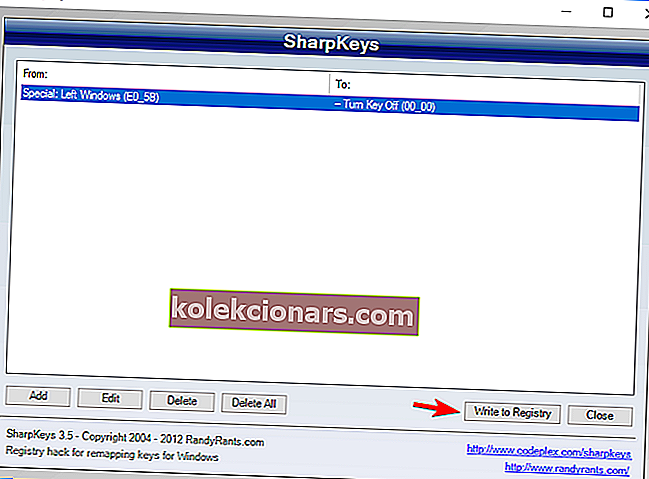
Nyní stačí restartovat počítač nebo se odhlásit a znovu přihlásit, abyste provedli změny. Poté by měl být klíč Windows zcela deaktivován. Chcete-li znovu povolit Windows Key, proveďte následující:
- Spusťte SharpKeys .
- Vyberte požadovaný klíč z nabídky a klikněte na Odstranit .
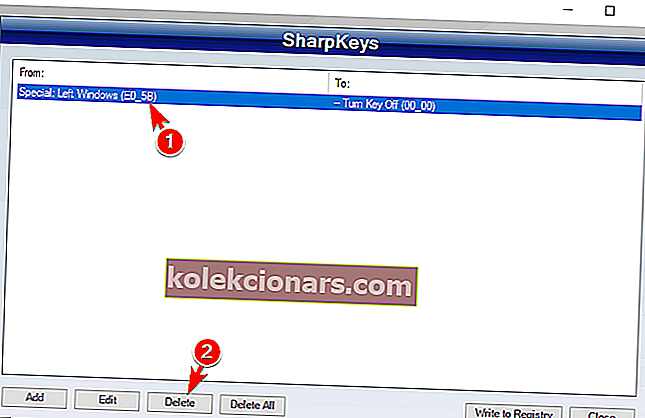
- Po odstranění klíče klikněte na tlačítko Zapsat do registru .
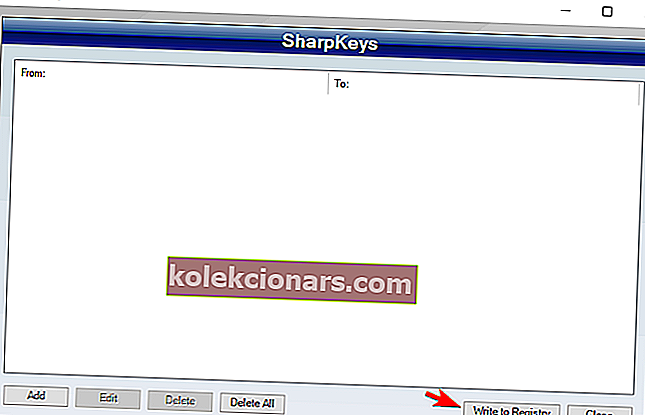
- Nyní restartujte počítač nebo se odhlaste a znovu proveďte změny.
SharpKeys je jednoduchý, ale výkonný nástroj, pomocí kterého můžete snadno deaktivovat klávesu Windows na klávesnici. Mějte na paměti, že se jedná o výkonnou aplikaci, takže ji používáte na vlastní riziko.
SharpKeys vám s tímto problémem může pomoci, a pokud potřebujete více podobných aplikací, budete rádi, když jsme se dozvěděli, že jsme již zahrnovali nejlepší software pro mapování klávesnic, takže se nezapomeňte podívat.
4. Použijte herní režim na klávesnici

Mnoho herních klávesnic má funkci Gaming mode, která vám umožní snadno blokovat Windows Key. Chcete-li aktivovat herní režim, musíte obvykle stisknout určitou klávesovou zkratku.
Některé klávesnice mají na jedné ze svých kláves dokonce ikonu ovladače, takže můžete snadno najít klávesovou zkratku pro herní režim. Pokud nemůžete najít zkratku sami, doporučujeme vám zkontrolovat příručku ke klávesnici, kde najdete podrobné pokyny, jak aktivovat herní režim.
Pamatujte, že ne všechny klávesnice tuto funkci podporují, takže než ji budete moci použít, musíte zkontrolovat, zda ji vaše klávesnice podporuje. Aktivace herního režimu je nejjednodušší a nejrychlejší způsob, jak deaktivovat Windows Key, ale bohužel ne všechny klávesnice tuto funkci podporují.
5. Použijte Zakázat klíč Windows pro hry
Zakázat Windows Key for Games je jednoduchá a přenosná freewarová aplikace, která zakáže Windows Key na vaší klávesnici.
Aplikace se snadno používá a stačí ji spustit a při hraní her na celou obrazovku automaticky zablokuje klávesu Windows. Aplikace nepodporuje žádnou konfiguraci a po jejím spuštění se tiše spustí ve vašem systému.
Podle vývojáře může aplikace snadno rozpoznat, zda hrajete hru nebo děláte něco jiného, takže odpovídajícím způsobem zablokuje Windows Key.
Nevíme, zda tato aplikace funguje s hrami v režimu s okny, takže pokud nehrajete hry v režimu celé obrazovky, nemusí být tato aplikace pro vás tou nejlepší volbou.
6. Zakažte klávesu Windows pomocí softwaru klávesnice
Jak jsme již zmínili, mnoho herních klávesnic podporuje herní režim. Tyto klávesnice mají obvykle svůj vyhrazený software, který můžete použít ke konfiguraci různých nastavení, jako jsou makra a osvětlení.

Kromě toho můžete z těchto aplikací také zapnout herní režim. Pamatujte, že ne všechny klávesnice a aplikace podporují herní režim, proto si v příručce ke klávesnici zkontrolujte, zda tato funkce tuto klávesnici podporuje.
7. Použijte Winkill
Chcete-li deaktivovat klíč Windows a jeho zástupce, můžete to snadno udělat pomocí nástroje Winkill. Toto je malá a přenosná aplikace, která poběží ve vašem systému, takže ani nebudete vědět, že běží.
Jakmile ji spustíte, aplikace zablokuje Windows Key spolu s většinou ostatních klávesových zkratek Windows.
Na rozdíl od předchozích aplikací, které jsme zmínili, vám Winkill umožňuje zapnout nebo vypnout, takže jej můžete snadno deaktivovat, jakmile dokončíte herní relaci.
V případě potřeby jej můžete také zapnout jediným kliknutím. Winkill je jednoduchá aplikace a pokud hledáte jednoduchý a snadný způsob deaktivace klávesy Windows na vaší klávesnici, Winkill může být pro vás tou nejlepší volbou. Stáhněte si nástroj Winkill zde.
8. Použijte Zakázat aplikaci Windows Key
Další aplikací třetí strany, která pro vás může deaktivovat klíč Windows, je Zakázat aplikaci Windows Key. Jedná se o freewarovou a přenosnou aplikaci a bude spuštěna na jakémkoli počítači bez instalace.
Po spuštění bude aplikace umístěna ve vašem systému, takže nebudete ani vědět, že běží.
Aplikace umožňuje trochu konfigurace, takže ji můžete automaticky spustit v systému Windows, pokud chcete. Aplikaci můžete také nastavit tak, aby po spuštění automaticky deaktivovala klíč Windows.
Aplikace vám samozřejmě umožňuje zapínat a vypínat pouhým kliknutím na její ikonu.
Zakázat Windows Keyapp zakáže Windows Key, ale nezakáže žádné zkratky, které jej používají, což je hlavní plus.
Pokud hledáte jednoduché a přátelské řešení od jiného výrobce, které vám umožní deaktivovat klíč Windows, nezapomeňte tuto aplikaci vyzkoušet.
Stáhnout Zakázat klíč Windows, zde.
9. Použijte WKey Disabler
Existuje mnoho aplikací třetích stran, které mohou deaktivovat Windows Key, a jednou z těchto aplikací je WKey Disabler. Stejně jako předchozí aplikace, které jsme zmínili, jde o freewarovou a přenosnou aplikaci, která bude spuštěna z vašeho systému.

Aplikace nemá žádné pokročilé funkce a nelze ji ani zapnout nebo vypnout. Jakmile spustíte aplikaci, váš Windows klíč a všechny jeho zkratky budou automaticky deaktivovány.
Jelikož neexistuje způsob, jak aplikaci vypnout, jediným způsobem, jak znovu povolit Windows Key, je deaktivace aplikace. WKey Disabler je jednoduchý nástroj a pokud chcete svůj klíč Windows deaktivovat, můžete to zkusit.
Stáhněte si WKey Disabler zde.
10. Pomocí Editoru registru zablokujte klávesové zkratky Windows
V případě potřeby můžete také blokovat klávesové zkratky Windows úpravou registru. Postupujte takto:
- Otevřete Editor registru .
- Když se otevře Editor registru , přejděte na
HKEY_CURRENT_USERSoftwareMicrosoftWindowsCurrentVersionPoliciesExplorerv levém panelu. Pravým tlačítkem klikněte na prázdné místo v pravém panelu a zvolte Nový> DWORD (32bitová hodnota) . Jako název nového DWORD zadejte NoWinKeys .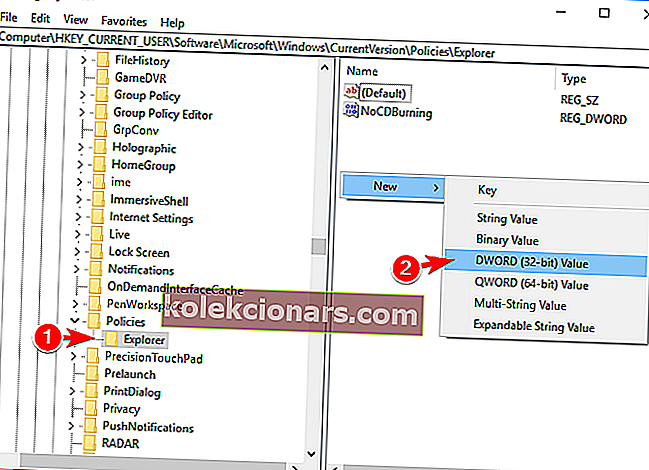
- Poklepáním na NoWinKeys DWORD otevřete jeho vlastnosti. Nastavte hodnotu dat na 1 a kliknutím na OK uložte změny.
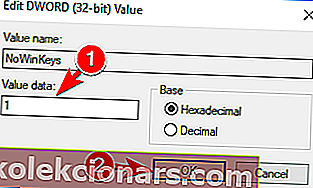
- Po dokončení zavřete Editor registru a restartujte počítač, aby se změny uplatnily.
Jakmile se váš počítač restartuje, nebudete moci vůbec používat klávesové zkratky Windows. To je užitečné, pokud chcete uživatelům zabránit v přístupu k určitým skrytým funkcím vašeho systému pomocí klávesových zkratek Windows.
Pokud chcete deaktivovat pouze Windows Key, možná budete chtít vyzkoušet nějaké jiné řešení.
Pokud nemůžete upravit svůj registr, postupujte podle pokynů v této speciální příručce a zjistěte, jak to můžete udělat jako profesionál.
11. Použijte Editor zásad skupiny
Klávesové zkratky Windows můžete také deaktivovat změnou nastavení Editoru zásad skupiny. Postupujte takto:
- Stiskněte klávesu Windows + R a zadejte gpedit.msc . Stiskněte klávesu Enter nebo klikněte na OK .
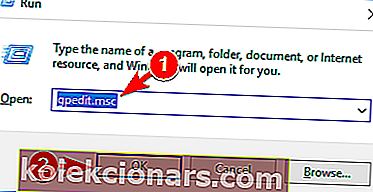
- Nyní přejděte do části Konfigurace uživatele> Šablony pro správu> Součásti systému Windows> Průzkumník souborů v levém podokně. V pravém podokně vyhledejte a dvakrát klikněte na možnost Vypnout klávesové zkratky systému Windows .
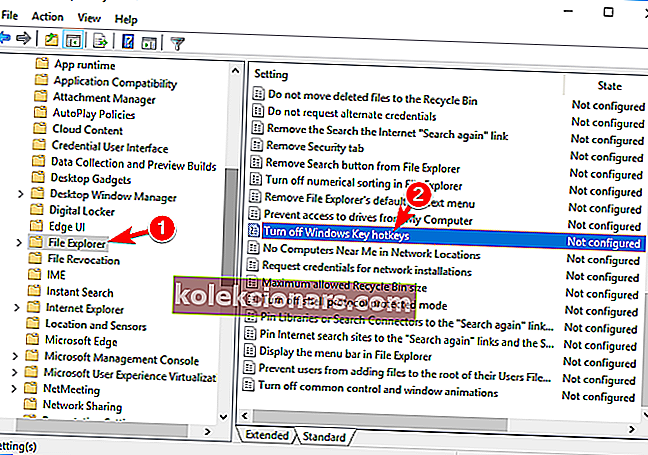
- Vyberte možnost Povoleno a kliknutím na Použít a OK uložte změny.
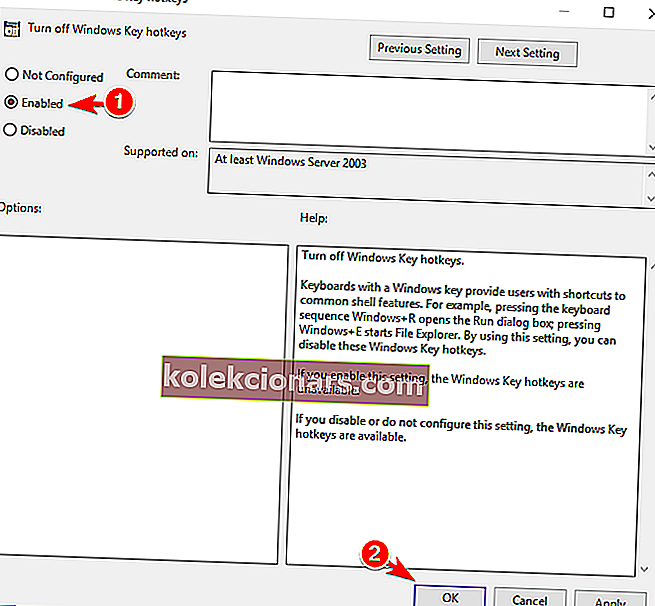
- Poté restartujte počítač a zkontrolujte, zda se tím problém vyřeší.
Jedná se o jednoduché řešení, ale mělo by deaktivovat pouze klávesové zkratky Windows. Pokud potřebujete úplně deaktivovat klíč Windows, možná budete chtít vyzkoušet jiné řešení.
Naučte se, jak upravit zásady skupiny jako odborník pomocí této užitečné příručky.
Nemáte v počítači se systémem Windows Editor zásad skupiny? Získejte to hned pomocí několika kroků.
Windows Key je neuvěřitelně užitečný, ale při intenzivních herních relacích může být někdy problémem. Existuje mnoho způsobů, jak to deaktivovat, a nejlepší je nastavit klávesnici do herního režimu.
Pokud klávesnice tuto funkci nepodporuje, můžete klíč Windows snadno deaktivovat pomocí některého z našich řešení.
Pokud máte nějaké další návrhy nebo dotazy, nechte je v sekci komentáře níže a my se jimi určitě podíváme.
Poznámka redakce: Tento příspěvek byl původně publikován v srpnu 2017 a od té doby byl kompletně přepracován a aktualizován o svěžest, přesnost a komplexnost.
PŘEČTĚTE SI TAKÉ:
- Oprava: Klávesnice nefunguje po vrácení systému Windows 10
- Jak zkontrolovat dostupnost systému v systému Windows 10, 8, 7
- Oprava: Klíč Esc nefunguje ve Windows 10
- Jak zálohovat rozšíření Google Chrome
- Oprava: Klávesnice na obrazovce nefunguje v systému Windows 10
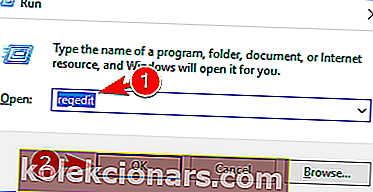
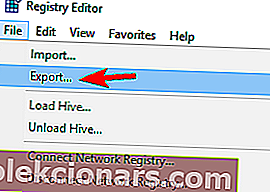 Jako rozsah exportu vyberte Vše , vyberte bezpečné umístění, zadejte požadovaný název souboru a klikněte na Uložit .
Jako rozsah exportu vyberte Vše , vyberte bezpečné umístění, zadejte požadovaný název souboru a klikněte na Uložit .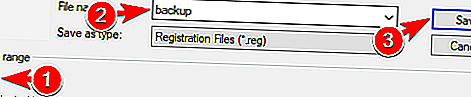 Po vytvoření zálohy můžete pomocí tohoto souboru snadno obnovit registr do původního stavu. To je docela užitečné, pokud po úpravě registru narazíte na problémy s počítačem.
Po vytvoření zálohy můžete pomocí tohoto souboru snadno obnovit registr do původního stavu. To je docela užitečné, pokud po úpravě registru narazíte na problémy s počítačem.