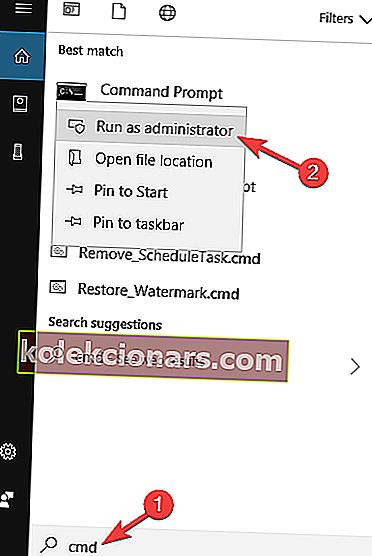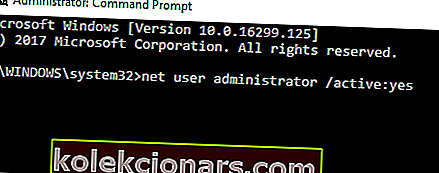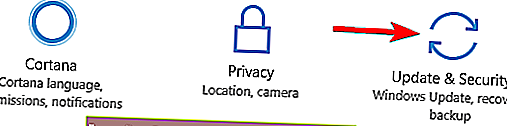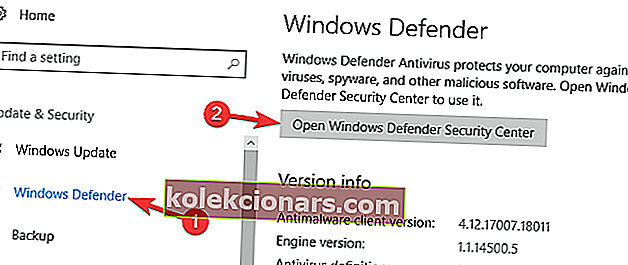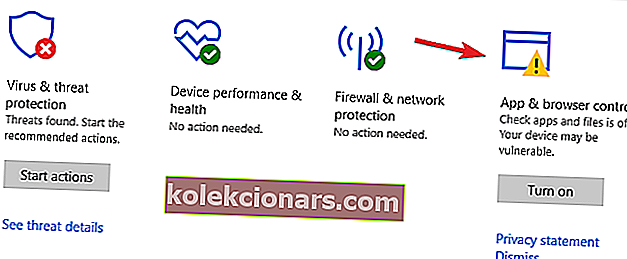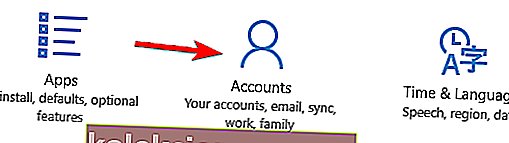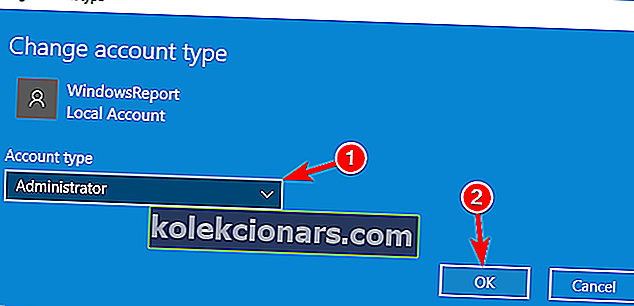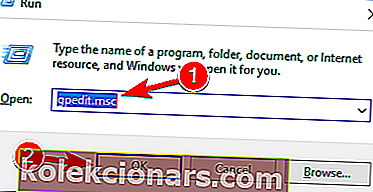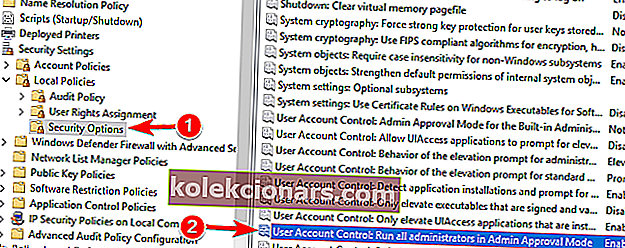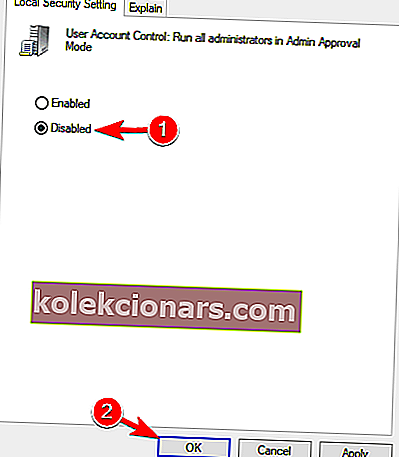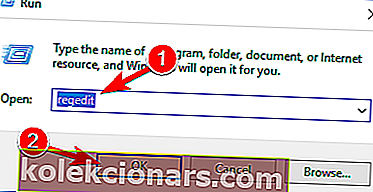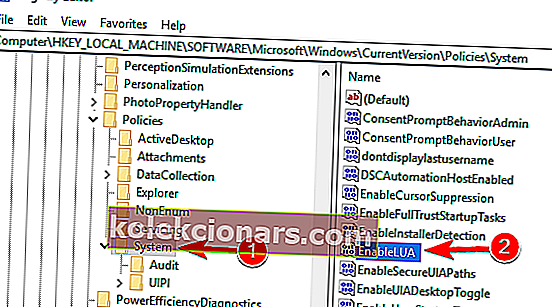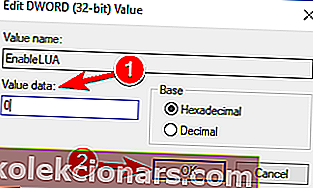- Z pohledu oprávnění existují v systému Windows pouze dva typy uživatelských účtů: správce a standardní. Pro každý typ můžete mít tolik, kolik chcete.
- Při spuštění nebo instalaci aplikace se může zobrazit chybová zpráva, že je blokována správcem. V takovém případě deaktivujte antivirový program nebo upravte zásady skupiny. Pokračujte ve čtení a dozvíte se více.
- Tento a další podobné články najdete v tomto tématu v sekci Uživatelské účty.
- Zajímají vás způsoby, jak opravit závady systému Windows? Poté si na našem webu musíte prohlédnout Centrum řešení problémů s chybami systému Windows 10.

Windows 10 se snaží chránit vás před škodlivým softwarem, ale ochrana Windows 10 je někdy příliš drastická a může vám bránit v instalaci aplikací.
Uživatelé nahlásili, že váš správce zablokoval tuto chybu programu v systému Windows 10 a dnes se ji pokusíme opravit.
Jak opravit, že vám správce zablokoval spuštění této aplikace?
Váš administrátor zablokoval tento program Chybová zpráva se může někdy objevit na vašem PC a zabránit vám ve spouštění nebo instalaci určitých aplikací. Když už mluvíme o této chybě, uživatelé nahlásili následující problémy:
- Váš správce tuto aplikaci zablokoval, protože potenciálně představuje bezpečnostní riziko - jedná se o relativně běžný problém, který se může ve vašem počítači objevit. Tomuto tématu jsme se podrobněji věnovali v článku Jak odblokovat článek vydavatele, takže vám doporučujeme, abyste si jej pro více informací zkontrolovali.
- Správce vám zablokoval spuštění této aplikace Windows 10 - Tato chyba se může zobrazit, pokud nemáte potřebná oprávnění ke spuštění určité aplikace. Můžete to však snadno opravit pomocí některého z našich řešení.
- Váš správce systému zablokoval tento program Zásady skupiny, GPO, Regedit - tato chybová zpráva se ve vašem počítači může zobrazit kvůli určitým zásadám zabezpečení. Chcete-li tyto zásady změnit, musíte použít Editor zásad skupiny nebo Editor registru.
- Váš správce systému zablokoval tento program uTorrent, Avast, AVG - Tato chyba se někdy může objevit při pokusu o instalaci určitých aplikací. Pokud je to váš případ, možná budete chtít dočasně deaktivovat antivirový program a zkontrolovat, zda to pomáhá.
Stejně jako ve většině operačních systémů i v systému Windows 10 mohou software instalovat pouze správci, což je hlavní příčinou chyby „Váš správce zablokoval tento program“ v systému Windows 10.
Pokud nejste správcem systému, ale potřebujete si nainstalovat určitý software, dnes vám ukážeme, jak tuto chybu vyřešit v systému Windows 10.
1. Zkontrolujte antivirový software
Podle uživatelů může někdy váš antivirový software vynutit určité zásady, které vám mohou zabránit v instalaci nebo spuštění určitých aplikací.
Chcete-li to opravit, musíte zkontrolovat nastavení antiviru a zjistit, zda antivirový program aplikaci neblokuje.
Pokud tyto možnosti nemůžete najít, zkuste antivirový program deaktivovat. Alternativně můžete dočasně odinstalovat antivirový software a zkontrolovat, zda se tím problém vyřeší.
Pokud je příčinou tohoto problému váš antivirový program, můžete zvážit přechod na jiné antivirové řešení. Důrazně doporučujeme antivirus Bullguard . Můžete si také prohlédnout náš seznam nejlepších antivirových doporučení.

Bullguard
Oceněný antivirus s funkcemi Machine Learning, který nevytvoří problémy s bezplatnou zkušební verzí systému Windows Stáhnout nyní2. Nainstalujte aplikaci pomocí příkazového řádku
Toto je jednoduché řešení a budete jej muset použít pokaždé, když budete chtít nainstalovat nový software do vašeho účtu Windows 10, který není pro správu.
- Do vyhledávacího panelu zadejte cmd a v seznamu výsledků byste měli vidět příkazový řádek . Klikněte na něj pravým tlačítkem a vyberte možnost Spustit jako správce .
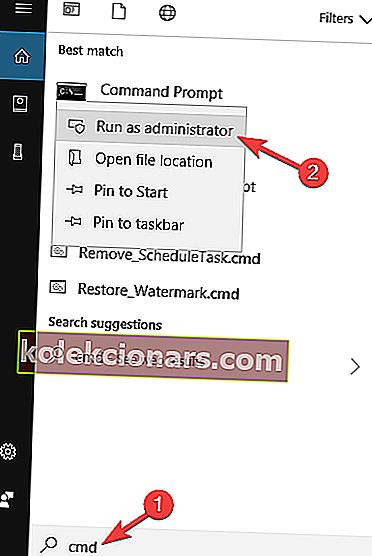
- Pomocí příkazového řádku musíte vyhledat soubor, který chcete spustit. Chcete-li to provést, zadejte cd následované umístěním složky, kde je aplikace uložena.
- Poté, co jste úspěšně změnili umístění složky, jednoduše zadejte název souboru, který chcete spustit, následovaný příponou souboru.
- Soubor by měl nyní běžet bez problémů.
Pomocí této metody vynutíte spuštění aplikace s oprávněními správce ve vašem počítači.
Po přečtení této příručky bude práce v příkazovém řádku jako procházka v parku!
3. Aktivujte skrytý účet správce
Pokud máte účet správce, můžete na něj jednoduše přepnout a nainstalovat aplikaci, ale pokud účet správce nemáte, můžete aktivovat skrytý účet správce a použít jej k instalaci aplikace.
Chcete-li aktivní skrytý účet správce, postupujte takto:
- Spusťte příkazový řádek jako správce . Můžete to udělat podle kroku 1 z předchozího řešení.
- Po spuštění příkazového řádku zadejte následující příkaz a spusťte jej stisknutím klávesy Enter :
- správce síťového uživatele / aktivní: ano
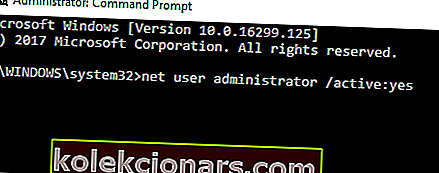
- správce síťového uživatele / aktivní: ano
- Odhlaste se ze svého aktuálního účtu.
- Měli byste vidět nový účet správce k dispozici. Přihlaste se.
- Vyhledejte aplikaci, kterou chcete nainstalovat, a spusťte ji.
- Měli byste být schopni nainstalovat jej bez problémů.
- Až budete hotovi, přepněte zpět na svůj běžný účet.
- Pokud chcete deaktivovat účet správce, spusťte příkazový řádek jako v kroku 1 a zadejte následující:
- správce síťového uživatele / aktivní: č
Toto opět není trvalé řešení, protože budete muset přepnout na účet správce, kdykoli budete chtít nainstalovat novou aplikaci.
4. Zakažte Windows SmartScreen
- Přihlaste se k účtu správce. Pokud nemáte účet správce, povolte jeden, jak jsme vysvětlili v předchozím řešení.
- Otevřete aplikaci Nastavení .
- Přejděte do sekce Aktualizace a zabezpečení .
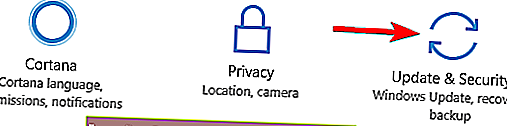
- V nabídce vlevo vyberte Windows Defender . V pravém podokně klikněte na tlačítko Otevřít Centrum zabezpečení Windows Defender .
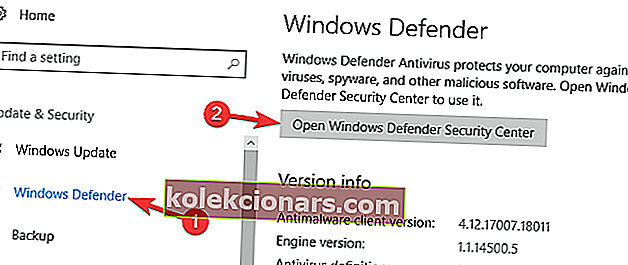
- Nyní klikněte na Ovládání aplikací a prohlížečů .
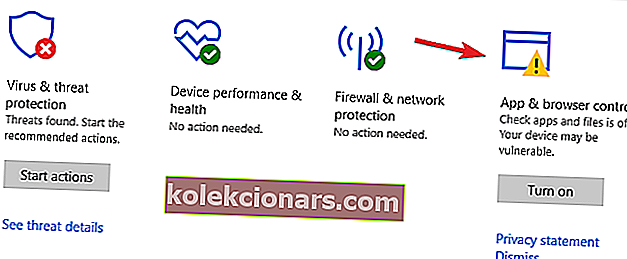
- Nastavte všechny možnosti na Vypnuto . Chcete-li vypnout funkci SmartScreen, musíte nastavit Zkontrolovat aplikace a soubory , SmartScreen pro Microsoft Edge a SmartScreen pro aplikace Windows Store na Vypnuto .
Jedná se o trvalé řešení, ale pokud z nějakého důvodu nechcete, aby uživatelé bez oprávnění správce instalovali software, možná se budete chtít vrátit zpět a zapnout Windows SmartScreen.
Musíme také zmínit, že deaktivace SmartScreen může snížit zabezpečení vašeho systému, takže na to pamatujte také.
5. Převeďte ovlivněný účet na účet správce
Pokud se vám zobrazuje chybová zpráva, že váš správce zablokoval tento program , problém může být v tom, že váš aktuální účet nemá potřebná oprávnění k instalaci aplikací.
K tomu může dojít, pokud ve svém počítači nepoužíváte účet správce.
Chcete-li tento problém vyřešit, uživatelé navrhují převést ovlivněný účet na účet správce. To je poměrně jednoduché a můžete to udělat podle těchto kroků:
- Zkontrolujte, zda jste přihlášeni pomocí účtu správce. Pokud nemáte účet správce, můžete se vždy přihlásit pomocí skrytého účtu správce.
- Otevřete aplikaci Nastavení . Můžete to udělat rychle stisknutím Klávesa Windows + I .
- Když se otevře aplikace Nastavení , přejděte do sekce Účty .
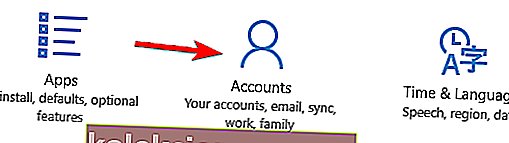
- V levém podokně klikněte na Rodina a další lidé . V pravém podokně klikněte na svůj účet a poté klikněte na tlačítko Změnit typ účtu .

- Nyní se zobrazí okno Změnit typ účtu . Nastavte typ účtu na Administrator a kliknutím na OK uložte změny.
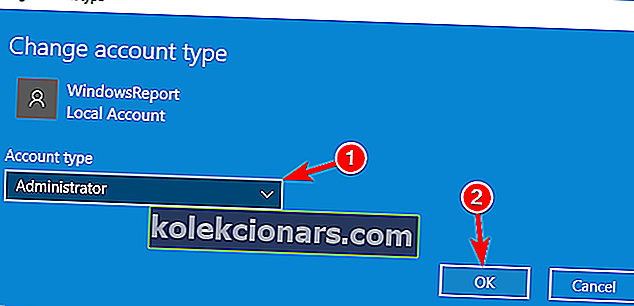
Po změně místního účtu na účet správce byste měli mít všechna oprávnění a bez problémů instalovat aplikace.
Mějte na paměti, že toto řešení nemusí být pro vás ideální, pokud chcete mít v počítači pouze jeden účet správce.
6. Přihlaste se a přihlaste se zpět ke svému účtu
Podle uživatelů se někdy může zobrazit chybová zpráva, že váš administrátor tento program zablokoval, pokud se ze svého účtu za chvíli neodhlásíte.
Pokud jste jedním z těch uživatelů, kteří nikdy úplně nevypnou svůj počítač, může se vám tento problém setkat.
Funkce spánku a hibernace jsou skvělým způsobem, jak šetřit energii, ale někdy se mohou vyskytnout problémy, pokud se z počítače za chvíli neodhlásíte.
Jedním z těchto problémů je zpráva , kterou tento program zablokoval váš správce. Problém však můžete snadno vyřešit jednoduše odhlášením z příslušného účtu. Nyní počkejte 10 sekund, znovu se přihlaste a zkontrolujte, zda je problém vyřešen.
7. Přesuňte instalační soubor do jiného umístění
Mnoho uživatelů narazilo na tento problém po pokusu o instalaci určitých aplikací.
Podle nich byly instalační soubory potřebné pro instalaci extrahovány do adresáře Temp, takže uživatelé nemohli nainstalovat požadovanou aplikaci.
Chcete-li to opravit, doporučujeme najít problematický instalační soubor a přesunout jej na jiné místo. Poté zkuste znovu spustit instalační soubor.
Uživatelé uvedli, že tento problém dokázali vyřešit jednoduše přesunutím instalačního souboru na plochu. Pokud instalační soubor vyžaduje pro instalaci jiné soubory, budete je muset přesunout také do nového umístění.
Naučte se měnit umístění programového souboru jako skutečný technik s naším kompletním průvodcem!
8. Proveďte změny v zásadách skupiny
Pokud se vám zobrazuje chybová zpráva, že váš správce tento program zablokoval , problém může být způsoben nastavením zásad skupiny. Můžete to však snadno opravit provedením několika změn.
Chcete-li to provést, postupujte takto:
- Stiskněte klávesu Windows + R a zadejte gpedit.msc . Stiskněte klávesu Enter nebo klikněte na OK . Tím se ve vašem počítači spustí Editor zásad skupiny. Mějte na paměti, že tato funkce není k dispozici pro domácí verze systému Windows, ale můžete povolit Editor zásad skupiny v domácí verzi systému Windows 10 pomocí několika triků.
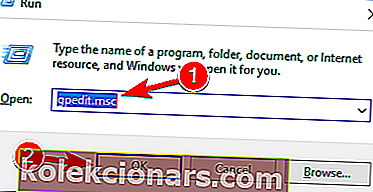
- Když se otevře Editor zásad skupiny , přejděte v levém podokně na Konfigurace počítače> Nastavení systému Windows> Nastavení zabezpečení> Místní zásady> Možnosti zabezpečení . V pravém podokně poklepejte na položku Řízení uživatelských účtů: Spusťte všechny správce v režimu schválení správce .
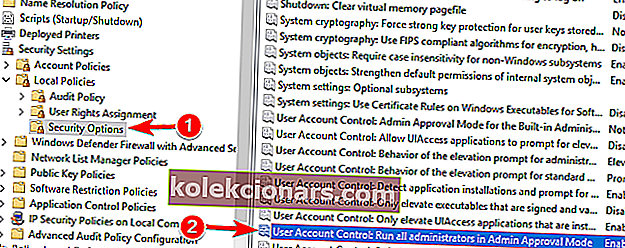
- Když se otevře okno Vlastnosti , vyberte Zakázáno a kliknutím na Použít a OK uložte změny.
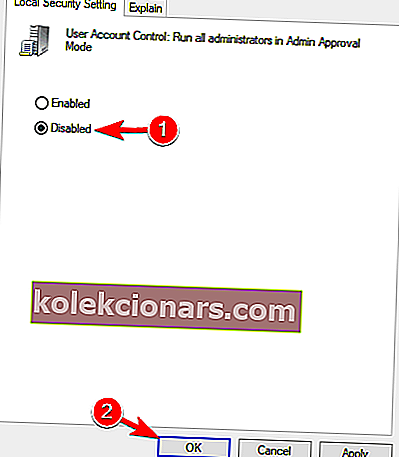
Editoru zásad skupiny se nepodařilo přihlásit? Zde je návod, jak problém vyřešit!
Pokud nemůžete vstoupit do Editoru zásad skupiny, můžete tyto změny provést také z Editoru registru následujícím způsobem:
- Stiskněte klávesu Windows + R a zadejte regedit . Stisknutím klávesy Enter nebo kliknutím na OK spusťte Editor registru.
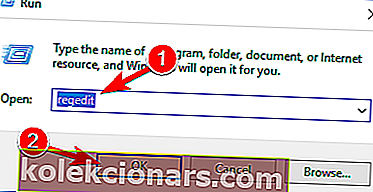
- Když se otevře Editor registru, v levém podokně přejděte na DWORD.
ComputerHKEY_LOCAL_MACHINESOFTWAREMicrosoftWindowsCurrentVersionPoliciesSystem key. In the right pane, double click on EnableLUA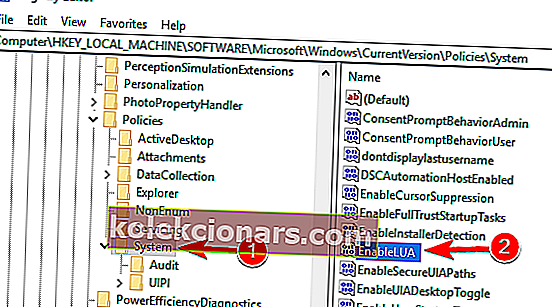
- Změňte Údaj hodnoty na 0 a kliknutím na OK změny uložte.
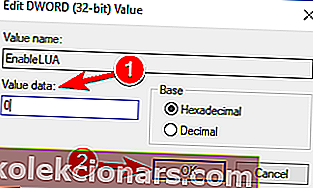
Poté restartujte počítač a problém by měl být vyřešen. Musíme zmínit, že toto řešení může mírně snížit zabezpečení vašeho PC, takže na to pamatujte.
Chybová zpráva vašeho správce o zablokování tohoto programu vám může zabránit ve spouštění nebo instalaci určitých aplikací na vašem PC, ale doufáme, že se vám tento problém podařilo vyřešit pomocí některého z našich řešení.
FAQ: Další informace o programech blokovaných správci
- Jak spustím program blokovaný správcem?
Nejprve se ujistěte, že neexistují dobré důvody, proč je blokován. Mohlo by to porušit politiku společnosti. Pokud je to v pořádku, zkuste vypnout Windows SmartScreen nebo spusťte program pomocí příkazového řádku.
- Co znamená zablokovaný správce?
To znamená, že správce IT implementoval změny zásad skupiny, aby vám zabránil provádět změny v systému instalací programů.
- Jak se dostanu k ovládacímu panelu, když je blokován administrátorem?
Ovládací panely jsou jen další aplikace v systému Windows. Postupujte podle pokynů v této příručce a opravte ovládací panel blokovaný správcem.
Poznámka redakce : Tento příspěvek byl původně publikován v lednu 2016 a od té doby byl kompletně přepracován a aktualizován v květnu 2020 kvůli svěžesti, přesnosti a komplexnosti.