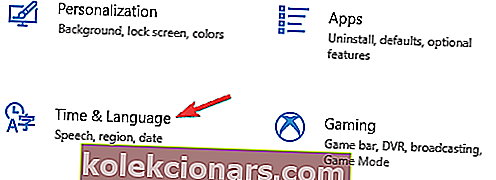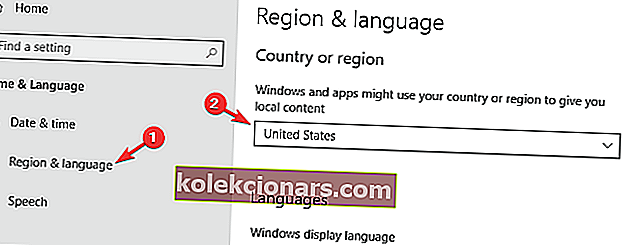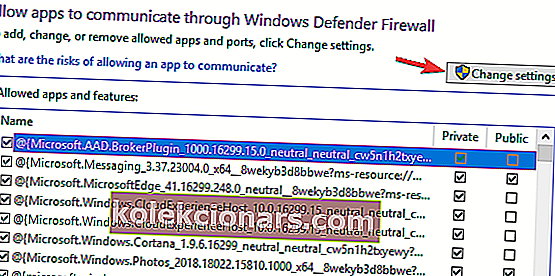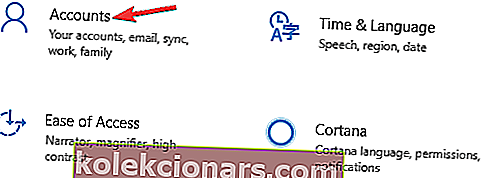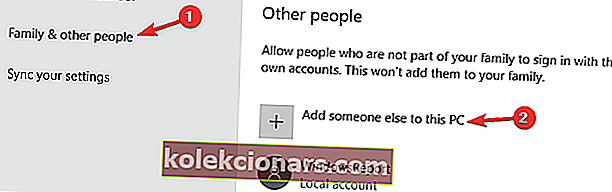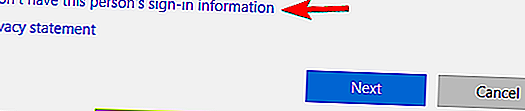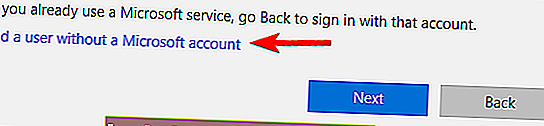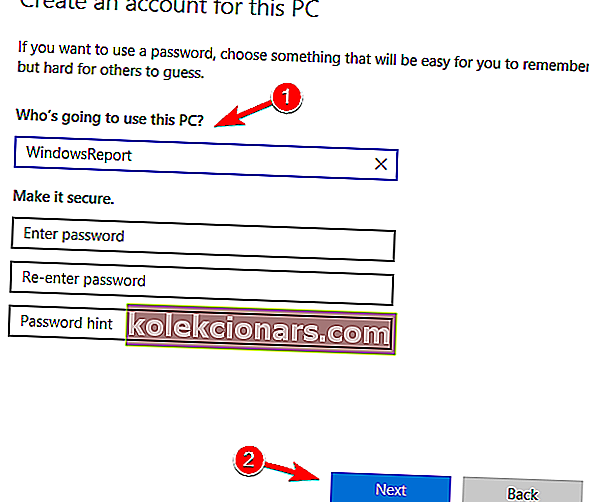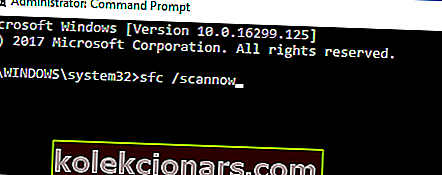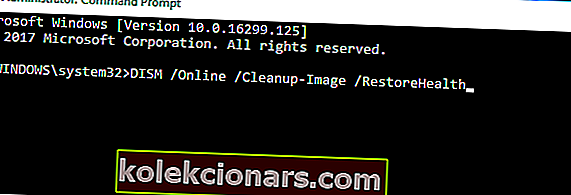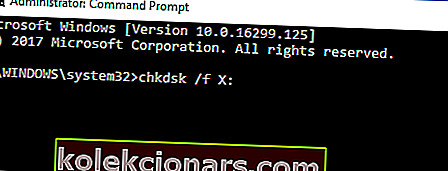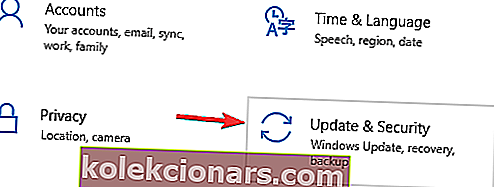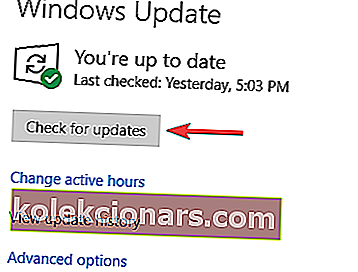- Cortana je software osobního asistenta a základní součást Windows 10.
- Problémy s Cortanou jsou obvykle způsobeny poškozenými systémovými soubory nebo vaším nastavením.
- Zprávy a problémy Cortany jsme podrobně pokryli a všechny najdete v našem centru Cortana.
- Tento článek je jedním z mnoha průvodců z našeho centra chyb systému Windows 10. Pokud máte s počítačem více problémů, doporučujeme vám zkontrolovat naše centrum.

Cortana je jedním z nejpozoruhodnějších a nejužitečnějších doplňků v systému Windows 10. Nepracování Cortany však může být velmi nepříjemné a může hodně snížit funkčnost systému, ale existuje způsob, jak to napravit.
Co mám dělat, když Cortana nebude fungovat v systému Windows 10?
Cortana je jednou z nejlepších funkcí systému Windows 10, nicméně mnoho uživatelů s ní hlásilo různé problémy. Když už mluvíme o problémech, zde jsou některé běžné problémy hlášené uživateli:
- Nabídka Start systému Windows 10 a Cortana nefunguje - Existuje mnoho důvodů pro tento problém a podobné problémy jsme popsali v našem článku Nabídka Start nefunguje, takže si to nezapomeňte prohlédnout.
- Cortana nefunguje po aktualizaci - Několik uživatelů uvedlo, že Cortana po aktualizaci nefunguje. Chcete-li problém vyřešit, jednoduše znovu zaregistrujte univerzální aplikace a problém by měl být vyřešen.
- Cortana se stále uzavírá - to je další běžný problém, se kterým se můžete setkat. Chcete-li to opravit, jednoduše vytvořte nový uživatelský účet a zkontrolujte, zda se tím problém vyřeší.
- Cortana není k dispozici, mluví, ukazuje, otevírá, hledá, načítá - Při používání Cortany se může objevit mnoho problémů, ale většinu z nich byste měli být schopni vyřešit pomocí některého z našich řešení.
1. Změňte svůj region
- Otevřete aplikaci Nastavení . Můžete to udělat rychle stisknutím Windows Key + I zástupce.
- Nyní přejděte do sekce Čas a jazyk .
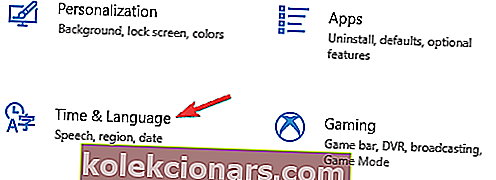
- Z nabídky vlevo vyberte Region a jazyk . V pravém podokně nastavte zemi nebo region na Spojené státy .
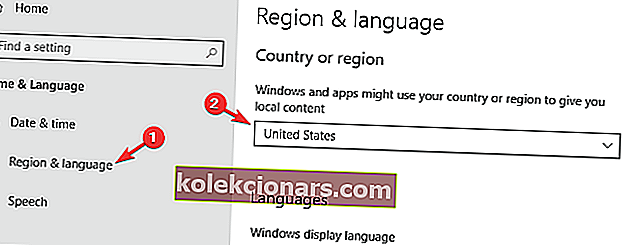
Po provedení těchto změn by Cortana měla bez problémů začít pracovat na vašem PC.
Cortana není ve vaší zemi k dispozici? Zde je návod, jak to povolit pomocí jednoho jednoduchého triku!
2. Zkontrolujte bránu firewall
- Přejděte na Hledat , zadejte bránu firewall a otevřete Povolit aplikaci prostřednictvím brány Windows Firewall .
- V okně Povolené aplikace přejděte na Změnit nastavení .
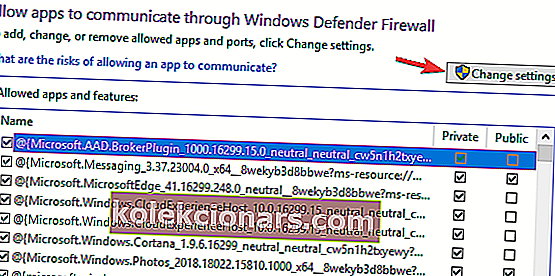
- Nyní vyhledejte všechny funkce Cortany v části Povolené aplikace a funkce: a zkontrolujte všechny z nich.
- Klikněte na OK a zkontrolujte, zda Cortana nyní funguje.
Pokud Cortana nebude fungovat, může být příčinou váš firewall, takže se ujistěte, že je Cortana povolena prostřednictvím vašeho firewallu.
3. Vytvořte nový uživatelský účet
- Otevřete aplikaci Nastavení a přejděte do sekce Účty .
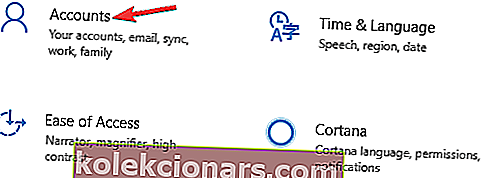
- V levém podokně přejděte do sekce Rodina a další lidé . V pravém podokně klikněte na tlačítko Přidat někoho jiného do tohoto počítače .
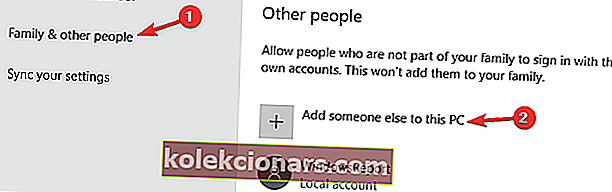
- Vyberte možnost Nemám přihlašovací údaje této osoby .
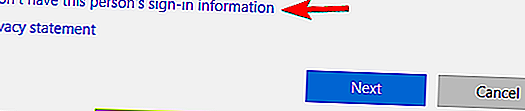
- Zobrazí se výzva k přihlášení pomocí účtu Microsoft . Zvolte Přidat uživatele bez účtu Microsoft .
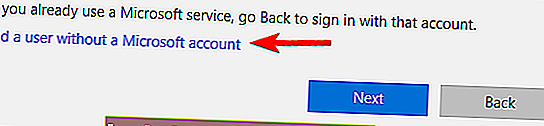
- Zadejte požadované uživatelské jméno a klikněte na Další .
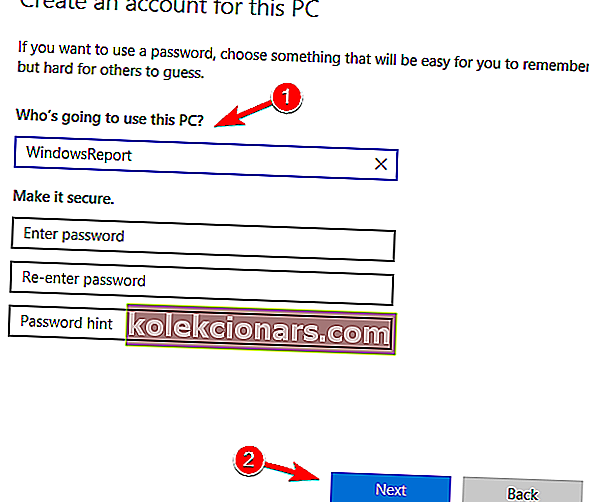
Jakmile vytvoříte nový uživatelský účet, přepněte na něj a zkontrolujte, zda problém stále přetrvává. Pokud Cortana funguje na novém účtu, přepněte zpět na starý a zkontrolujte, zda problém stále přetrvává.
Někdy, když Cortana nefunguje, nejlepším způsobem, jak to opravit, je vytvořit nový uživatelský účet, takže to určitě vyzkoušejte.
4. Zkontrolujte antivirový program

V některých případech může antivirový software jiného výrobce způsobit problémy s Cortanou. Chcete-li problém vyřešit, doporučujeme deaktivovat určité antivirové funkce nebo antivirový program úplně deaktivovat.
Několik uživatelů uvedlo, že jediným způsobem, jak tento problém vyřešit, bylo úplné odstranění antiviru.
Pokud odstranění antiviru vyřeší vaše problémy s Cortanou, může být vhodná doba zvážit přechod na jiný antivirový software.
Bitdefender poskytuje nejlepší ochranu na trhu a je plně kompatibilní s Windows 10, takže nebude nijak zasahovat do vašeho systému.
Chcete úplně odebrat Cortanu ze systému Windows 10? Udělejte to pomocí našeho jednoduchého průvodce!
5. Proveďte skenování SFC a DISM
- Stisknutím klávesy Windows + X otevřete nabídku Win + X. Vyberte příkazový řádek (správce) nebo PowerShell (správce) . Můžete také použít jakoukoli jinou metodu k otevření příkazového řádku jako správce.
- Po spuštění příkazového řádku zadejte sfc / scannow a stiskněte klávesu Enter .
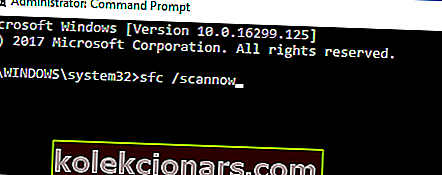
- Proces skenování se nyní spustí. Pamatujte, že tento proces může trvat přibližně 15 minut.
Po dokončení skenování SFC zkontrolujte, zda problém stále přetrvává. Pokud problém stále přetrvává nebo pokud byste nemohli spustit skenování SFC, dalším krokem by bylo místo toho použít skenování DISM. Chcete-li to provést, postupujte takto:
- Spusťte příkazový řádek jako správce.
- Nyní zadejte příkaz Dism / Online / Cleanup-Image / RestoreHealth a spusťte jej.
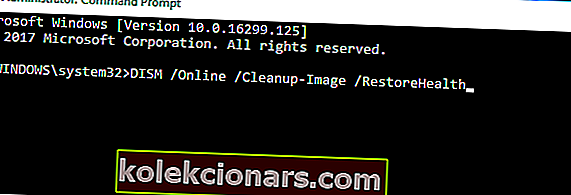
Nyní se spustí skenování DISM. Tento proces může trvat asi 20 minut nebo více, takže ho nepřerušujte. Po dokončení skenování DISM zkontrolujte, zda problém stále přetrvává.
Poškozené soubory jsou běžným zdrojem problémů a pokud Cortana nebude fungovat, může být nejlepším způsobem, jak to opravit, skenování SFC a DISM.
6. Znovu zaregistrujte univerzální aplikace
- Stiskněte klávesu Windows + S , zadejte powerhell a ze seznamu výsledků klepněte pravým tlačítkem myši na Windows PowerShell . Z nabídky vyberte Spustit jako správce .
- Při spuštění prostředí PowerShell spusťte následující příkaz: Get-AppXPackage | Foreach {Add-AppxPackage -DisableDevelopmentMode -Register “$ ($ _. InstallLocation) AppXManifest.xml

Po provedení příkazu by měl být problém s Cortanou vyřešen.
7. Spusťte skenování chkdsk
- Spusťte příkazový řádek jako správce.
- Nyní zadejte příkaz chkdsk / f X:. Nezapomeňte nahradit X písmenem, které představuje vaši systémovou jednotku. Téměř ve všech případech, které by bylo C .
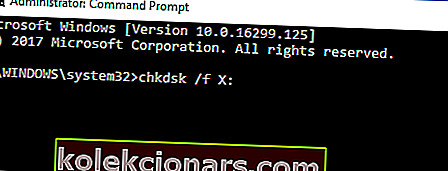
- Budete dotázáni, zda chcete naplánovat skenování. Stiskněte Y a restartujte počítač.
Jakmile se váš počítač restartuje, automaticky se spustí skenování chkdsk. Skenování může trvat až 20 minut, v závislosti na velikosti vašeho oddílu, takže budete muset být trpěliví.
Po dokončení skenování chkdsk zkontrolujte, zda je problém s Cortanou vyřešen.
8. Nainstalujte nejnovější aktualizace
- Otevřete aplikaci Nastavení a přejděte do sekce Aktualizace a zabezpečení .
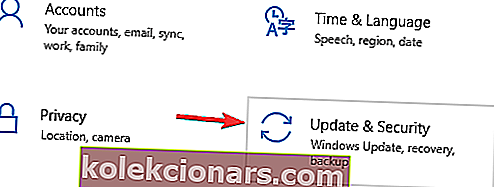
- Klikněte na tlačítko Zkontrolovat aktualizace .
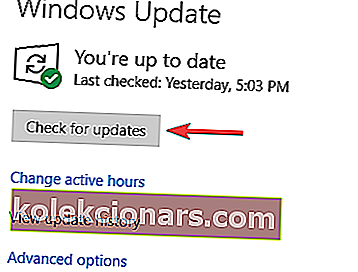
Systém Windows nyní zkontroluje dostupné aktualizace. Pokud jsou k dispozici nějaké aktualizace, automaticky se stáhnou a nainstalují, jakmile restartujete počítač.
To je vše, doufám, že alespoň jedno z těchto řešení vám pomohlo vyřešit váš problém s Cortanou. Máte-li jakékoli dotazy nebo návrhy, zapište si je prosím do sekce komentářů níže.
FAQ: Další informace o Cortaně
- Jak opravím nabídku Start a Cortanu?
Otevřete PowerShell jako správce a spusťte Get-AppXPackage | Příkaz Foreach {Add-AppxPackage -DisableDevelopmentMode -Register “$ ($ _. InstallLocation) AppXManifest.xml .
- Jak přeinstaluji Cortanu?
Chcete-li znovu nainstalovat Cortanu, otevřete PowerShell jako správce a spusťte Get-AppxPackage - AllUsers Microsoft.Windows.Cortana | Příkaz Foreach {Add-AppxPackage -DisableDevelopmentMode -Register “$ ($ _. InstallLocation) AppXManifest.xml”} .
- Proč se Cortana nepřipojuje k internetu?
Pokud se Cortana nepřipojuje k internetu, pravděpodobně jde o váš firewall. Otevřete nastavení brány firewall a ujistěte se, že má Cortana povolený přístup k internetu.
- Jak zapnu vyhledávací pole Cortana?
Chcete-li zobrazit vyhledávací pole Cortana, klikněte pravým tlačítkem na hlavní panel a vyberte Cortanu> Zobrazit vyhledávací pole .
Poznámka redakce: Tento příspěvek byl původně publikován v srpnu 2015 a od té doby byl přepracován a aktualizován v březnu 2020 kvůli svěžesti, přesnosti a komplexnosti.