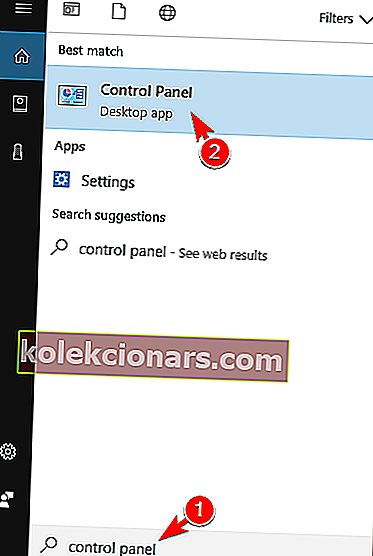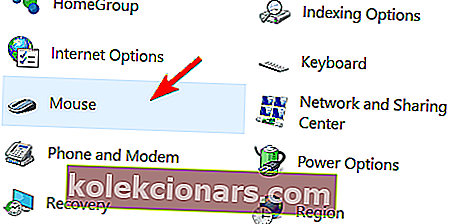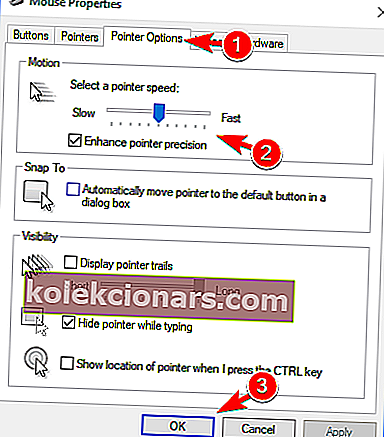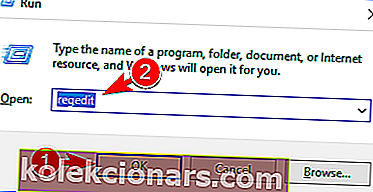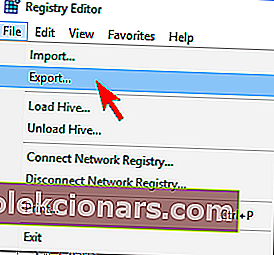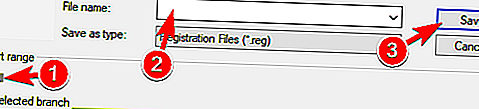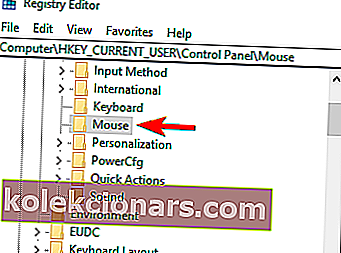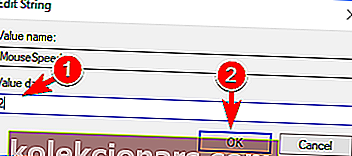- Přesnosti pro hraní her, vytváření aplikací atd. Lze dosáhnout změnou citlivosti myši.
- Pomocí níže uvedených tipů můžete upravit, jak bude váš ukazatel myši reagovat při pohybu myší.
- Další praktická řešení naleznete v našem centru pro řešení potíží s myší.
- Uložte si také záložku do našeho Tech Tutorials Hub, pro případ, že by v budoucnu došlo k podobným problémům.

Počítačová myš je klíčovou periferií a pro vstup ji používá téměř všichni uživatelé. Myš vám umožní rychle provádět jakoukoli akci na vašem PC.
Existují však uživatelé, kteří chtějí ještě více zvýšit citlivost své myši. To je poměrně jednoduché a dnes vám ukážeme, jak to udělat v systému Windows 10.
Jak změnit citlivost myši v systému Windows 10?
1. Změňte nastavení DPI myši

Nejlepším způsobem, jak změnit citlivost myši, je použití tlačítka DPI na myši. Herní myši mají obvykle na sobě tlačítko DPI, které umožňuje přepnout na jiné nastavení citlivosti.
Toto je nejlepší způsob, jak změnit citlivost, protože vám to umožní změnit pomocí jediného tlačítka.
Musíme zmínit, že vaše nastavení DPI jsou dočasná a ve většině případů se po vypnutí počítače vrátí na výchozí hodnotu.
Na druhou stranu jsou myši s nastavitelným nastavením DPI relativně dostupné, takže pokud chcete myš, která nabízí různé úrovně citlivosti, možná budete chtít investovat do nové myši.
2. Vyberte správnou podložku pod myš

Pokud chcete zvýšit citlivost a přesnost myši, můžete zvážit použití jiné podložky pod myš.
Existuje mnoho skvělých podložek pod myš s různými texturami, které vám umožní zvýšit vaši citlivost.
Mnoho z těchto podložek je relativně dostupných, takže možná budete chtít zvážit zakoupení jedné z nich pro váš počítač.
3. Změňte citlivost myši z ovládacího panelu
- Stiskněte klávesu Windows + S a přejděte do ovládacího panelu . Ze seznamu výsledků vyberte Ovládací panely .
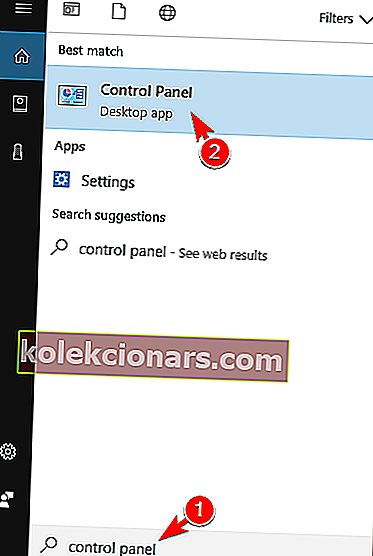
- Po otevření ovládacího panelu vyberte ze seznamu možností myš .
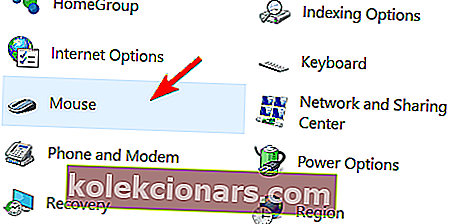
- Properties Mouse se objeví okno. Přejděte na kartu Možnosti ukazatele a upravte rychlost ukazatele myši posunutím jezdce. Možná budete chtít také zapnout možnost Vylepšit přesnost ukazatele .
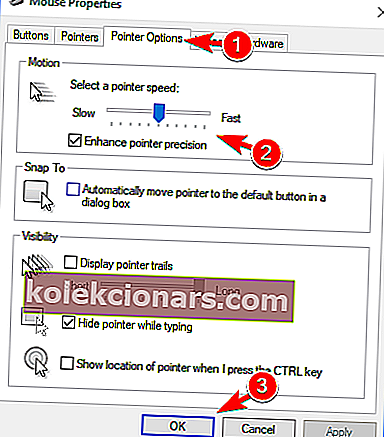
- Po nastavení rychlosti myši uložte změny kliknutím na OK a Použít .
Pokud jste se svou aktuální myší spokojeni a nechcete ji měnit, měli byste vědět, že můžete změnit citlivost myši z Windows.
Toto je nejjednodušší způsob, jak změnit citlivost myši, takže to vyzkoušejte.
4. Pomocí softwaru myši upravte citlivost
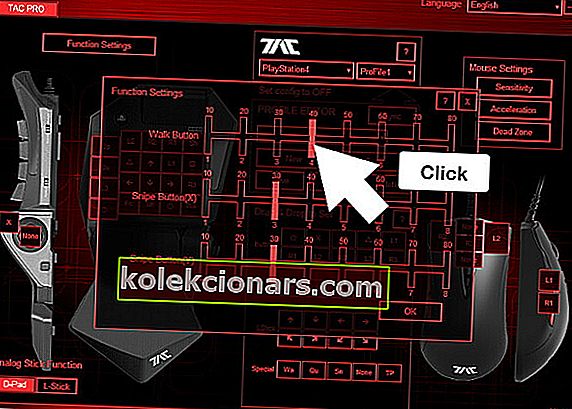
Herní myši mají obvykle speciální software, který vám umožní konfigurovat myš. Díky tomuto softwaru můžete upravit osvětlení myši, makra a další nastavení.
Kromě toho můžete také upravit citlivost myši, takže to určitě vyzkoušejte.
Mějte na paměti, že ne všechny myši přicházejí s vyhrazeným softwarem, takže toto řešení nebude fungovat u každé počítačové myši.
5. Upravte svůj registr
- Stiskněte klávesu Windows + R a zadejte regedit . Stiskněte klávesu Enter nebo klikněte na OK .
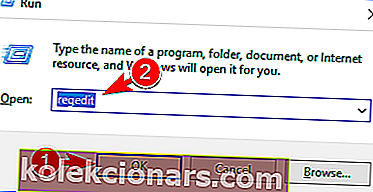
- Volitelné: Úprava registru může způsobit určité problémy s počítačem, proto se důrazně doporučuje vytvořit zálohu. Chcete-li to provést, jednoduše klikněte na Soubor> Exportovat .
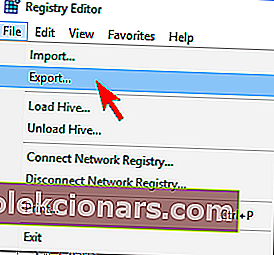
V části Rozsah exportu vyberte Vše a zadejte požadovaný název souboru. Vyberte bezpečné umístění a klikněte na tlačítko Uložit .
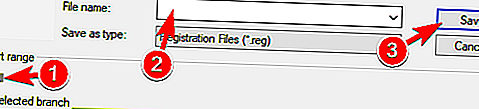
V případě, že se po úpravě registru něco pokazí, měli byste být schopni ji obnovit spuštěním tohoto souboru.
- Přejděte na
HKEY_CURRENT_USERControl PanelMouseklávesu v levém podokně.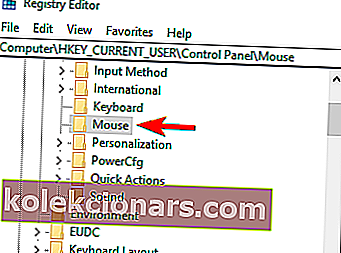
- V pravém podokně poklepejte na MouseSpeed a nastavte jeho Údaj hodnoty na 2 .
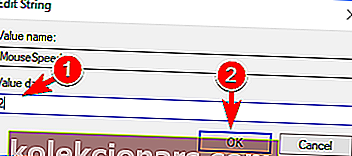
- Nyní změňte hodnoty dat pro MouseThreshold1 a MouseThreshold2 na 0.
V případě potřeby můžete dále zvýšit citlivost myši úpravou registru. Musíme zmínit, že úprava registru může být potenciálně nebezpečná, proto buďte zvlášť opatrní.
Chcete-li změnit citlivost myši z registru, proveďte výše uvedené kroky.
Poté bude citlivost vaší myši nastavena na maximum. Pokud je vaše myš příliš citlivá, možná budete chtít upravit hodnoty MouseThreshold1 a MouseThreshold2 .
Mějte na paměti, že musíte vždy udržovatMouseThreshold2 větší nebo rovný MouseThreshold1.
Toto řešení je pro pokročilé uživatele, takže pokud nejste obeznámeni s Editorem registru nebo pokud se vám nelíbí úpravy registru, možná budete chtít použít jiné řešení.
Změna citlivosti myši ve Windows je poměrně jednoduchá, ale nejlepší způsob, jak to udělat, je použít myš, která vám umožní upravit nastavení DPI ručně.
Pokud si nechcete kupovat novou myš, můžete vyzkoušet jakékoli jiné řešení z tohoto článku.
FAQ: Další informace o změně citlivosti myši
- Jak získat stejnou citlivost myši ve všech hrách?
K tomu musíte deaktivovat akceleraci myši, nastavit rychlost ukazatele na 50% a poté nastavit citlivost v každé hře. Můžete také použít tato potvrzená řešení.
- Jak zvýšit citlivost myši?
Přejděte na Ovládací panely , otevřete nabídku myši, poté ovladač dotykové podložky a nastavte rychlost ukazatele na Max. Pokud nemůžete otevřít Ovládací panely, podívejte se na tohoto rychlého průvodce.
- Jak snížit citlivost myši?
Pokud si přejete snížit citlivost myši, musíte použít software myši, jak je podrobně popsáno v této příručce.
- Jak upravit citlivost myši na Macu?
Chcete-li upravit citlivost myši v systému Mac, klikněte na ikonu Apple a poté přejděte na Předvolby systému> Myš> Ukázat a kliknout . Nyní můžete přetáhnout posuvník v části Sledovací rychlost a provést libovolnou požadovanou změnu.
- Jak změnit citlivost myši na PS4 Call Of Duty: Black Ops 4?
Nejrychlejším způsobem, jak změnit citlivost myši při hraní oblíbené hry na systému PS4, je použití tlačítka DPI na myši.
- Jak změnit citlivost myši na Chromebooku?
Změnu citlivosti myši v Chromebooku lze provést v okně Nastavení . Vstupte do Menu> Zařízení> Myš a touchpad a upravte posuvník pro rychlost myši .
Poznámka redakce : Tento příspěvek byl původně publikován v srpnu 2017 a od té doby byl přepracován a aktualizován v květnu 2020 kvůli svěžesti, přesnosti a komplexnosti.