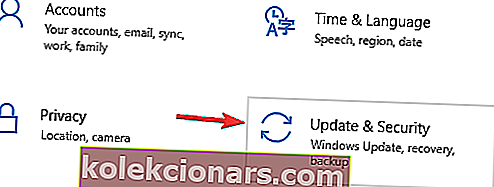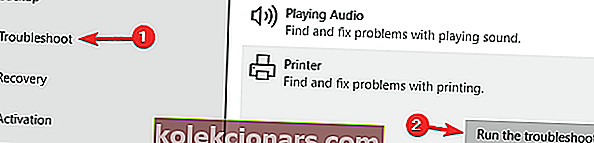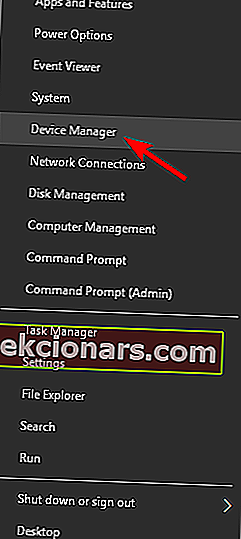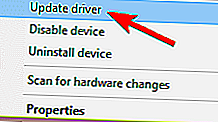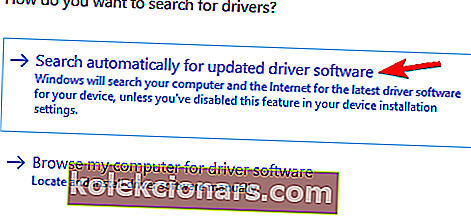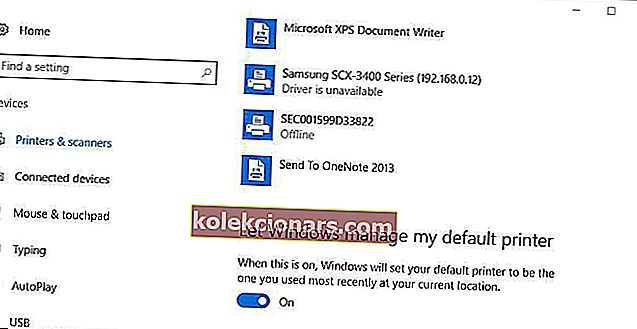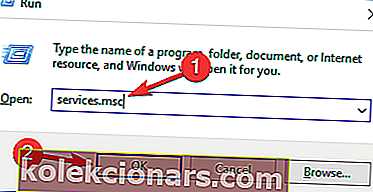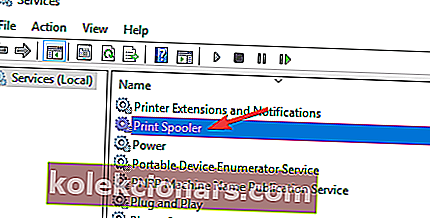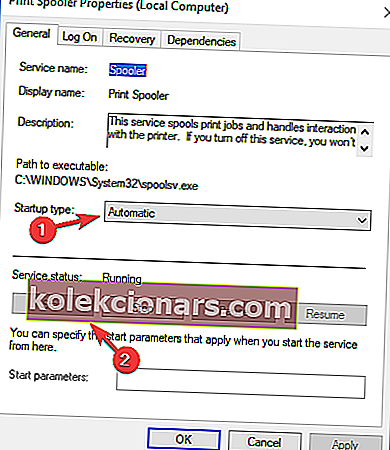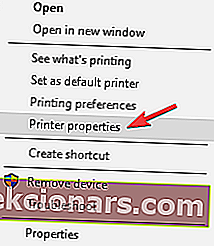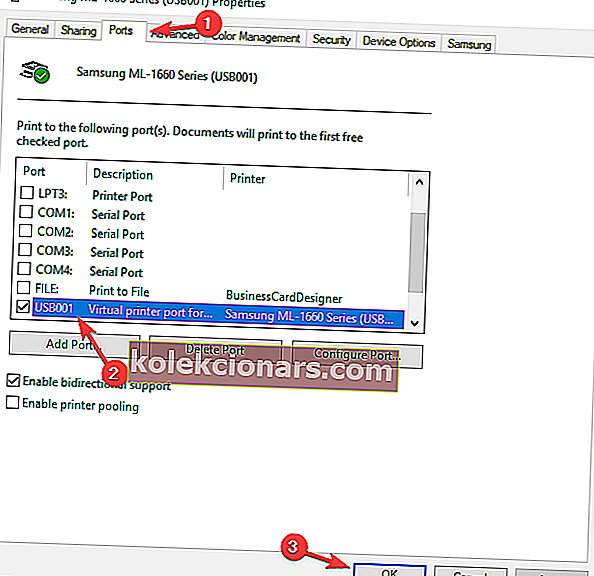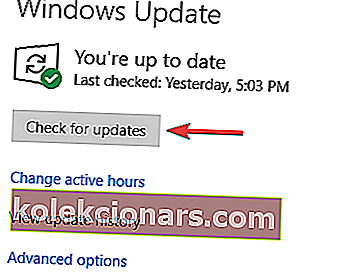- Jsou chvíle, kdy se můžete setkat s chybovou zprávou, která vám řekne, že tiskárna nereaguje při pokusu o tisk dokumentů.
- Chcete-li se této chyby zbavit, zkontrolujte antivirový / firewall a nainstalujte nejnovější ovladače pro vaši tiskárnu.
- Přesné řešení podobných problémů naleznete také v sekci Chyby tiskárny.
- Zjistěte, jak vyřešit několik problémů s periferiemi z našeho centra řešení problémů s periferiemi.

Zobrazuje se vám při pokusu o tisk dokumentu v systému Windows 10 chyba, že tiskárna nereaguje ? Pokud ano, existuje celá řada možných oprav.
Nezáleží na tom, jestli nejsi profesionál. Jsme tu, abychom vám pomohli, takže čtěte dál a dozvíte se o nich vše.
Co mohu udělat, pokud tiskárna nereaguje?
1. Zkontrolujte antivirový program a bránu firewall

V některých případech se může zobrazit zpráva Tiskárna neodpovídá kvůli vašemu antiviru nebo bráně firewall. K tomu obvykle dochází, pokud používáte Wi-Fi nebo síťovou tiskárnu.
Chcete-li zkontrolovat, zda váš antivirus není problém, doporučujeme vám jej dočasně deaktivovat a zkontrolovat, zda to pomáhá. Pokud ne, dalším krokem bude odinstalování antivirového softwaru jiného výrobce.
Jakmile to uděláte, zkontrolujte, zda problém stále přetrvává. Pokud odstranění antiviru problém vyřeší, měli byste určitě zvážit přechod na jiné antivirové řešení.
Na trhu existuje mnoho skvělých antivirových nástrojů, ale pokud hledáte antivirový program, který nebude nijak zasahovat do vašeho systému, určitě zkuste BullGuard.
2. Zkontrolujte všechna připojení tiskárny

Nejviditelnější věcí, kterou je třeba nejprve zkontrolovat, je připojení tiskárny k počítači nebo notebooku, abyste zjistili, zda jsou všechny správně připojeny.
Pokud se tiskárna připojuje prostřednictvím portu USB, zkuste ji připojit pomocí alternativního portu USB. U tiskáren Wi-Fi budete muset zkontrolovat, zda je tiskárna připojena ke správné síti Wi-Fi.
Může se například stát, že tiskárna nedetekuje správný název sítě.
3. Spusťte Poradce při potížích s tiskárnou ve Windows 10
- Stisknutím klávesy Windows + I otevřete aplikaci Nastavení .
- Když se otevře aplikace Nastavení , přejděte do sekce Aktualizace a zabezpečení .
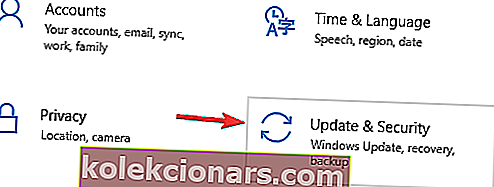
- V nabídce vlevo zvolte Poradce při potížích . V pravém podokně vyberte možnost Tiskárna a klikněte na tlačítko Spustit Poradce při potížích .
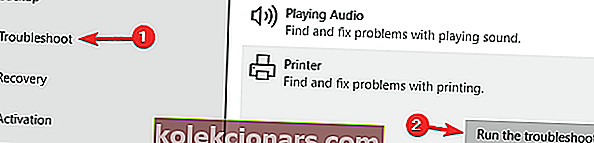
- Postupujte podle pokynů na obrazovce a dokončete nástroj pro odstraňování problémů.
Pokud se vám v počítači zobrazuje zpráva Tiskárna neodpovídá , můžete problém vyřešit jednoduše spuštěním nástroje pro odstraňování problémů v počítači.
Windows 10 má různé nástroje pro odstraňování problémů, které mohou vyřešit běžné problémy, a pokud máte problémy s tiskárnou, stačí spustit nástroj pro odstraňování problémů provedením výše uvedeného postupu.
Jakmile nástroj pro odstraňování problémů dokončí opravu problému, měl by být problém zcela vyřešen.
4. Aktualizujte ovladač zařízení tiskárny
- Otevřete Správce zařízení . Můžete to udělat rychle stisknutím klávesy Windows + X a výběrem Správce zařízení ze seznamu.
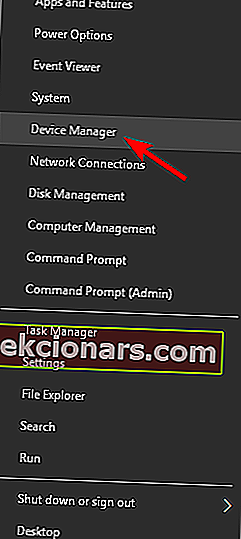
- Vyhledejte tiskárnu v seznamu zařízení, klepněte na ni pravým tlačítkem a vyberte Aktualizovat ovladač .
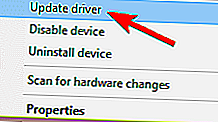
- Nyní zvolte Vyhledat automaticky aktualizovaný software ovladače .
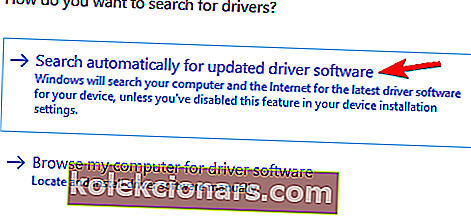
Zastaralé ovladače tiskárny mohou způsobit, že se zobrazí zpráva Tiskárna nereaguje . Tento problém však můžete vyřešit jednoduše instalací nejnovějších ovladačů pro vaši tiskárnu.
Nejjednodušší způsob, jak to udělat, je použít Správce zařízení. Windows se pokusí stáhnout vhodný ovladač pro vaši tiskárnu.
Pokud to nefunguje, můžete si vždy stáhnout nejnovější ovladač přímo z webu výrobce.
Pokud nechcete ručně stáhnout ovladače, můžete pomocí nástrojů, jako je TweakBit Driver Updater, automaticky stáhnout chybějící ovladače.
5. Zkontrolujte, zda je vybraná Tiskárna výchozí
- Nejprve zadejte výchozí tiskárnu do vyhledávacího pole Cortana a výběrem možnosti Změnit výchozí tiskárnu otevřete okno přímo níže.
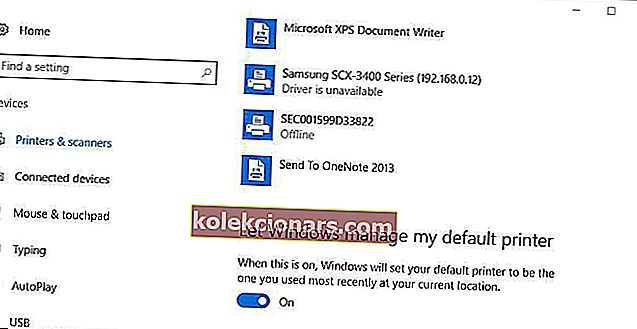
- Toto okno obsahuje možnost Nechat Windows spravovat moji výchozí tiskárnu , kterou nyní můžete v případě potřeby vypnout.
- Nyní karta Zařízení a tiskárny v Ovládacích panelech bude obsahovat zelené zatržítko, které zvýrazní vaši výchozí tiskárnu, jak je uvedeno níže. Můžete tam kliknout pravým tlačítkem na alternativní tiskárnu a vybrat Nastavit jako výchozí tiskárnu .

Měli byste také zkontrolovat, zda je výchozí tiskárnou, která neodpovídá. Všimněte si, že Windows 10 má možnost Nechat Windows spravovat moji výchozí tiskárnu, která automaticky nakonfiguruje poslední tiskárnu, na kterou jste tiskli, jako výchozí.
Tuto možnost můžete vypnout a vybrat výchozí tiskárnu následujícím způsobem.
6. Zkontrolujte kompatibilitu tiskárny se systémem Windows 10

Pokud jste nedávno upgradovali na Windows 10, zkontrolujte, zda je tiskárna, kterou vlastníte, kompatibilní s platformou.
Téměř všechny nové tiskárny budou určitě kompatibilní s Windows 10, ale starší tiskárny nemusí být.
Na webu výrobce můžete zkontrolovat, zda je tiskárna kompatibilní se systémem Windows 10.
Například tato stránka na webu Canon poskytuje podrobnosti o kompatibilitě tiskáren. Pokud na této stránce kliknete na SELPHY Series , zjistíte, že většina modelů v této sérii není kompatibilní s Windows 10.
Tato stránka také zdůrazňuje, že Canon nevydává ovladače zařízení Windows 10 pro řadu Photo Inkjet. Vyhledejte tedy podobnou stránku na webu výrobce tiskárny.
7. Restartujte službu zařazování tisku
- Stiskněte klávesu Windows + R a zadejte services.msc . Nyní stiskněte klávesu Enter nebo klikněte na OK .
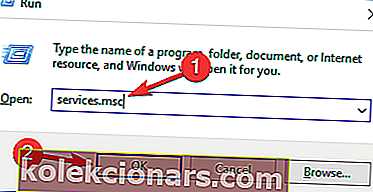
- Když se otevře okno Služby , vyhledejte a poklepejte na službu zařazování tisku .
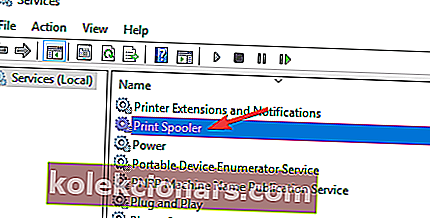
- Když se otevře okno Vlastnosti , nastavte Typ spouštění na Automaticky a kliknutím na tlačítko Start spusťte službu. Pokud je služba spuštěna, klikněte na tlačítko Stop , počkejte několik okamžiků a poté klikněte na tlačítko Start .
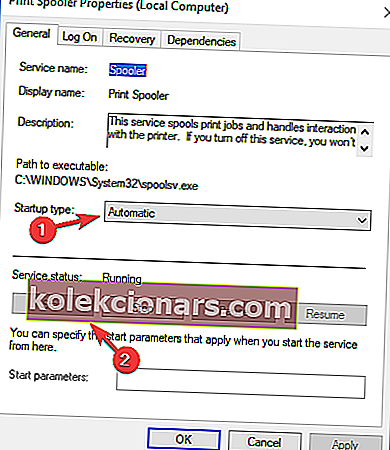
- Poté proveďte uložení změn.
Aby bylo možné tisknout, Windows se spoléhá na službu zařazování tisku, ale někdy s touto službou mohou nastat určité problémy.
Tyto problémy mohou vést k tomu, že tiskárna nereaguje na zprávy, a k dalším podobným problémům. Tento problém však můžete vyřešit výše popsaným způsobem.
Po restartování této služby by měl být problém zcela vyřešen a vše začne znovu fungovat.
Několik uživatelů doporučuje tuto službu zcela zastavit a poté smazat soubory s ní spojené. Zastavení služby je jednoduché a můžete to udělat přímo z okna Služby .
Jakmile službu deaktivujete, přejděte do C:WindowsSystem32spoolPRINTERSadresáře a odstraňte z nich všechny soubory. Poté proveďte znovu službu a zkontrolujte, zda problém stále přetrvává.
8. Zkontrolujte, zda je tiskárna správně nakonfigurována
- Otevřete Ovládací panely a přejděte do části Zařízení a tiskárny .
- Vyhledejte svou tiskárnu v seznamu, klepněte na ni pravým tlačítkem a vyberte Vlastnosti tiskárny .
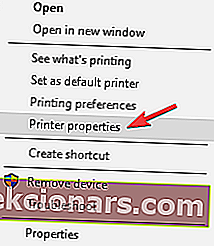
- Přejděte na kartu Porty . Nyní se ujistěte, že je vybrán správný port. Poté změny uložte kliknutím na Použít a OK .
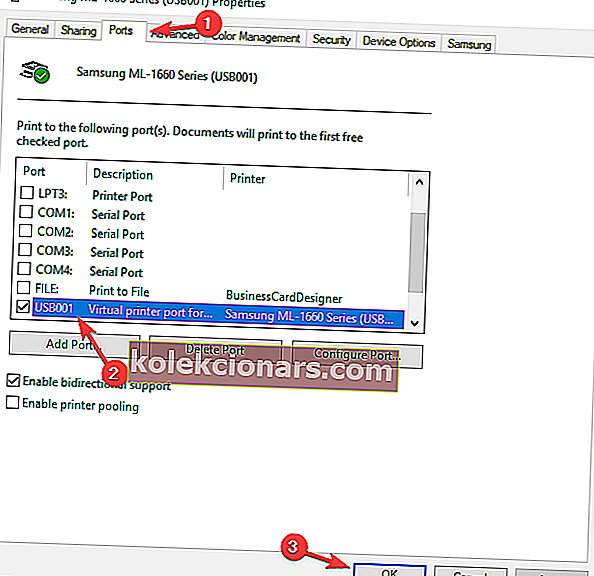
Podle uživatelů se může zobrazit zpráva Tiskárna neodpovídá, pokud vaše tiskárna není správně nakonfigurována.
Po provedení těchto malých úprav zkontrolujte, zda je problém s vaší tiskárnou vyřešen.
9. Nainstalujte nejnovější aktualizace
- Otevřete aplikaci Nastavení .
- Přejděte do sekce Aktualizace a zabezpečení .
- Klikněte na tlačítko Zkontrolovat aktualizace .
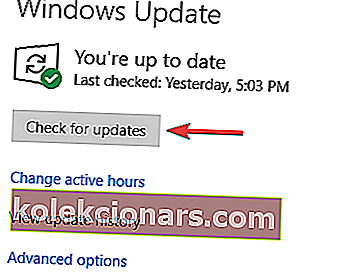
Pokud se ve vašem počítači zobrazuje zpráva Tiskárna neodpovídá , problémem může být chybějící aktualizace.
Někdy ve vašem systému mohou být určité závady a abyste je mohli odstranit, musíte si nainstalovat nejnovější aktualizace.
Společnost Microsoft často vydává nové aktualizace a Windows tyto aktualizace obvykle stahuje automaticky.
Někdy vám ale může chybět aktualizace nebo dvě, ale vždy si je můžete nainstalovat ručně. Systém Windows nyní zkontroluje dostupné aktualizace a stáhne je na pozadí.
Jakmile jsou aktualizace staženy, restartujte počítač a nainstalujte je. Po aktualizaci vašeho počítače by měl být problém zcela vyřešen.
Nyní byste měli být schopni nechat tiskárnu reagovat a znovu tisknout.
Pokud ne, můžete si vždy prohlédnout další články Windows Report, které poskytují další opravy tiskáren.
Jak jste viděli výše, zpráva Tiskárna neodpovídá může ve vašem počítači způsobit určité problémy a zabránit vám v tisku dokumentů.
Řešení dříve podrobně však lze použít k opravě některého z těchto problémů hlášených uživateli:
- Tiskárna neodpovídá Canon, HP, Epson, Samsung - Tento problém se může objevit u jakékoli značky tiskáren. Pokud se s ním setkáte, vyzkoušejte některá z našich řešení.
- Tiskárna Canon nereaguje na PC, počítač - K tomuto problému může dojít, pokud jsou ovladače zastaralé. Jednoduše aktualizujte ovladače tiskárny a zkontrolujte, zda se tím problém vyřeší v počítači.
- Bezdrátová tiskárna nereaguje - Tento problém se někdy objeví, pokud používáte bezdrátovou tiskárnu v počítači. Dočasně deaktivujte antivirový program / bránu firewall a zkontrolujte, zda to pomáhá.
FAQ: Další informace o problémech s tiskárnou
- Proč moje tiskárna nereaguje?
Za dráždivým problémem s tiskárnou může být několik důvodů. Patří mezi ně antivirové programy třetích stran a zastaralé ovladače. K opravě použijte jeden z těchto softwarových nástrojů pro aktualizaci ovladačů.
- Jak opravím, že moje tiskárna neodpovídá?
Zkoumali jsme tento konkrétní problém s tiskárnou a na základě našich závěrů existuje několik potenciálních oprav. Můžete zkontrolovat antivirus / firewall nebo použít jiná rychlá řešení.
- Jak mohu vyřešit problém s tiskárnou?
Jeden rychlý postup, který můžete vždy použít, když se něco pokazilo, je spustit Poradce při potížích s tiskárnou.
Poznámka redakce : Tento příspěvek byl původně publikován v srpnu 2018 a od té doby byl přepracován a aktualizován v červnu 2020 kvůli svěžesti, přesnosti a komplexnosti.