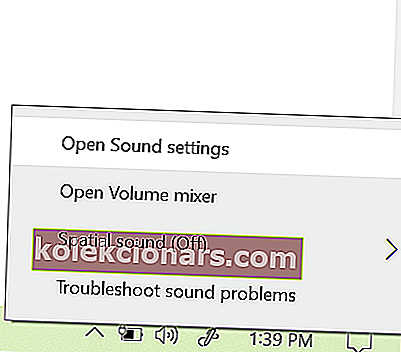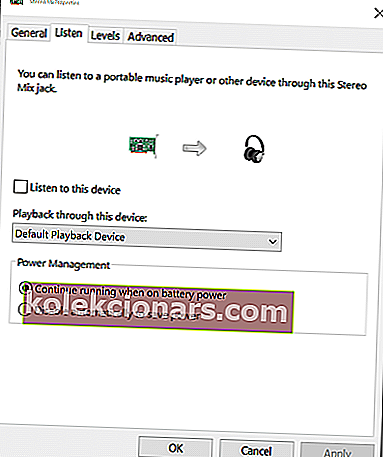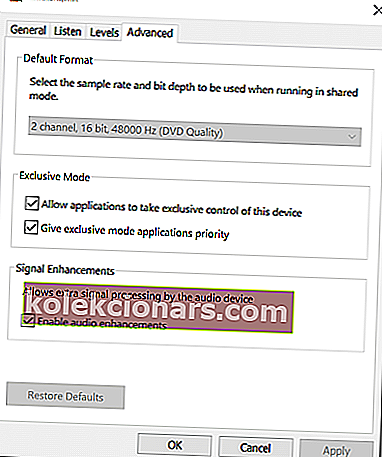- Discord je bezplatná aplikace VoIP a digitální distribuční platforma určená pro hráče
- Můžete jej použít pro chatování i streamování obsahu a nabízí jedny z nejlepších služeb svého druhu.
- Další příručky pro řešení potíží týkající se tohoto produktu najdete v našem vyhrazeném centru pro řešení problémů Discord.
- Pokud jste vášnivým hráčem, podívejte se na naši herní stránku, kde najdete další skvělé články.

Discord je bezplatná platforma VoIP pro komunitu videoher. Nabízí textovou, obrazovou, obrazovou a zvukovou komunikaci mezi uživateli chatovacího kanálu. Discord používá vybraný mikrofon k odesílání uživatelského zvuku ostatním uživatelům na kanálu.
Někteří uživatelé však nahlásili, že diskord zvedl problémy se zvukem her na fóru komunity. K tomuto problému může dojít z několika důvodů, včetně nesprávného nastavení zvuku a poškozených ovladačů zvuku.
Pokud vás tato chyba také trápí, zde je několik tipů na řešení potíží, které vám pomohou vyřešit problém se zvukem hry Discord v systému Windows.
Co dělat, když Discord snímá zvuk hry?
1. Zkontrolujte nastavení Stereo Mix

- Klikněte pravým tlačítkem na ikonu reproduktoru na hlavním panelu.
- Vyberte možnost Zvuky .
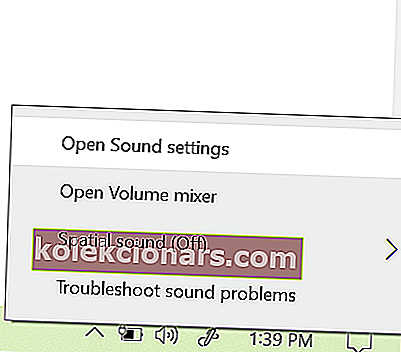
- Pokud možnost Zvuky není viditelná, klikněte na Otevřít nastavení zvuku.
- Přejděte dolů na Související nastavení a poté klikněte na Ovládací panely zvuku.
- V okně Zvuk otevřete kartu Záznam .
- Pravým tlačítkem klikněte na zařízení Stereo Mix a vyberte Zakázat.
- Zavřete ovládací panel zvuku.
- Spusťte aplikaci Discord a klikněte na ikonu Uživatelské nastavení (ikona Grear).
- Vyberte Voice and Video nastavení možnost v levé části okna.
- Klikněte na rozevírací nabídku v části Výstupní zařízení a jako výstupní zařízení vyberte sluchátka .
- Vyberte svůj mikrofon jako vstupní zařízení.
- Uložte změnu a znovu spusťte Discord. Zkontrolujte, zda je vyřešen problém se svolením hry Discord.
Stále mrzne Discord? Zde je postup, jak to trvale opravit
2. Změňte nastavení mikrofonu

- Klepněte pravým tlačítkem na ikonu Hlasitost na hlavním panelu.
- Vyberte Zvuky.
- Pokud možnost Zvuky není k dispozici, přejděte do nabídky Otevřít nastavení zvuku> Související nastavení> Otevřít ovládací panel zvuku.
- V okně Zvuk otevřete kartu Nahrávání .
- Pravým tlačítkem klikněte na své mikrofonní zařízení a vyberte Vlastnosti.
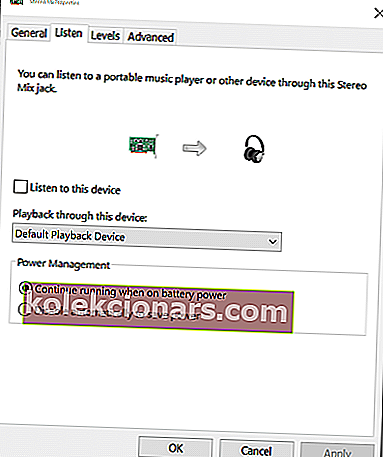
- V okně Vlastnosti mikrofonu otevřete kartu Poslech .
- Zrušte zaškrtnutí políčka Poslouchat toto zařízení .
- Otevřete kartu Upřesnit .
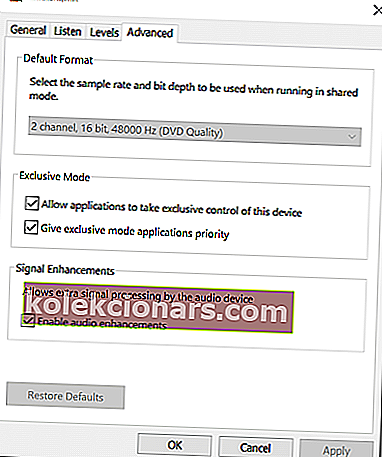
- Zkontrolujte, zda jsou zaškrtnuty následující možnosti:
Povolte aplikacím převzít výlučnou kontrolu nad tímto zařízením
Dejte přednost aplikacím v exkluzivním režimu
- Kliknutím na Použít a OK uložte změny.
Po změně nastavení mikrofonu otevřete Discord a zkontrolujte, zda je problém se zvukem Discord vyřešen.
3. Aktualizujte zvukové ovladače

- Stisknutím klávesy Windows + R otevřete Spustit.
- Zadejte devmgmt.msc a kliknutím na OK otevřete Správce zařízení.
- Ve Správci zařízení rozbalte kategorii Řadiče zvuku, videa a her .
- Klepněte pravým tlačítkem myši na zvukové zařízení a vyberte Aktualizovat ovladač.
- Vyberte možnost Hledat automaticky pro aktualizovaný software ovladače .
- Windows stáhnou a nainstalují všechny čekající aktualizace zvukových ovladačů.
- Dále klepněte pravým tlačítkem na své mikrofonní zařízení a vyberte Aktualizovat ovladač.
- Vyberte možnost Hledat automaticky aktualizovaný software ovladače a nechte Windows nainstalovat všechny čekající aktualizace ovladače.
- Zavřete Správce zařízení a zkontrolujte všechna vylepšení.
4. Zakažte ovladače zvuku

- Otevřete Ovládací panely zvuku. Klikněte pravým tlačítkem na ikonu reproduktoru> Zvuk .
- Nebo Otevřete Nastavení zvuku> Otevřít Ovládací panely zvuku.
- V okně Zvuk otevřete kartu Přehrávání .
- Klikněte pravým tlačítkem na reproduktor Realtek a vyberte možnost Zakázat.
- Dále klikněte pravým tlačítkem na NVIDIA High Definition a vyberte Zakázat.
- Kliknutím na Použít a OK uložte změny.
- Zavřete ovládací panel zvuku a zkontrolujte všechna vylepšení.
Discord vyzvednutí zvuku hry se spustí kvůli nesprávně nakonfigurovanému záznamovému nebo přehrávacímu zařízení. Postupně proveďte všechny kroky v tomto článku, abyste problém vyřešili a pokračovali v chatovací relaci na Discordu.
Nejčastější dotazy: Další informace o tom, jak Discord zachytil zvuk hry
- Proč Discord snímá zvuk hry?
Pokud je záznamové zařízení nebo přehrávací zařízení nesprávně nakonfigurováno, může Discord vyzvednout zvuk hry.
- Proč neslyším svou hru, když jsem v Discordu?
K tomuto problému může dojít, pokud zvukové zařízení nebo nastavení není správně nakonfigurováno. Může se to stát také kvůli závadě nebo chybě v aplikaci Discord. Jedním ze způsobů, jak to opravit, je aktualizace zvukových ovladačů pomocí jedné z metod uvedených v této příručce.
- Je Discord zdarma?
Ano, Discord je zcela zdarma bez skrytých nákladů nebo omezení, což z něj činí jeden z nejlepších herních VoIP programů.