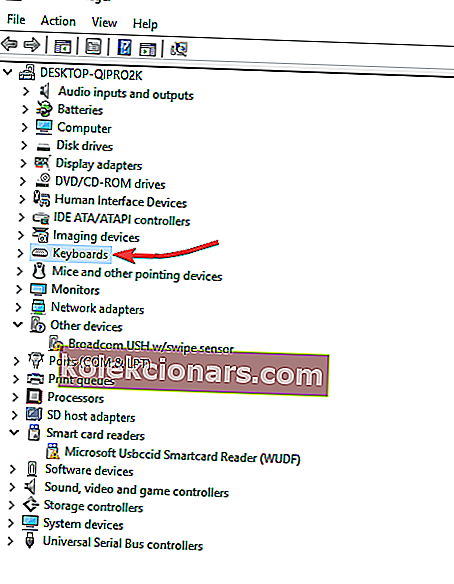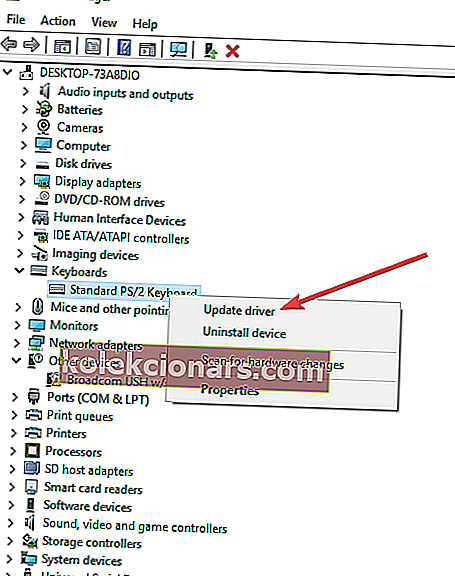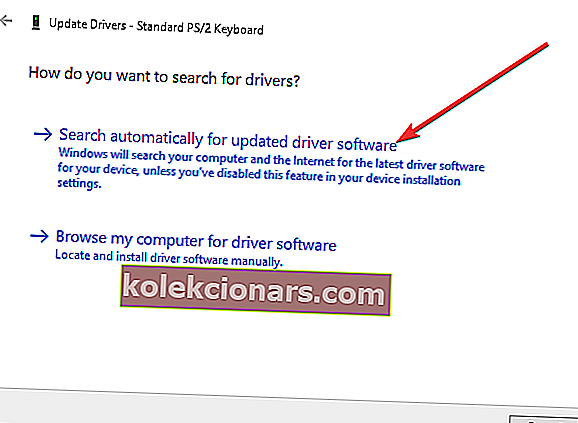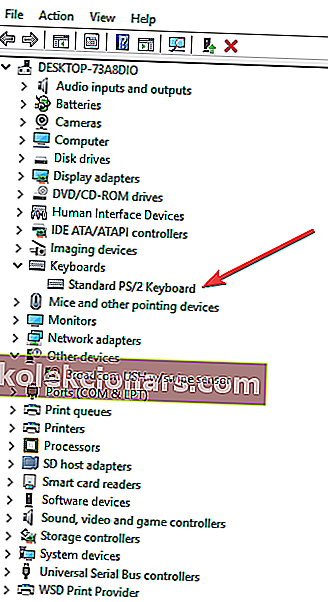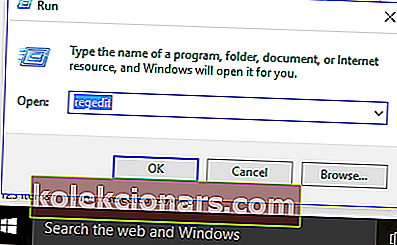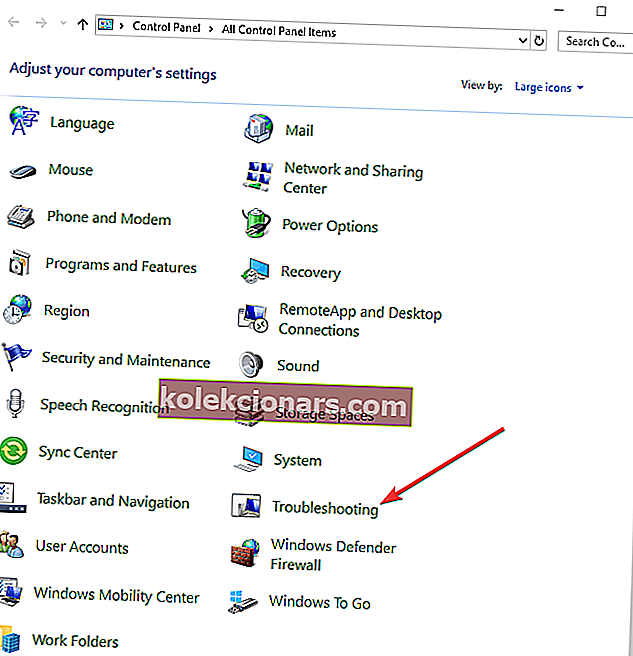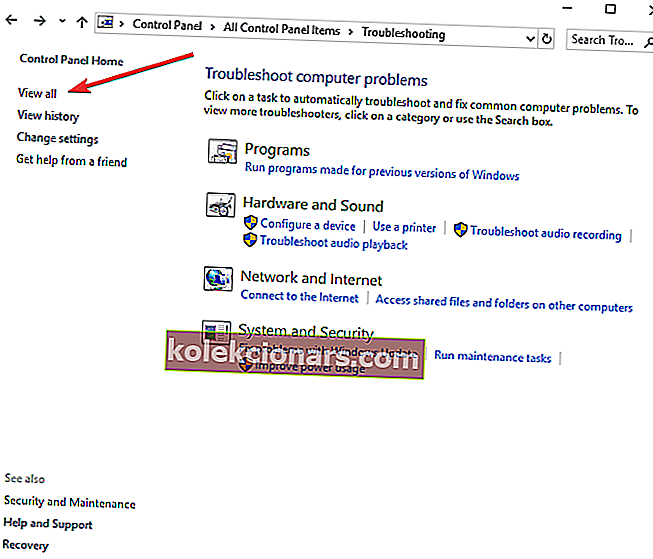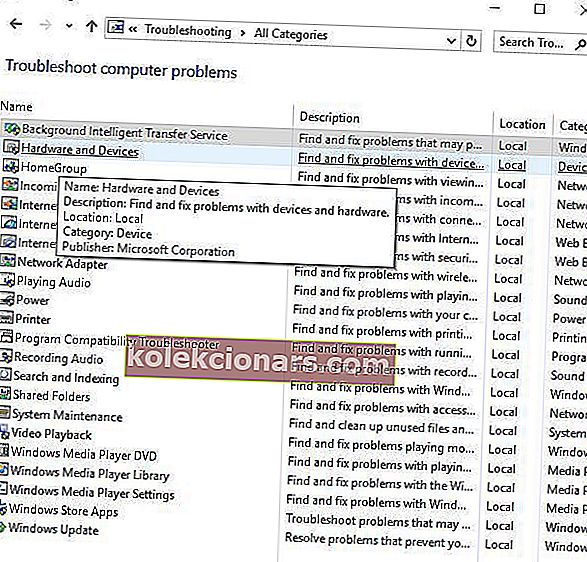- Poškozené problémy s ovladači klávesnice nejsou neobvyklé, proto uveďme seznam nejrychlejších použitelných řešení.
- Můžete zkusit přeinstalovat ovladače klávesnice nebo si ověřit připojení klávesnice.
- Chcete-li mít klávesnici úhledně zastrčenou, vyberte si jeden z těchto skvělých rukávů pro klávesnici.
- Když narazíte na podobné problémy, vyzkoušejte některá řešení v našem Computer Peripherals Hub.

Poškozený ovladač klávesnice může způsobit nefunkčnost vaší klávesnice, což vás nutí bojovat s použitím operací pouze myší.
Systém Windows však nabízí několik rychlých řešení, která můžete použít prostřednictvím Správce zařízení, ale nejprve si musíte ověřit několik věcí týkajících se vaší klávesnice.
Chcete-li vyřešit problém s poškozeným ovladačem klávesnice, níže je několik předběžných kontrol a rychlých oprav, jakož i řešení, která můžete v budoucnu použít.
Jak mohu opravit poškozené ovladače klávesnice?
- Přeinstalujte ovladač klávesnice
- Prohlédněte si klávesnici, zda není fyzicky poškozena
- Zkontrolujte připojení klávesnice
- Zkontrolujte instalaci ovladače pro Windows
- Používejte proprietární software
- K aktualizaci stávajících ovladačů použijte Správce zařízení
- Použijte příkazový řádek
- Poradce při potížích s hardwarem a zařízeními
- Nainstalujte ovladače klávesnice v režimu kompatibility
1. Přeinstalujte ovladače klávesnice

Pokud chcete, aby byl váš počítač a všechny jeho součásti v bezpečí a bezchybně fungovaly, musíte k aktualizaci ovladačů klávesnice použít programy jiných výrobců.
Není nutné říkat, že stažení a instalace nesprávných ovladačů systému způsobí trvalé poškození vašeho systému, proto doporučujeme vyzkoušet nástroj jiného výrobce, například DriverFix.
Důrazně doporučujeme tento program přes mnoho dalších z již přeplněného trhu s různými možnostmi výběru, protože dělá přesně to, co tvrdí.
Místo toho, abyste postupně vyzkoušeli řešení v této příručce, můžete nainstalovat pouze DriverFix a použít jej k přeinstalování ovladače klávesnice nebo ještě lépe všech poškozených ovladačů.

Všichni si zaslouží toto zvláštní zacházení, protože žádný problém s řidičem nemůže zůstat příliš dlouho bez povšimnutí.
A mějte na paměti, že kromě odhalení vadných ovladačů během několika sekund vám tento nástroj umožní přístup k velké databázi 18 milionů souborů ovladačů.

DriverFix
Nevíte, jak přeinstalovat ovladač klávesnice? Nechte DriverFix tento úkol vyřešit za vás a vyřešte problémy s poškozeným ovladačem klávesnice! Zkušební verze zdarma Stáhnout zde2. Zkontrolujte klávesnici, zda není fyzicky poškozena

Ovladače klávesnice (a další ovladače obecně) mohou způsobovat problémy a někdy i nejjednodušší věci mohou způsobit takové poruchy.
Pokud se například na klávesnici vylila tekutina, možná ji budete muset úplně vyměnit. Další věc, kterou je třeba prozkoumat, je kabel vaší klávesnice, který zajišťuje, že nebyly odhaleny žádné vodiče.
Pokud je vaše bezdrátová klávesnice, vyměňte baterie a zkontrolujte, zda problém s poškozeným ovladačem klávesnice nezmizí.
Možná je čas na změnu ve vašem životě! Vyměňte klávesnici za jednu z těchto klávesnic odolných proti polití!
3. Zkontrolujte připojení klávesnice

Než se rozhodnete najít řešení pro poškozený ovladač klávesnice, zkontrolujte, zda je klávesnice správně připojena. Pokud ne, řidič se pravděpodobně nenačetl.
Postupujte podle kabelu klávesnice a zkontrolujte, zda je připojen ke správnému portu.
Klávesnice USB musí být připojeny k portům USB na vašem PC, zatímco kulatá klávesnice s portem PS / 2 by měla být připojena k odpovídajícímu portu označenému ikonou nebo obrázkem klávesnice.
U bezdrátových klávesnic si přečtěte pokyny výrobce, jak je připojit.
4. Zkontrolujte instalaci ovladače systému Windows

K dispozici je standardní ovladač klávesnice Windows dodávaný s operačním systémem Windows, takže není třeba instalovat CD ani více stahovat.
Pro nejlepší instalaci ovladače pro klávesnici odinstalujte předchozí nebo původní ovladač a po restartování počítače jej nechte znovu nainstalovat systémem Windows.
To lze provést pomocí Správce zařízení pomocí navigace pouze myší.
5. Používejte proprietární software

Existují klávesnice, které vyžadují vlastní ovladače, které jsou založeny na systému Windows, aby mohly přistupovat k jakýmkoli pokročilým funkcím klávesnice, jako jsou klávesové zkratky a ovládací prvky médií.
Tyto ovladače jsou dodávány s CD, které bylo dodáno s vaší klávesnicí, ale můžete je získat také z oficiálních stránek výrobce značky.
Jakmile je nainstalován instalační program ovladače, spusťte jej na základě zadaných pokynů z webu výrobce.
6. Pomocí Správce zařízení aktualizujte existující ovladače
- Klepněte pravým tlačítkem na Start.
- Vyberte Správce zařízení.

- Rozbalte kategorii Klávesnice .
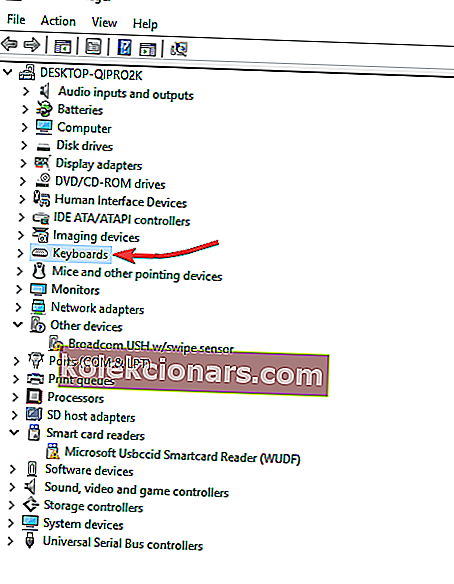
- Klepněte pravým tlačítkem na klávesnici, kterou chcete opravit.
- Vyberte možnost Aktualizovat software ovladače a postupujte podle pokynů.
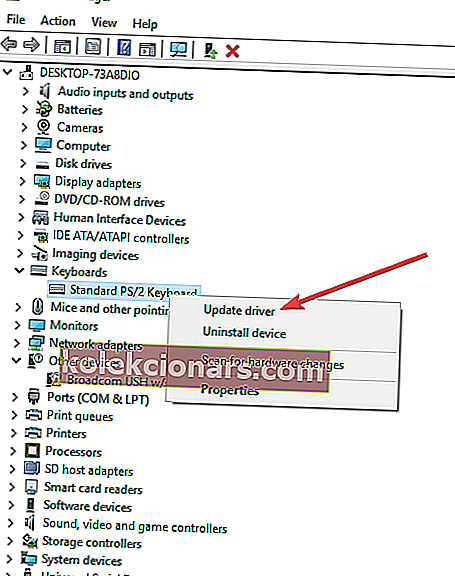
- Objeví se nové okno s dotazem Jak chcete vyhledat software ovladače?
- Vyberte možnost Vyhledat automaticky aktualizovaný software ovladače - systém Windows vyhledá aktualizaci vaší klávesnice online. Pokud je k dispozici, použije aktualizaci na klávesnici.
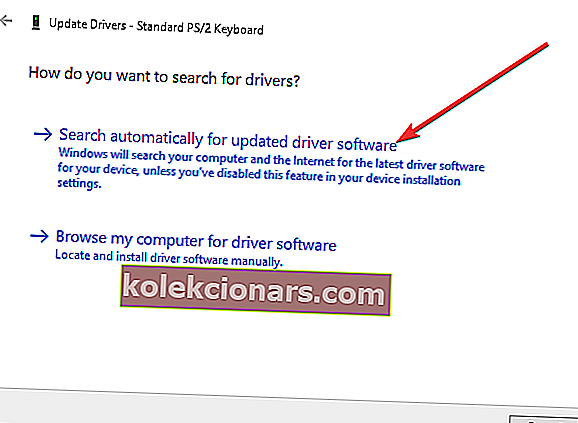
- Restartujte pro dokončení změny.
Ovladač klávesnice, pokud je nesprávný nebo zastaralý, může být často poškozen. Můžete jej aktualizovat na další verzi a zjistit, zda problém vyřeší.
7. Použijte příkazový řádek
- Otevřete klávesnici na obrazovce a níže zadejte některé příkazy.
- Klikněte na Start.
- Pomocí klávesnice na obrazovce napište This PC a počkejte, až se objeví v seznamu.
- Klepněte pravým tlačítkem na tento počítač .
- Vyberte Vlastnosti.
- V okně Systém klikněte na odkaz Správce zařízení .
- Najděte klávesnice a kliknutím rozbalte seznam.
- Najděte standardní klávesnici PS / 2 - může mít vedle sebe vykřičník, který označuje chybu.
- Dvakrát klikněte levým tlačítkem na standardní klávesnici PS / 2.
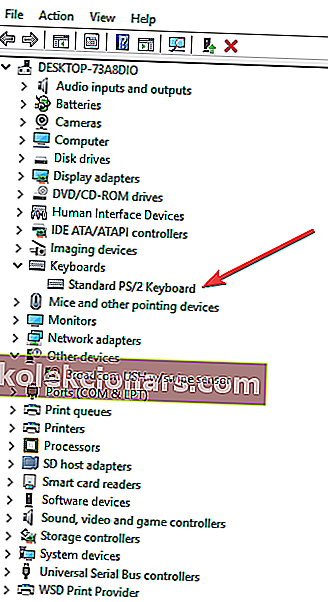
- Zobrazí se okno s názvem Standardní vlastnosti klávesnice PS / 2.
- Na kartě Obecné se zobrazí Je problém s klávesnicí . Zobrazení normální funkce Zařízení pracuje správně .
- Odstraňte zařízení klávesnice.
- Znovu jej detekujte ve Správci zařízení.
- Kliknutím na kategorii Klávesnice rozbalte seznam.
- Levým tlačítkem myši zvýrazněte Standardní klávesnice PS / 2.
- Stisknutím klávesy DEL na klávesnici ji odstraníte. Systém Windows vás upozorní, že se chystáte odebrat zařízení ze systému .
- Klikněte na OK. Pokud se vás zeptá, zda chcete odebrat ovladač, klikněte na Ano .
- V horní části přejděte do okna Správce zařízení .
- Klikněte na Akce.
- Vyberte možnost Vyhledat změny hardwaru.
- Vaše klávesnice se znovu detekuje. Zkuste to aktualizovat pomocí Správce zařízení.
- Klepněte pravým tlačítkem na Start.
- Vyberte Správce zařízení.
- Rozbalte kategorii Klávesnice .
- Klepněte pravým tlačítkem na klávesnici, kterou chcete opravit.
- Vyberte možnost Aktualizovat software ovladače a postupujte podle pokynů
- Objeví se nové okno s dotazem Jak chcete vyhledat software ovladače?
- Vyberte možnost Vyhledat automaticky aktualizovaný software ovladače - systém Windows vyhledá aktualizaci vaší klávesnice online. Pokud je k dispozici, použije aktualizaci na klávesnici.
- Restartujte pro dokončení změny.
- Pokud Windows hlásí, že Nejlepší software ovladače pro vaše zařízení je již nainstalován , přejděte k dalšímu kroku.
- Otevřete příkazový řádek pro správu zadáním CMD do vyhledávacího panelu.
- Pravým tlačítkem klikněte na Příkazový řádek a vyberte Spustit jako správce .
- Pomocí myši zvýrazněte tento text:
reg add HKEY_LOCAL_MACHINE\SYSTEM\CurrentControlSet\Services\i8042prt" /v Start /t REG_DWORD /d 1 /f - Klikněte pravým tlačítkem na horní část zvýrazněného textu.
- V dialogovém menu vyberte Kopírovat .
- Klikněte pravým tlačítkem do středu okna příkazového řádku.
- Vyberte Vložit .
- Text, který jste zkopírovali, by měl být odeslán do příkazového řádku.
- Restartujte počítač, aby se klávesnice znovu detekovala.
- Zkontrolujte, zda klávesnice nyní funguje.
Pokud máte potíže s přístupem k příkazovému řádku jako správce, měli byste se podrobněji podívat na tohoto praktického průvodce.
Pokud klávesnice nefunguje, může problém vyřešit jednoduchá úprava registru. Udělat toto:
- Klepněte pravým tlačítkem na Start.
- Vyberte Spustit.
- Zadejte příkaz regedit a stiskněte klávesu Enter.
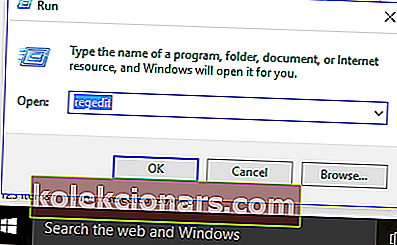
- Klikněte na Upravit.
- Klikněte na Najít.
- Zadejte kbdclass a stiskněte klávesu Enter.
- Najděte libovolný klíč, který má název UpperFilters and Data of.
- Pokud klíč najdete, dvakrát na něj klikněte.
- Upravte text tak, aby obsahoval pouze kbdclass, a stiskněte OK.
- Pokračujte v hledání, dokud nenajdete a nezměníte všechny klíče UpperFilters. Všechny tyto by měly mít datový soubor, který obsahuje pouze kbdclass
- Zavřete editor registru.
- Klepněte pravým tlačítkem na Start.
- Vyberte Správce zařízení.
- Kliknutím na Klávesnice rozbalte seznam.
- Najděte klávesnici a odinstalujte ji.
- Restartujte počítač a zkontrolujte, zda poté funguje vaše klávesnice.
Pokud žádné z těchto řešení nefunguje, je vaše klávesnice pravděpodobně poškozená, takže ji můžete vyměnit.
Nemáte přístup k Editoru registru? Věci nejsou tak děsivé, jak se zdá. Přečtěte si tuto příručku a problém rychle vyřešte.
8. Poradce při potížích s hardwarem a zařízeními
- Otevřete Ovládací panely.
- Klikněte na Odstraňování problémů.
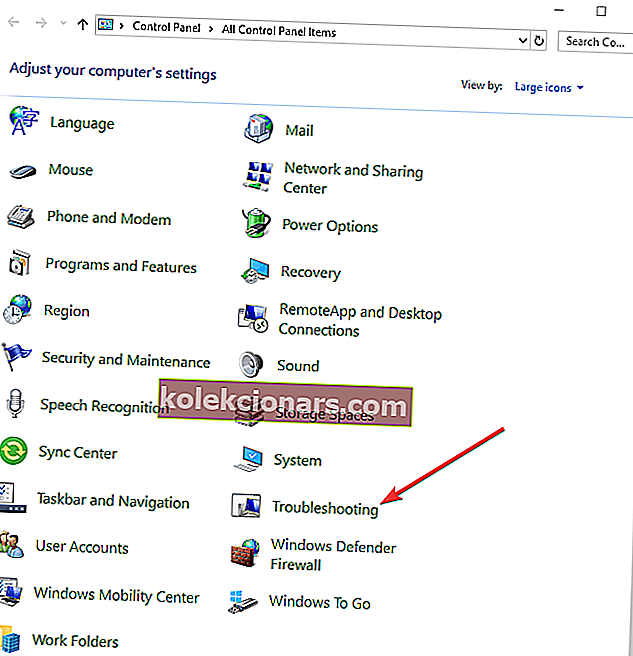
- Vyberte Zobrazit vše.
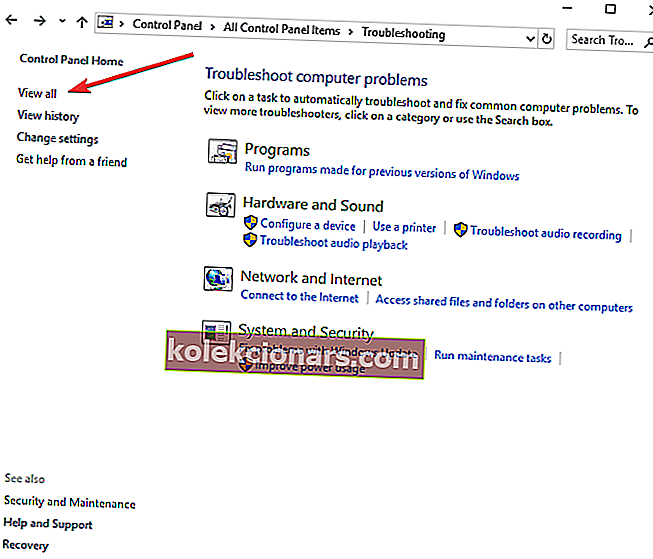
- Klikněte na Poradce při potížích s hardwarem a zařízeními a postupujte podle pokynů.
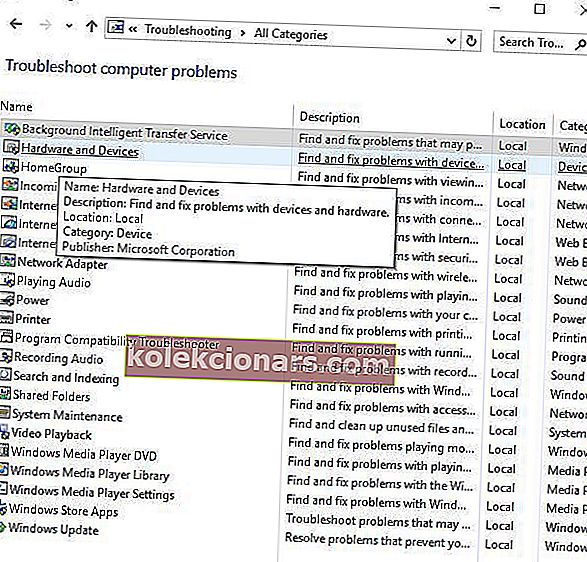
Jedná se o integrovaný nástroj k detekci a opravě nejnepravděpodobnějších nastavení a chyb, které způsobují problémy s hardwarem. Chcete-li to provést, proveďte výše uvedený postup.
9. Nainstalujte ovladače klávesnice v režimu kompatibility

- Klepněte pravým tlačítkem na instalační soubor ovladače.
- Vyberte kartu Kompatibilita .
- Zaškrtněte políčko Spustit tento program v režimu kompatibility .
- Podle toho vyberte operační systém z rozevíracího seznamu.
- Nechte ovladač nainstalovat a zkontrolujte funkčnost.
Bylo některé z těchto řešení užitečné? Jsou užitečné, když máte v úmyslu aktualizovat ovladač zařízení klávesnice HID, odinstalovat ovladač klávesnice nebo vyřešit téměř jakoukoli chybu ovladače klávesnice.
Dejte nám vědět v sekci komentáře níže, který tip pro vás pracoval.
Poznámka redakce : Tento příspěvek byl původně publikován v srpnu 2018 a od té doby byl přepracován a aktualizován v září 2020 kvůli svěžesti, přesnosti a komplexnosti.