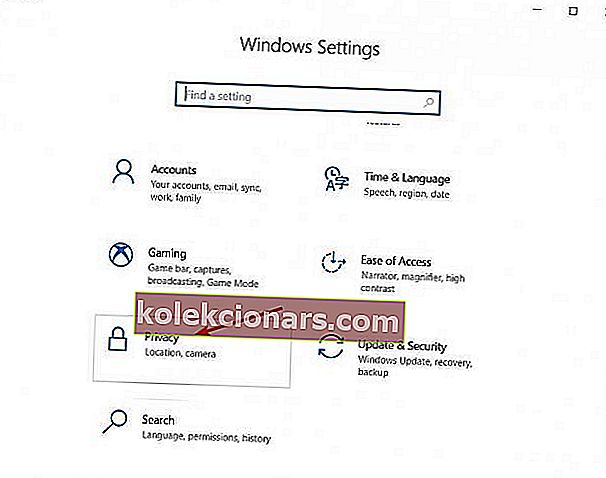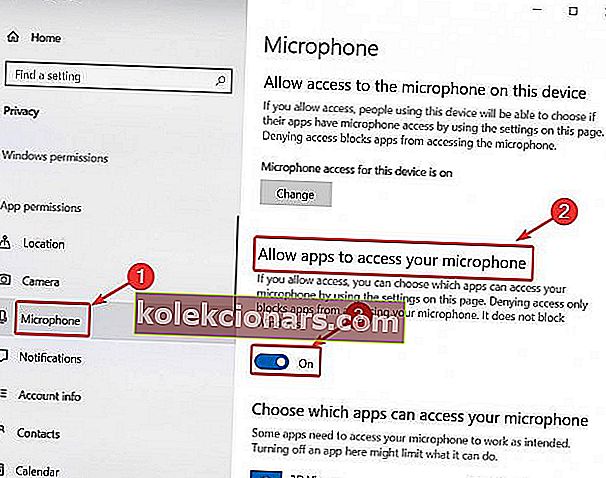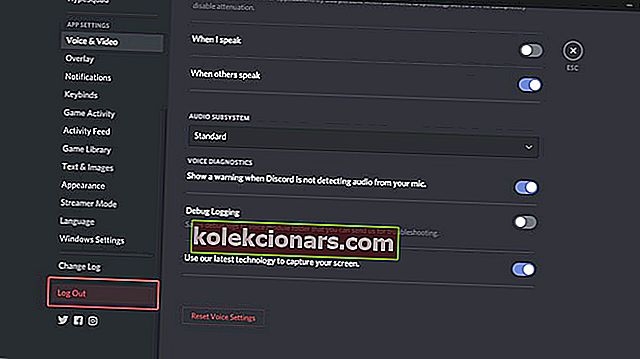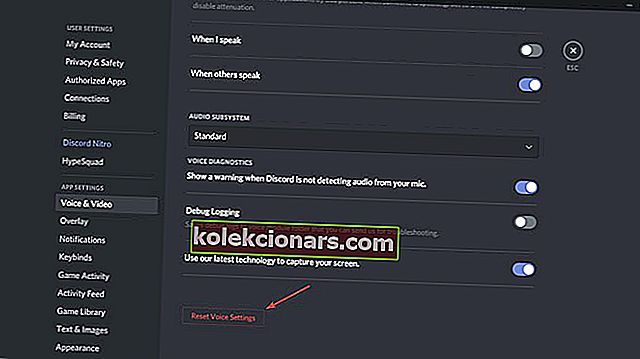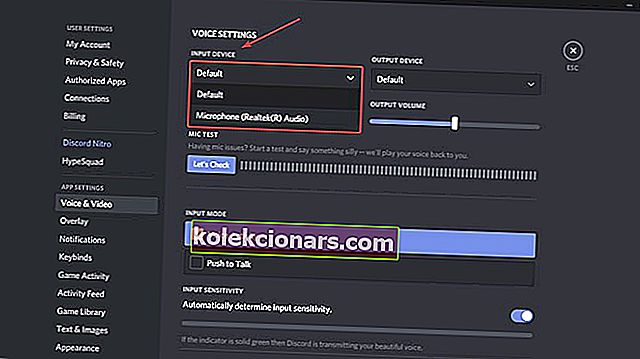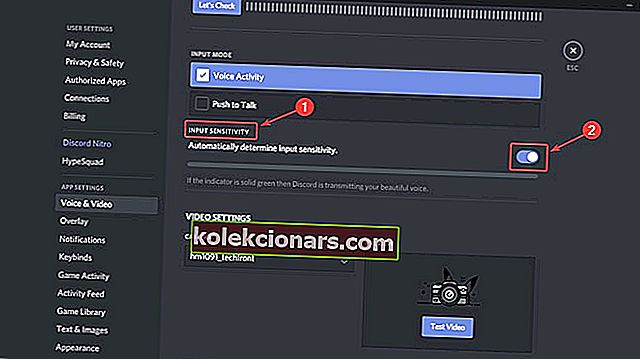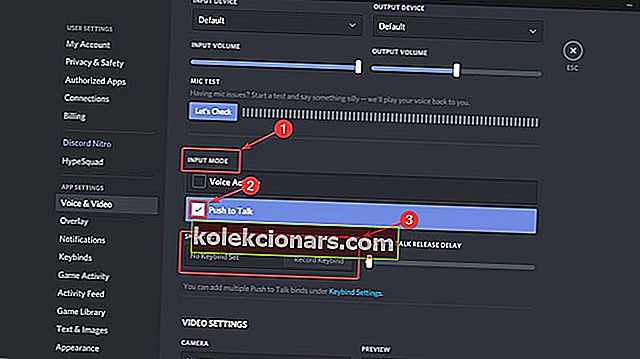- Po pokračujícím úspěchu a vzestupu hry Discord ji stále více hráčů začalo používat jako svou hlavní komunikační aplikaci.
- Pokud používáte externí mikrofon, zkuste jej připojit k jinému počítači, abyste zkontrolovali, zda funguje, a zkontrolujte, zda je vaše vstupní zařízení správné.
- Discord je nyní preferovaným klientem VOIP pro většinu hráčů, ale pokud máte potíže s jeho fungováním, podívejte se na naši stránku Discord Issues.
- Nyní je váš Discord seřazen, ale vaše hry fungují správně? Pokud ne, podívejte se do naší sekce her, kde poskytujeme opravy většiny her.

Po pokračujícím úspěchu a vzestupu hry Discord ji stále více hráčů začalo používat jako svou hlavní komunikační aplikaci. Mnoho z nich uvedlo, že uživatelsky přívětivé rozhraní a rychlé opravy chyb je dostaly na palubu.
Ačkoli vývojový tým za Discordem je vždy na hlídce případných problémů, které by se mohly objevit, zejména se jim dlouho vyhnul.
Samozřejmě mluvíme o nechvalně známých problémech s mikrofonem v aplikaci Windows 10.
Co mohu udělat, pokud můj mikrofon nefunguje v aplikaci Windows 10 Discord? Rychlým způsobem, jak problém vyřešit, je udělit aplikacím přístup k mikrofonu. V některých případech se nastavení Discord a nastavení zvuku Windows 10 neshodují. Poté můžete obnovit svá nastavení Discord nebo použít Push to Talk.
Jak mohu opravit problémy s mikrofonem v aplikaci Discord?
- Povolte přístup k mikrofonu ve Windows 10
- Odhlaste se a znovu se přihlaste
- Obnovte nastavení hlasu
- Vyberte vstupní zařízení
- Povolit automatickou citlivost vstupu
- Použijte Push to Talk
Než začnete, proveďte několik základních kontrol, abyste se ujistili, že vše funguje správně:
- Zkontrolujte integritu hardwaru.
- Pokud používáte externí mikrofon, zkuste jej připojit přes jiný port.
- Pokud používáte externí mikrofon, zkuste jej připojit k jinému počítači a zkontrolovat, zda funguje.
- Ujistěte se, že máte nainstalovány všechny ovladače.
1. Povolte přístup k mikrofonu ve Windows 10
Jedná se o jednoduché řešení bez vztahu k Discordu a někdy je vše potřebné:
- Přejděte do Nastavení systému Windows> Ochrana osobních údajů .
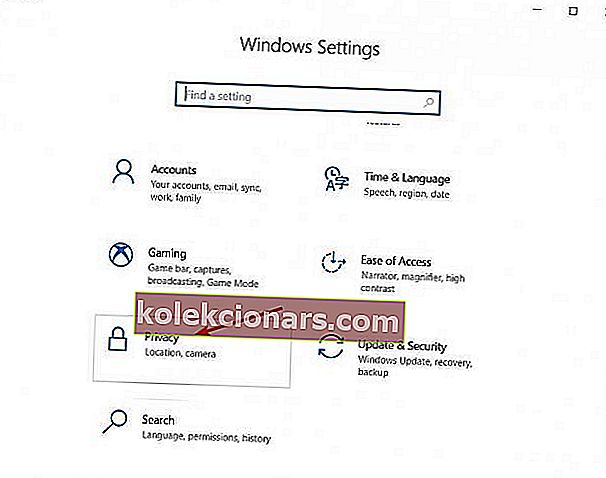
- Na levém panelu přejděte dolů a v části Oprávnění aplikace klikněte na Mikrofon .
- V pravé části v části Povolit aplikacím přístup k mikrofonu přepněte přepínač do polohy ON .
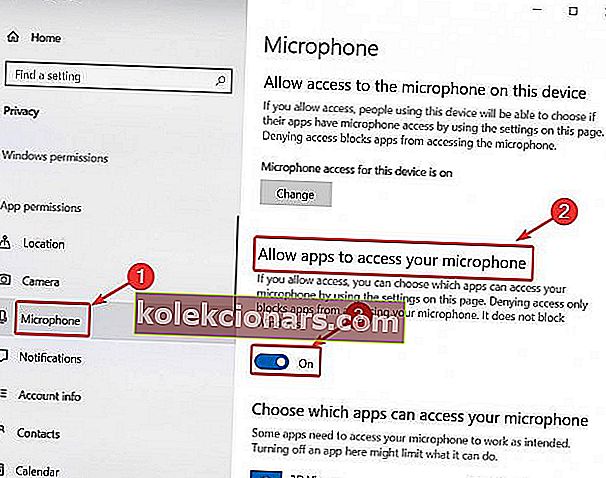
Aplikace nastavení se nespustí? Takto to rychle napravíte!
2. Odhlaste se a znovu se přihlaste
Některé softwarové chyby vás mohou čas od času znehodnotit. Odhlášení a opětovné přihlášení může aktualizovat rozhraní, čímž chyby zmizí.
- V aplikaci Discord klikněte na ikonu Uživatelské nastavení (ikona ozubeného kola vpravo dole).

- Poté přejděte dolů a klikněte na Odhlásit se . Objeví se nové okno. Znovu klikněte na Odhlásit se .
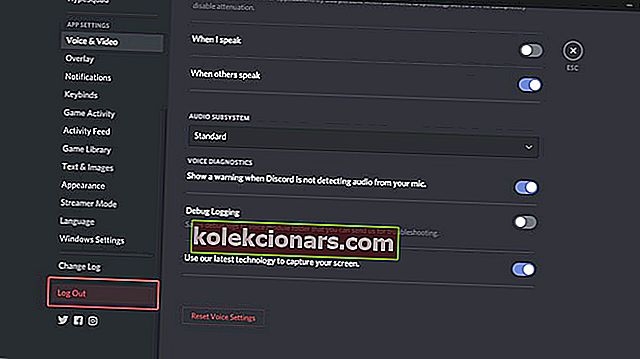
- Po odhlášení restartujte Discord a přihlaste se pomocí svých přihlašovacích údajů.
Pamatujte, že se jedná pouze o dočasné řešení a dlouhodobě nebude fungovat.
3. Obnovte nastavení hlasu
- V aplikaci Discord klikněte na ikonu Uživatelské nastavení (ikona ozubeného kola vpravo dole).
- Na levém postranním panelu vyberte Hlas a video .
- V pravé části přejděte dolů. Mělo by se zobrazit tlačítko Obnovit nastavení hlasu . Klikněte na to.
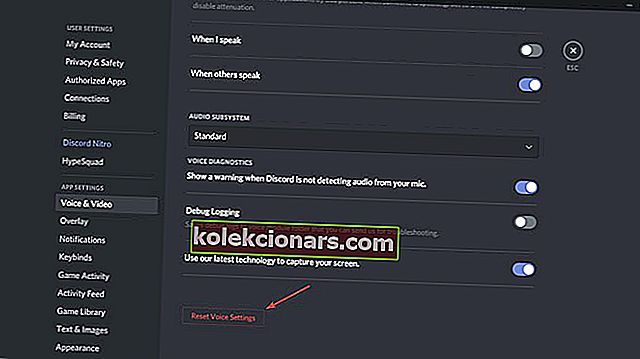
- Chcete-li rychle otestovat mikrofon, přejděte nahoru a klikněte na tlačítko Pojďme zkontrolovat v části Test mikrofonu.
4. Vyberte vstupní zařízení
Pokud používáte externí mikrofon, je možné, že v aplikaci Discord není toto zařízení nastaveno jako výchozí. Chcete-li nastavit mikrofon jako výchozí vstupní zařízení, postupujte takto:
- V aplikaci Discord klikněte na ikonu Uživatelské nastavení (ikona ozubeného kola vpravo dole).

- Na levém postranním panelu vyberte Hlas a video .
- V části Vstupní zařízení místo Výchozí vyberte preferovaný mikrofon.
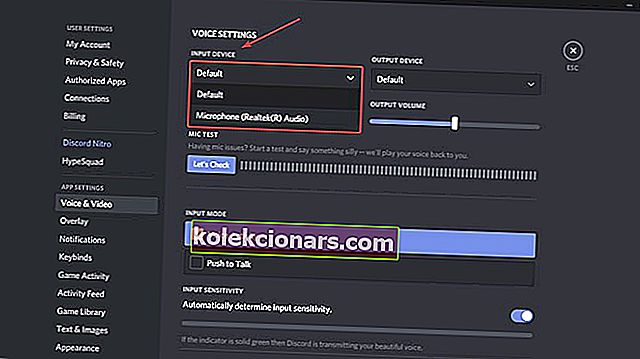
- Poté se ujistěte, že jezdec hlasitosti je zcela vpravo.
5. Povolte automatickou citlivost vstupu
- V aplikaci Discord klikněte na ikonu Uživatelské nastavení (ikona ozubeného kola vpravo dole).

- Na levém postranním panelu vyberte Hlas a video .
- Posuňte se trochu dolů a v části Vstupní citlivost zapněte možnost Automaticky určit vstupní citlivost .
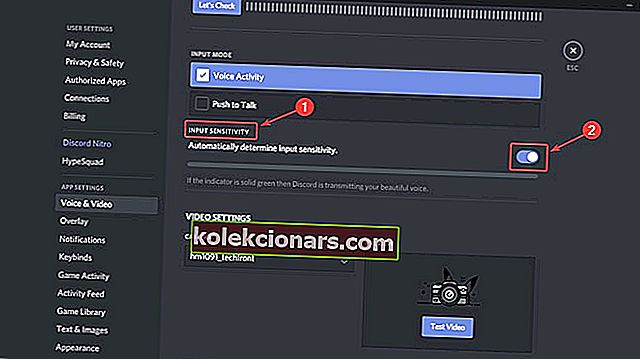
- Nyní můžete svůj mikrofon otestovat a pokud je indikátor zelený, znamená to, že problém je vyřešen.
6. Použijte Push to Talk
- V aplikaci Discord klikněte na ikonu Uživatelské nastavení (ikona ozubeného kola vpravo dole).

- Na levém postranním panelu vyberte Hlas a video .
- V pravé části uvidíte Režim zadávání a dvě možnosti: Hlasová aktivita a Push to Talk.
- Zaškrtněte políčko hned vedle Push to Talk .
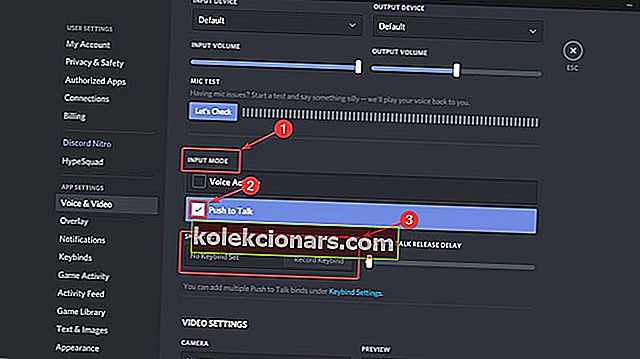
- Budete muset přiřadit klávesu, která aktivuje mikrofon pokaždé, když jej budete chtít použít. V části Zkratka nahrajte klávesovou zkratku a stiskněte požadovanou klávesu.
- Při příštím použití mikrofonu v aplikaci Discord budete muset stisknout tuto klávesu.
Pokud máte další dotazy nebo návrhy, přejděte do sekce komentářů níže a my je určitě zkontrolujeme.
FAQ: Problémy s discord mic
- Jak povolím mikrofon na Discordu?
Zapněte možnost Povolit aplikacím přístup k mikrofonu, jak je uvedeno výše, a v seznamu zkontrolujte, zda je Discord povolen. Poté přejděte do Nastavení> Soukromí> Fotoaparát a proveďte totéž.
- Proč můj mikrofon nefunguje?
Ujistěte se, že je váš mikrofon správně připojen a že je Discord oprávněn jej používat, jak je popsáno v této příručce. Konkrétní problém najdete v našem repozitáři problémů s mikrofony.
Proč mě nikdo neslyší na Discordu?
Zkontrolujte, zda má váš Discord přístup k mikrofonu z Nastavení, pak se ujistěte, že váš mikrofon není ztlumený a že skutečně funguje, pak proveďte výše uvedené kroky k diagnostice problému.
Poznámka redakce: Tento příspěvek byl původně publikován v květnu 2019 a od té doby byl přepracován a aktualizován v březnu 2020 kvůli svěžesti, přesnosti a komplexnosti.