- Když určitá aplikace zabírá více paměti než obvykle, systém se zpomalí, dokonce přestane reagovat a uživatelé nebudou moci provádět ani ty nejjednodušší úkoly v systému Windows.
- Přestože je Windows 10 dosud nejpokročilejším operačním systémem, úniky paměti jsou stále poměrně časté.
- Podívejte se na naše Centrum Windows 10, kde najdete další informace a užitečná řešení od našich důvěryhodných technických odborníků.
- Podívejte se na naši sekci Opravy, kde najdete kompletní průvodce řešením technických problémů.
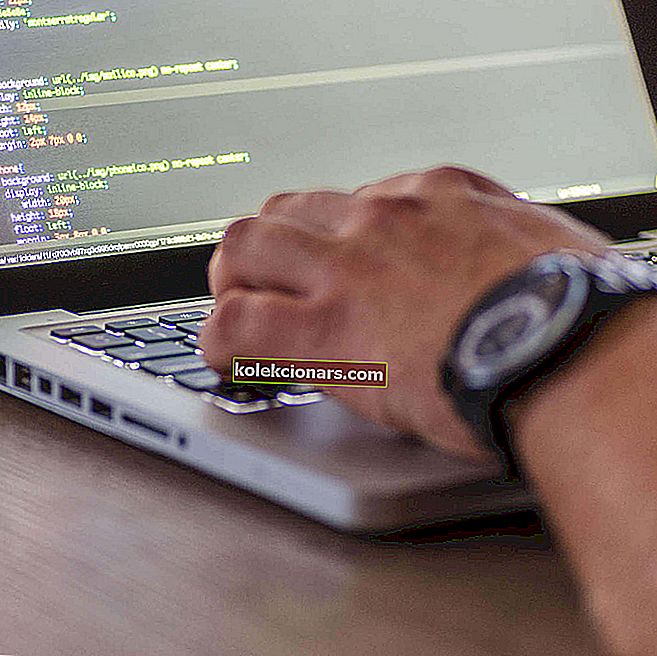
Největším nepřítelem paměti PC je únik paměti. Existuje mnoho důvodů pro únik paměti, ale nejběžnější je programovací dohled.
Připravili jsme širokou škálu řešení, která vám pomohou zabránit opětovnému výskytu úniku paměti. Mohly by to být různé faktory a většinu z nich budeme řešit.
Co jsou úniky paměti v systému Windows?
Únik paměti znamená ztrátu paměti RAM v systému Windows způsobenou programem nebo aplikací.
Každý spuštěný proces v systému Windows zabírá určité množství paměti RAM. Problém je zcela softwarový.
Existují programy, které jsou náročnější a pro správné fungování vyžadují větší využití paměti RAM, jako je Google Chrome nebo Adobe Photoshop, a existují i méně náročné programy, které ve skutečnosti zabírají menší množství paměti.
Takže když program bere více paměti, než by měl brát, říkáme tomu únik paměti .
Co je paměť RAM a jak ji programy používají?
RAM (Random Access Memory) je relativně malé množství paměti, která ukládá data z běžících procesů.
Programy ukládají data do paměti RAM dočasně, vlastně jen za běhu. Když tedy restartujete počítač, RAM se vyprázdňuje. Každý program ukládá své vlastní informace o běhu v RAM.
Jelikož se programy liší, ty náročnější a programy, které skutečně provádějí složitější akce, ukládají více dat do paměti RAM, a proto vyžadují více paměti, zatímco jednodušší programy využívají méně paměti.
Jak mohu opravit úniky paměti v systému Windows 10?
1. Restartujte počítač

- Stisknutím kláves CTRL + SHIFT + ESC otevřete Správce úloh .
- Přejděte na kartu Procesy a podívejte se, který program využívá nejvíce paměti.
- Stačí kliknout na Ukončit proces a zavřít tento program.
Program je nyní uzavřen, ale problém ještě není vyřešen, protože množství paměti původně požadované tímto programem je pro ostatní procesy stále nedostupné.
Nejlepším řešením je jednoduše restartovat počítač a únik paměti se neobjeví, dokud příště problémový program neotevřete.
Paměť RAM ukládá pouze data spuštěných procesů, když je počítač vypnutý. Když tedy restartujete počítač, RAM se vyprázdní a problém s únikem paměti zmizí.
2. Použijte vestavěné nástroje systému Windows 10

- Přejděte do vyhledávacího pole, zadejte Diagnostický nástroj paměti a otevřete jej.
- Zvolte Restart now and check for problems and nezabudněte uložit svou práci před restartováním.
Windows 10 má své vlastní integrované diagnostické nástroje, které často stačí k poskytnutí přesné analýzy, která vám pomůže určit příčinu vašeho problému.
Tento typ nástrojů prohledá váš počítač kvůli možným problémům s pamětí, včetně úniku paměti, a poskytne vám přesnou diagnostiku všech zjištěných problémů.

- Přejděte do vyhledávacího pole, zadejte Resource Monitor a otevřete jej.
- Umožňuje vám zobrazit údaje o vašem systému v reálném čase.
3. Zkontrolujte aktualizace ovladačů

- Přejděte na Hledat, zadejte Správce zařízení a otevřete jej.
- Zkontrolujte všechny ovladače, které mají vedle sebe žlutý vykřičník .
- Klepněte na něj pravým tlačítkem a vyberte Aktualizovat software ovladače ...
- Postupujte podle pokynů průvodce na obrazovce.
Zastaralé ovladače mohou být příčinou různých problémů v systému Windows 10, včetně úniku paměti.
I když zastaralý ovladač nemusí nutně ovlivňovat jakýkoli program, a proto způsobovat únik paměti, může sám využívat více paměti, než by měl.
Pokud však nevíte, který ovladač by měl být přesně aktualizován, je kontrola každého ovladače zvlášť příliš mnoho práce. Měli byste tedy vyzkoušet jinou metodu aktualizace ovladačů v systému Windows 10.

Důrazně doporučujeme ovladači DriverFix aktualizovat ovladače, abyste se vyhnuli trvalému poškození počítače ručním stažením nesprávných verzí ovladačů.
Po instalaci tento skvělý nástroj zkontroluje nainstalované verze ovladačů v cloudové databázi nejnovějších verzí a automaticky stáhne aktualizace.
Vše, co musíte udělat, je počkat na dokončení skenování.
Pamatujte, že aktualizace ovladačů je pokročilý postup. Pokud nejste opatrní, můžete si stažením nesprávných verzí ovladačů způsobit trvalé poškození systému.
Doporučujeme vám však stáhnout si tento nástroj pro aktualizaci ovladačů (100% bezpečný a otestovaný námi), abyste to udělali automaticky. Zabráníte tak úniku paměti a dokonce i trvalému poškození počítače.

DriverFix
DriverFix automaticky nainstaluje nejnovější ovladače, aby byl váš počítač v budoucnu aktuální. Zkušební verze zdarma Navštivte web4. Odstraňte malware

Stejně jako zastaralé ovladače je i malware a jiný druh škodlivého softwaru příčinou mnoha známých problémů v systému Windows a způsobování úniků paměti není výjimkou.
Pokud je tedy váš počítač sužován škodlivým softwarem, téměř jistě nebude fungovat dobře (v závislosti na typu škodlivého softwaru).
Jedinou logickou věcí, kterou v tomto případě musíte udělat, je skutečně vyčistit naše počítače od těchto nežádoucích hostů.
Doporučujeme Bitdefender Antivirus Plus - spolehlivý antivirový program, který chrání váš počítač před viry, trojskými koni, malwarem, spywarem a dalšími internetovými nebezpečími, jako jsou rootkity nebo ransomware.
Program je kombinací klasického antivirového programu, detekce adwaru založeného na chování a také cloudové funkce, která zajišťuje přesnost a zabraňuje úniku paměti.
Tento skvělý software využívá pokročilé technologie umělé inteligence k předvídání, detekci a okamžitému blokování i nejnovějších hrozeb.
Nejnovější verze přichází s funkcí anti-tracker, která blokuje sledovače, kteří se snaží shromáždit vaše data. Anti-tracker slibuje, že vám umožní soukromě surfovat a načítat weby rychleji.

Bitdefender Antivirus Plus
Se softwarem Bitdefender Antivirus Plus můžete mít úplnou ochranu svého počítače před malwarovými hrozbami! 74,99 $ Navštivte web5. Upravte pro nejlepší výkon

- Klepněte pravým tlačítkem myši na tento počítač na ploše.
- Vyberte Upřesnit nastavení systému.
- Přejděte na kartu Upřesnit .
- Klikněte na Nastavení v části Výkon.
- Stačí zaškrtnout možnost Upravit pro nejlepší výkon .
- Klikněte na OK.
- Restartujte počítač.
6. Zakažte programy spuštěné při spuštění

- Stisknutím kláves CTRL + SHIFT + ESC otevřete Správce úloh .
- Přejděte na kartu Po spuštění .
- Klikněte na program, který chcete zakázat, a zvolte Zakázat.
- Restartujte počítač.
Pokud při spuštění běží program způsobující únik paměti, je to smrtící kombo. Prostě skončíte ve smyčce, kde se problém automaticky znovu objeví, bez ohledu na to, kolikrát jste jej dočasně vyřešili.
Abychom se s tímto problémem mohli vypořádat, jednoduše musíme vypnout problematický program při spuštění a už nám to automaticky nezpůsobí problémy.
Pokud vám Správce úloh již ukázal, kterému programu uniká paměť, a také se stane, že program běží při spuštění, jednoduše jej deaktivujte a mělo by to být ono.
7. Defragmentujte pevné disky

- Přejít na toto PC .
- Pravým tlačítkem klikněte na váš aktuální systémový pevný disk (nejpravděpodobněji C :) .
- Přejděte na kartu Nástroje a klikněte na Optimalizovat.
- Vyberte jednotku, kterou chcete defragmentovat, a zvolte Analyzovat.
- Počkejte, až se proces dokončí.
- Restartujte počítač.
Doporučujeme občas defragmentovat pevný disk. Kromě optimalizace pevného disku by to mohlo vašemu PC přinést i další výhody, včetně lepší správy paměti.
8. Zaseknutí registru

- Přejděte do vyhledávacího pole , zadejte příkaz regedit a vyberte Editor registru .
- Vyhledejte následující cestu:
HKEY_LOCAL_MACHINE\SYSTEM\CurrentControlSet\Control\Session Manager\Memory Management
- Najděte ClearPageFileAtShutDown a změňte jeho hodnotu na 1.
- Uložit změny.
- Restartujte počítač.
Nemáte přístup k editoru registru? Přečtěte si tuto příručku a problém rychle vyřešte.
9. Zakažte Runtime Broker

- Stisknutím kláves CTRL + SHIFT + ESC otevřete Správce úloh .
- Vyhledejte proces Runtime Broker a klikněte na něj.
- Přejít na Zakázat.
Runtime Broker je proces, který pomáhá systému spravovat oprávnění v počítači pro aplikace z Microsoft Store.
Ve výchozím nastavení by měl Runtime Broker používat malé množství paměti, ale kvůli možné vadné aplikaci může tento proces váš počítač výrazně zpomalit.
10. Zakažte Superfetch

- Přejděte na Hledat , zadejte services.msc a otevřete Services.
- Najděte proces s názvem Superfetch.
- Klepněte na něj pravým tlačítkem a vyberte Vlastnosti.
- Vyberte možnost Zastavit a v rozevírací nabídce Typ spouštění vyberte možnost Zakázat .
- Restartujte počítač.
Superfetch je další služba Windows, jejímž cílem je optimalizovat výkon systému. Tento proces umožňuje systému Windows spravovat velikost paměti RAM, zkrátit dobu spouštění a zefektivnit načítání aplikací.
Zakázání Superfetch se nedoporučuje, ale můžete s ním experimentovat, pokud chcete zjistit, zda ve skutečnosti váš počítač zpomaluje.
Po deaktivaci porovnejte výkon vašeho počítače před a po. Pokud je systém stále tak pomalý jako dříve, můžete znovu povolit Superfetch.
11. Zakažte tipy a triky pro Windows

- Přejděte do nabídky Start a klikněte na aplikaci Nastavení.
- Vyberte Systém a poté Oznámení a akce.
- Najděte Získejte tipy, triky a návrhy při používání systému Windows a zrušte jeho zaškrtnutí.
Tipy a triky pro Windows 10 jsou skutečně užitečné pro nové uživatele. Tato funkce jim ukazuje, jak používat systém, spolu s některými dalšími užitečnými možnostmi.
Žádný únik paměti, ale systém stále běží pomalu? Přidejte více RAM!
Pokud jste se s tímto problémem nedávno setkali ve svém počítači, vyzkoušeli jste všechna naše řešení a váš počítač stále funguje pomalu, problém pravděpodobně představuje skutečné množství paměti RAM.
Pokud ve svém počítači nemáte dostatek paměti RAM pro zvládnutí všech požadavků, nejlepším dostupným řešením je upgrade paměti RAM, pokud chcete, aby váš počítač fungoval normálně.
Přidáním více RAM se vaše systémová paměť zvětší a zvládne i náročnější operace.
To je o našem článku o úniku paměti ve Windows 10. Doufáme, že vám tyto informace pomohly a že se nám problém podařilo vyřešit.
Pokud máte nějaké připomínky, dotazy nebo návrhy, neváhejte a dejte nám vědět v sekci komentáře níže.
Poznámka redaktora : Tento příspěvek byl původně publikován v říjnu 2016 a od té doby byl přepracován a aktualizován v září 2020 kvůli svěžesti, přesnosti a komplexnosti.


