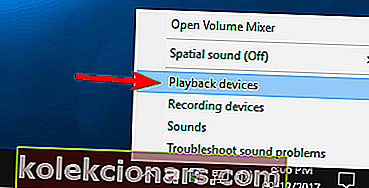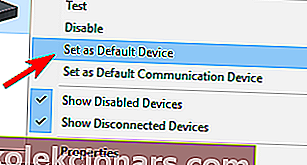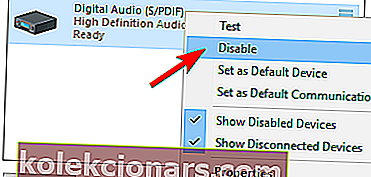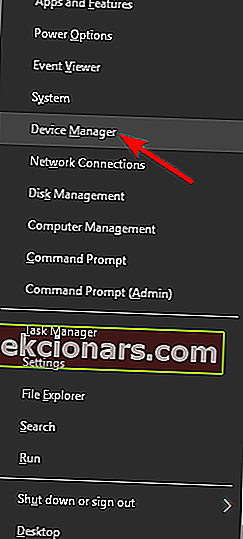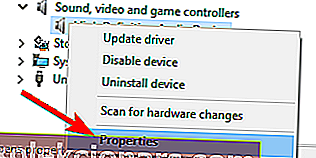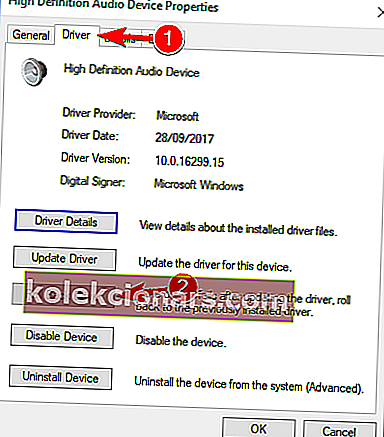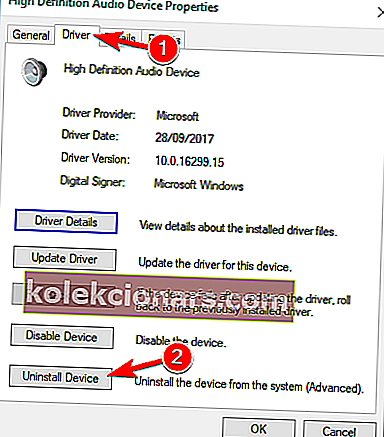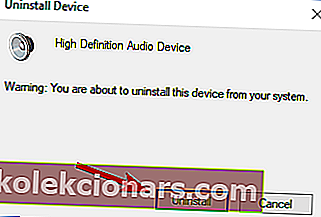- Zdá se, že problémy se zvukem Nvidia High Definition Audio dnes ovlivňují spoustu uživatelů, a to navzdory jejich ultra výkonnému hardwaru.
- Zkoumali jsme také tento konkrétní problém, takže níže naleznete nejlepší řešení, která lze použít. Začněte změnou výstupního zvukového zařízení.
- Máte často podobné problémy? Spoustu oprav najdete v naší sekci Ovladače.
- Pro více rychlých tipů si udělejte čas a navštivte také naše Centrum pro řešení potíží se softwarem pro PC.

Jak již víme, i ultra výkonný hardware bude mít nedostatek vhodného softwaru.
V nejlepším případě budete schopni vše dobře spustit i s obecnými nebo zastaralými ovladači.
Většinou však narazíte na spoustu problémů, které občas ovlivňují více než jen výkon GPU.
Jeden problém zcela běžný u vadných ovladačů souvisí se zvukem, jako je problém, kdy někteří uživatelé po instalaci ovladačů NVIDIA GPU zcela ztratí zvuk systému.
Nemít zvuk v počítači může být velkým problémem a mnoho uživatelů uvedlo, že jejich zvuk chybí po aktualizaci ovladačů Nvidia.
Existuje několik možných řešení tohoto problému, jak uvidíte níže.
Mnoho uživatelů si stěžuje, že jejich grafické karty Nvidia nejsou detekovány. Zde je návod, jak to opravit!
Jak mohu opravit nefunguje zvuk Nvidia High Definition Audio?
1. Změňte výstupní zvukové zařízení
- Klepněte pravým tlačítkem na ikonu Zvuk v oznamovací oblasti a otevřete Zařízení pro přehrávání .
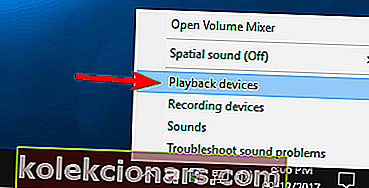
- Zvýrazněte preferované zařízení a nastavte jako výchozí .
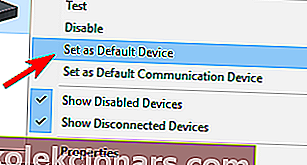
- Pravým tlačítkem klikněte na Digitální zvuk / Monitor / HDMI a v nabídce vyberte Zakázat .
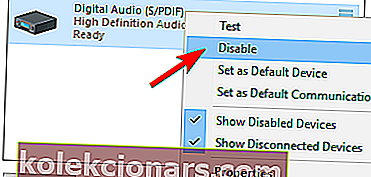
- Klikněte na OK a zkontrolujte změny.
Jakmile nastavíte reproduktory jako výchozí zařízení pro přehrávání, měl by být problém zcela vyřešen.
2. Vrátit zpět zvukové ovladače
- Klepněte pravým tlačítkem na tlačítko Start a v nabídce Win + X vyberte Správce zařízení .
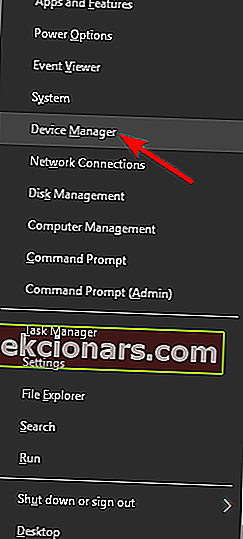
- Přejděte na řadiče zvuku, videa a her . Klepněte pravým tlačítkem myši na ovladač Realtek HD Audio a v nabídce vyberte Vlastnosti .
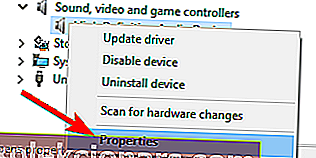
- Na kartě Ovladač klikněte na tlačítko Vrátit zpět ovladač .
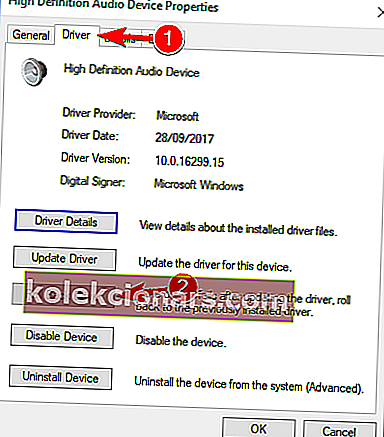
- To by mělo vrátit předchozí verzi a případně opravit vaše problémy se zvukem.
Ovladače GPU někdy změní výchozí zvukové výstupní zařízení na HDMI místo reproduktorů nebo sluchátek. Naštěstí můžete snadno obnovit výchozí nastavení pomocí výše uvedených kroků.
Pokud však problém přetrvává, přejděte k dalšímu řešení.
3. Aktualizujte nebo přeinstalujte zvukové ovladače
- Vraťte se do Správce zařízení a poklepáním na zvukový ovladač otevřete jeho vlastnosti.
- Na kartě Ovladač klikněte na Odinstalovat .
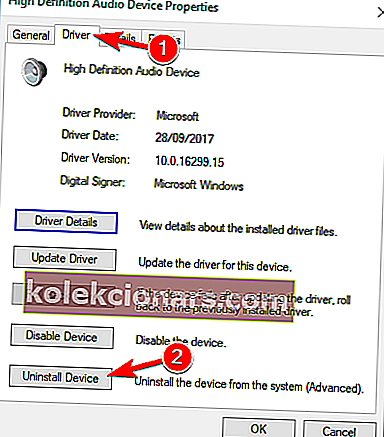
- Když se objeví potvrzovací okno, klikněte na Odinstalovat .
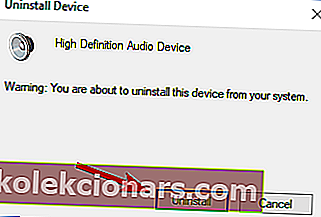
- Nyní můžete nainstalovat stažený ovladač.
- Po dokončení instalace restartujte počítač.
Pokud je váš zvuk stále vypnutý nebo neexistují žádné předchozí verze, ke kterým byste se mohli vrátit, je nejlepší přeinstalovat ovladač.
Chcete-li stáhnout nejnovější ovladač, musíte navštívit webové stránky výrobce základní desky nebo zvukové karty a stáhnout nejnovější ovladač pro vaše zařízení.
Poté musíte aktuální ovladač odinstalovat následujícím způsobem. Několik uživatelů uvedlo, že problém vyřešili zcela jednoduše odinstalováním zvuku Nvidia a hlavních zvukových ovladačů z počítače.
Poté Windows nainstaluje výchozí zvukový ovladač a problém by měl být vyřešen.
Několik uživatelů tvrdí, že nemusíte odinstalovat původní ovladač zvuku. Místo toho stačí odstranit zvukový ovladač Nvidia a problém by měl být vyřešen úplně.
Mnoho uživatelů nestihlo nainstalovat své ovladače. Zde je postup, jak to udělat v několika snadných krocích!
Automatická aktualizace ovladačů (doporučeno)
- Stáhněte si a nainstalujte TweakBit Driver Updater .

- Po instalaci program začne automaticky vyhledávat zastaralé ovladače v počítači. Driver Updater zkontroluje nainstalované verze ovladačů v cloudové databázi nejnovějších verzí a doporučí správné aktualizace. Vše, co musíte udělat, je počkat na dokončení skenování.

- Po dokončení skenování obdržíte zprávu o všech problémových ovladačích nalezených ve vašem počítači. Projděte si seznam a zjistěte, zda chcete aktualizovat každý ovladač samostatně nebo všechny najednou.
- Chcete-li aktualizovat jeden ovladač najednou, klikněte na odkaz Aktualizovat ovladač vedle názvu ovladače nebo jednoduše klikněte na tlačítko Aktualizovat vše v dolní části a automaticky nainstalujte všechny doporučené aktualizace.

Poznámka : Některé ovladače je třeba nainstalovat ve více krocích, takže budete muset několikrát stisknout tlačítko Aktualizovat , dokud nebudou nainstalovány všechny jeho součásti.
Pokud předchozí metoda problém nevyřeší, vyzkoušejte nástroj jiného výrobce. Ruční stahování ovladačů je proces, který s sebou nese riziko instalace nesprávného ovladače, což může vést k vážným poruchám.
Bezpečnější a jednodušší způsob aktualizace ovladačů v počítači se systémem Windows je použití automatického nástroje, jako je TweakBit Driver Updater.
Driver Updater automaticky identifikuje každé zařízení ve vašem počítači a porovnává ho s nejnovějšími verzemi ovladačů z rozsáhlé online databáze.
Ovladače lze poté aktualizovat v dávkách nebo po jednotlivých, aniž by bylo nutné, aby uživatel v procesu dělal jakákoli složitá rozhodnutí. V tomto ohledu použijte výše uvedené kroky.
Zřeknutí se odpovědnosti : Některé funkce tohoto nástroje nejsou bezplatné.
4. Přeinstalujte ovladače GPU

Kromě zvukových ovladačů může být dalším řešením přeinstalování ovladačů GPU. V některých případech může instalační proces poškodit nebo vymazat důležité soubory.
V takovém případě přeinstalujte nejnovější ovladače grafického procesoru NIVIDA. Najdete je zde. Pokud vaše karta běží na starších ovladačích, můžete je vyhledat vyhledáním.
Pro lepší stabilitu doporučujeme použít plnou verzi místo beta. Pokud chcete úplně odebrat všechny soubory spojené s vaší grafickou kartou, můžete tak učinit pomocí nástroje Display Driver Uninstaller.
Již jsme napsali krátký průvodce, jak používat Display Driver Uninstaller, takže si v tomto článku přečtěte podrobné pokyny.
6. Povolte integrované zvukové zařízení v systému BIOS

- Restartujte počítač a opakovaně stiskněte tlačítko Odstranit, dokud se nezobrazí nastavení systému BIOS. To se může lišit od konfigurace k konfiguraci a záleží to na vaší základní desce. Většinu času. v levém dolním rohu uvidíte platný příkaz.
- Přejděte na Onboard Sound Device a přepněte do polohy ON místo Auto .
- Uložte změny a ukončete BIOS.
- Měli byste slyšet známý zvuk při spuštění.
Většina nastavení základní desky, která pokrývají možnosti související se zvukem, může po instalaci ovladačů GPU způsobit chyby. Naštěstí lze problém vyřešit v nastavení systému BIOS.
Tento problém je běžný a specifický pro grafiku NVIDIA, ale měl by být vyřešen, pokud jste vyzkoušeli některá z těchto řešení.
7. Proveďte čistou instalaci ovladačů Nvidia

- Stáhněte si nejnovější ovladače Nvidia.
- Chcete-li jej spustit, poklepejte na instalační soubor.
- Jakmile se dostanete do nabídky Možnosti instalace , vyberte možnost Vlastní (Pokročilé) a klikněte na Další .
- Nyní zaškrtněte možnost Provést čistou instalaci a klikněte na Další .
- Postupujte podle pokynů na obrazovce a dokončete proces instalace.
Mnoho uživatelů uvedlo, že po instalaci ovladačů Nvidia chybí zvuk. Tento problém však můžete vyřešit jednoduše provedením čisté instalace ovladačů.
To je poměrně jednoduché a můžete to provést podle výše uvedených kroků. Po jejich provedení budou původní ovladače odebrány a systém Windows místo nich nainstaluje nejnovější ovladače.
Několik uživatelů uvedlo, že toto řešení pro ně fungovalo, takže si je můžete vyzkoušet.
8. Zakažte zvukový adaptér Nvidia HDMI v systému BIOS

Pokud po instalaci grafických ovladačů Nvidia nemáte žádný zvuk, problém může souviset s BIOSem a jeho nastavením.
Podle uživatelů se jim podařilo tento problém vyřešit po deaktivaci zvukového adaptéru Nvidia HDMI.
Chcete-li to provést, přejděte do systému BIOS a přejděte do části Upřesnit> Integrovaná zařízení . Tam byste měli být schopni najít Nvidia HDMI Sound Adapter a deaktivovat jej.
To je poměrně jednoduché, ale pokud potřebujete více informací o přístupu k systému BIOS a o deaktivaci tohoto nastavení, doporučujeme vám zkontrolovat příručku k základní desce.
9. Aktualizujte svůj BIOS

Několik uživatelů tvrdí, že tento problém můžete vyřešit aktualizací systému BIOS na nejnovější verzi. Než začneme, musíme zmínit, že aktualizace systému BIOS je potenciálně nebezpečný postup.
Nejsme zodpovědní za jakékoli škody, které by mohly nastat. Aktualizace systému BIOS se u každé základní desky liší.
Protože neexistuje žádný univerzální průvodce, důrazně doporučujeme, abyste si podrobné pokyny prohlédli v příručce k základní desce.
Napsali jsme také krátkého průvodce, jak aktualizovat systém BIOS, takže si jej můžete prohlédnout.
Nezapomeňte se také podělit o svá alternativní řešení nebo se zeptat na otázky týkající se předmětu v komentářích níže.
Když už mluvíme o řešeních, výše uvedená řešení lze použít také při řešení některého z následujících problémů:
- Nvidia HDMI audio nefunguje - Jedná se o relativně běžný problém, s nímž se setkává mnoho uživatelů, kteří si chtějí užít Nvidia s přijímačem domácího kina. Pokud jste jedním z nich, měli byste být schopni to opravit pomocí některého z našich řešení.
- Ovladač zvuku Nvidia nefunguje - Vzhledem k tomu, že ovladače GPU často přepisují zvukové ovladače, takové chyby se také objeví z modré.
- Ovladač zvuku Nvidia High Definition Windows 10 žádný zvuk - Použití HDMI pro streamování zvuku a videa na jakoukoli jinou obrazovku často vede k tomuto problému. Měli byste to však opravit pomocí některého z našich řešení.
- Žádný zvuk Nvidia High Definition audio - K tomu dochází také při použití HDMI k přenosu zvuku a videa na jiné displeje. Chybné ovladače a potenciálně deaktivované integrované zvukové zařízení v systému BIOS jsou často viníky.
- Žádný zvuk po aktualizaci Geforce - Mnoho uživatelů uvedlo, že jejich zvuk zmizel po aktualizaci ovladačů Geforce nebo po instalaci grafické karty Geforce.
- Po instalaci grafické karty není slyšet zvuk Windows 10 - Podle uživatelů se tato chyba může někdy objevit po instalaci nové grafické karty. To je pravděpodobně způsobeno nekompatibilními ovladači.
- Nvidia High Definition Audio nefunguje Windows 10 - Několik uživatelů uvedlo, že jejich zvuk ve vysokém rozlišení nefunguje. To může být způsobeno vašimi ovladači nebo nastavením systému BIOS.
- Grafická karta Nvidia žádný zvuk - Uživatelé při používání grafiky Nvidia uvedli, že jejich zvuk zcela chybí. Chcete-li problém vyřešit, možná budete muset znovu nainstalovat ovladače Nvidia i zvukové karty.
FAQ: Další informace o zvuku Nvidia High Definition Audio
- Jak povolím zvuk Nvidia HD?
Chcete-li povolit zvuk Nvidia HD, přejděte do navigačního podokna ovládacího panelu NVIDIA a v části Displej klikněte na Nastavit digitální zvuk .
- Jak mohu opravit zvuk Nvidia High Definition Audio?
Pokud toužíte rychle vyřešit problémy se zvukem Nvidia High Definition Audio, měli byste změnit výstupní zvukové zařízení nebo použít řešení z tohoto vyhrazeného článku.
- Jak mohu aktualizovat zvukové ovladače?
Chcete-li aktualizovat zvukové ovladače, můžete použít Drive Booster, TweakBit nebo jakýkoli jiný efektivní software pro aktualizaci ovladačů uvedený v tomto úžasném článku.
Poznámka redakce : Tento příspěvek byl původně publikován v prosinci 2017 a od té doby byl přepracován a aktualizován v červnu 2020 kvůli svěžesti, přesnosti a komplexnosti.