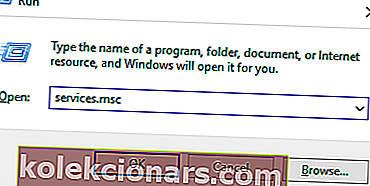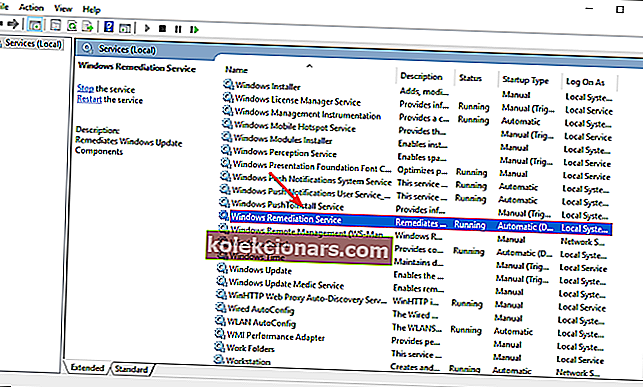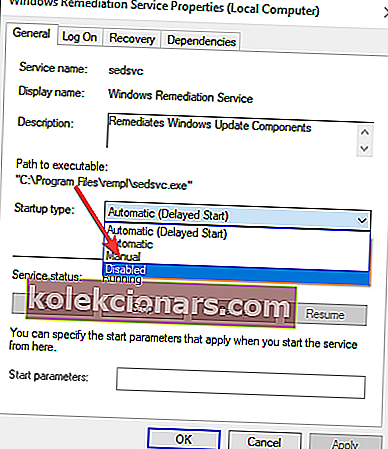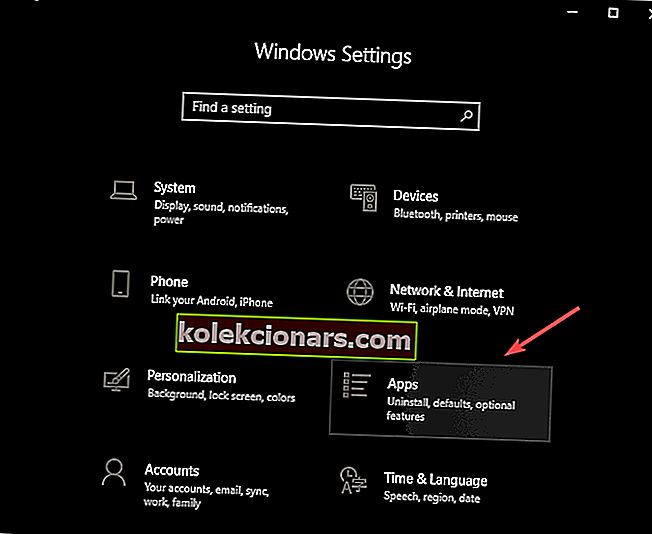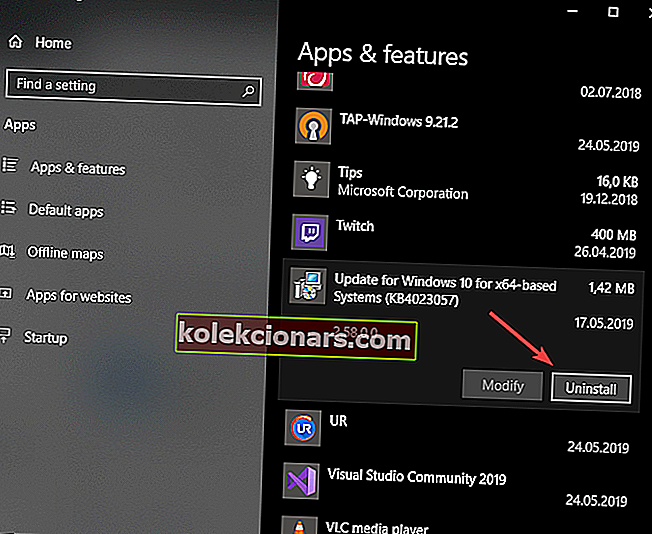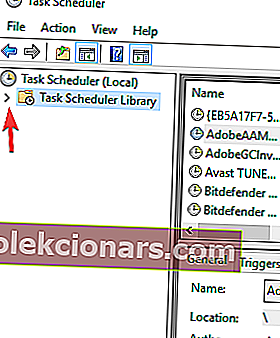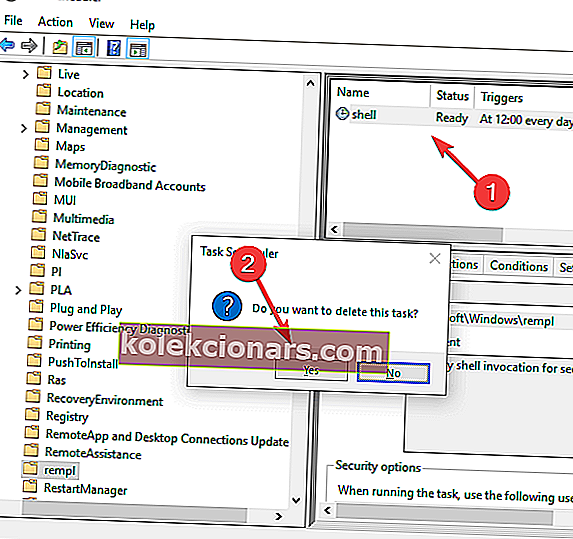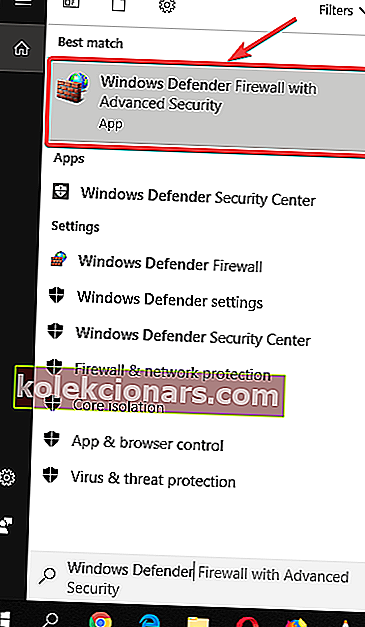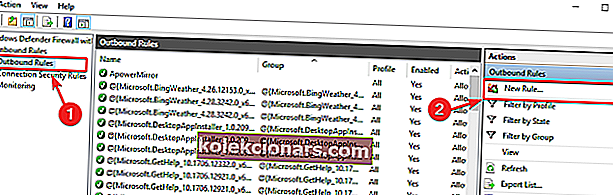Sedlauncher.exe je součástí balíčku aktualizace KB4023057 pro Windows 10 a byl navržen tak, aby zlepšil rychlosti služby Windows Update ve vašem počítači se systémem Windows 10.
Přestože byl tento prvek navržen s ohledem na optimalizaci rychlosti, velký počet uživatelů hlásil problémy a ptal se, co je to „sedlauncher.exe“ a jak opravit vysoké využití procesoru způsobené tímto programem.
Uživatelé uvedli, že po provedení aktualizace systému Windows KB4023057 běží celý procesor jejich počítače na plnou kapacitu.
To znamená, že celý systém je značně zpomalen, takže i jednoduché úkoly, jako je kopírování souboru, trvají dlouho.
Soubor, o kterém v tomto článku diskutujeme, má několik variant. Ve vašich systémových procesech jej najdete buď jako sedlauncher.exe, sedsvc.exe, rempl.exe atd. Všechny jsou součástí služby Windows Remediation Service.
Z těchto důvodů v tomto článku prozkoumáme některé z nejlepších metod pro ukončení tohoto úkolu a možnost začít počítač normálně používat.
Jak mohu opravit vysoké využití procesoru sedlauncher.exe?
1. Zastavte a deaktivujte proces „Windows Remediation Service“
- Stiskněte klávesy „Win + R“ na klávesnici, do okna Spustit zadejte „ services.msc “ a stiskněte klávesu Enter.
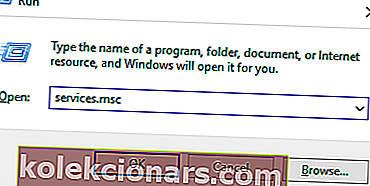
- Přejděte dolů v seznamu služeb a vyhledejte službu Windows Remediation Service (sedsvc).
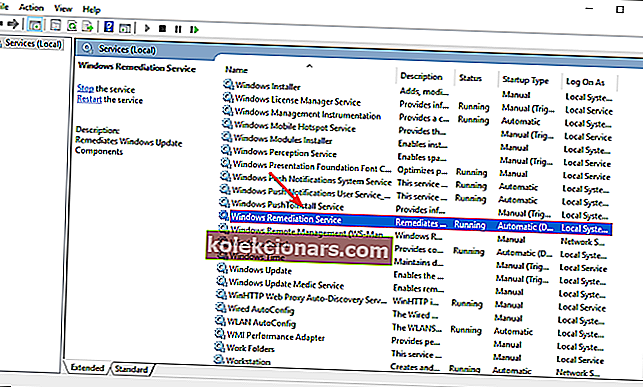
- Poklepáním na něj otevřete okno vlastností.
- Na kartě Obecné v části Typ spouštění klikněte na rozevírací seznam a vyberte možnost Zakázáno.
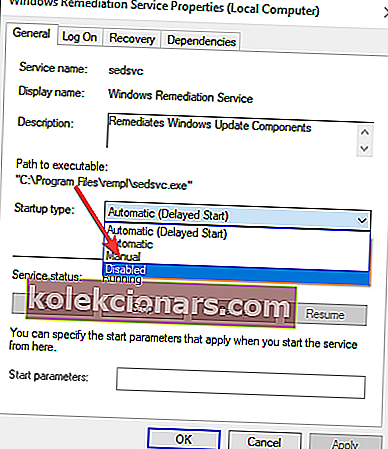
- Klikněte na „Použít“ a zkontrolujte, zda problém přetrvává .
2. Zcela odstraňte „Windows Setup Remediations“
- Stisknutím kláves „Win + I“ otevřete nastavení systému Windows.
- Vyberte aplikace.
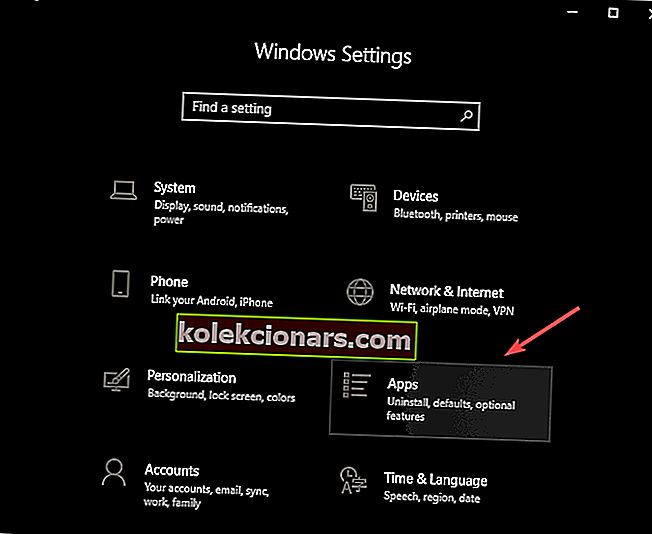
- V seznamu aplikací a funkcí přejděte dolů, dokud nenajdete „Windows Setup Remediations (x64) (KB4023057)“ nebo „Update for Windows 10 for x64-based Systems (KB4023057)“.
- Kliknutím na programu, a poté klikněte na Odinstalovat tlačítku .
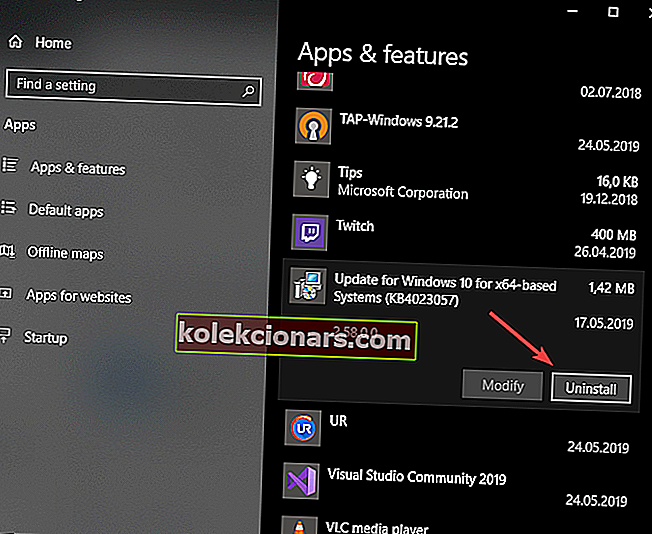
- Zkontrolujte, zda je problém vyřešen.
Způsobuje Windows Update vysoké využití procesoru? Opravte to nyní pomocí jednoho jednoduchého řešení!
3. Zakažte úlohu REMPL
- Stiskněte klávesy „Win + R“ na klávesnici, do dialogového okna Spustit zadejte „taskschd.msc“ a stiskněte klávesu Enter .

- V okně Plánovače úloh kliknutím na šipku vedle položky „ Knihovna plánovače úloh“ aktivujte rozbalovací nabídku.
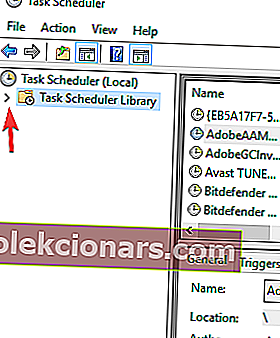
- Přejděte do složky „ Microsoft -> Windows -> rempl“ .
- Na panelu na pravé straně uvidíte úlohu „prostředí“ .
- Vyberte úkol a stiskněte klávesu Delete , poté potvrďte stisknutím Ano .
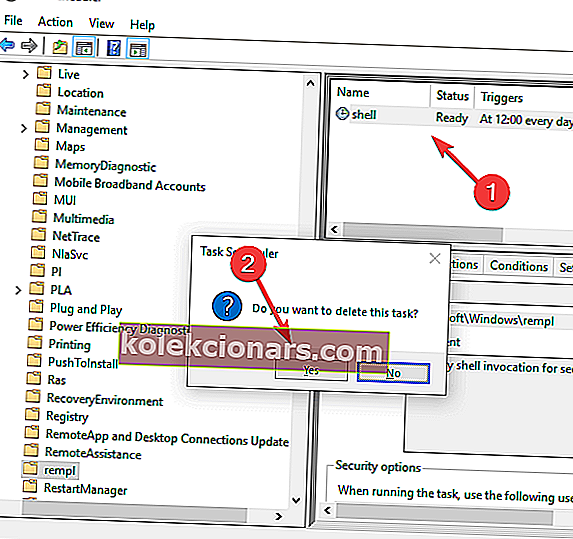
4. Blokujte službu Windows Remediation Service pomocí brány firewall
- Klikněte na vyhledávací pole Cortana , zadejte „Windows Defender Firewall“ a poté jej otevřete.
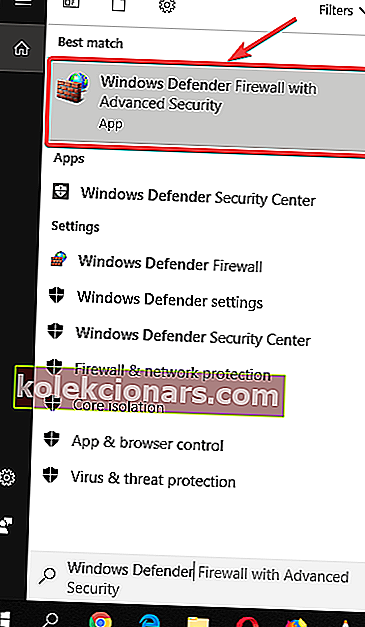
- V nabídce vlevo klikněte na Pokročilé nastavení .
- Vyberte možnost Odchozí pravidla.
- Klikněte na „Nové pravidlo“ v pravém horním rohu okna.
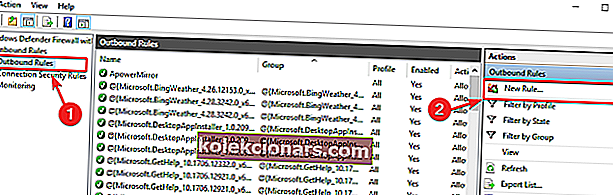
- Uvnitř pop-up okno , vyberte ‚program‘, a poté klikněte na ‚Další‘ tlačítko .
- Přejděte do umístění služby Windows Remediation Service na pevném disku (C:> Program Files> rempl).
- Vyberte soubor 'sedsvc.exe' a proces dokončete třikrát kliknutím na Další .
- Zadejte název nového pravidla a klikněte na Dokončit.
V tomto článku jsme prozkoumali některé z nejlepších způsobů, jak vyřešit problémy s rychlostí způsobené procesem sedlauncher.exe spuštěným v systému Windows 10.
Pokud vám tento průvodce pomohl vyřešit váš problém, neváhejte nás kontaktovat pomocí níže uvedené části s komentáři.
PŘEČTĚTE SI TAKÉ:
- NVDisplay.Container.exe způsobuje vysoké využití CPU [EXPERT FIX]
- CPU byl deaktivován hostujícím operačním systémem [EXPERT FIX]
- Opravte chybu rychlosti ventilátoru CPU zjištěnou v systému Windows 10 jako PRO