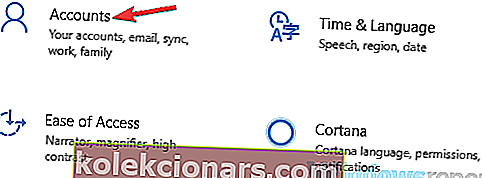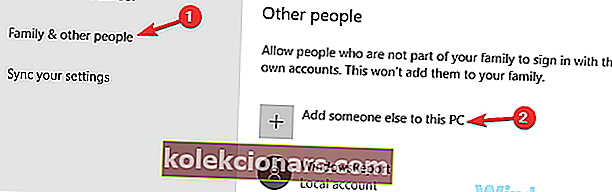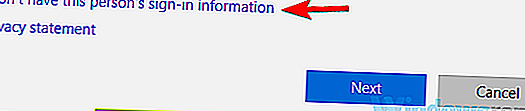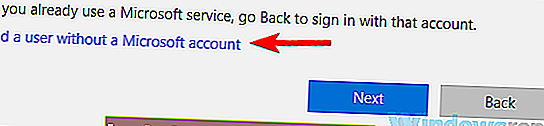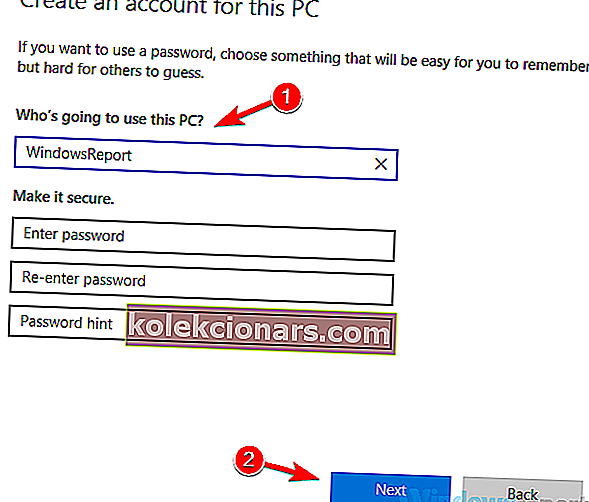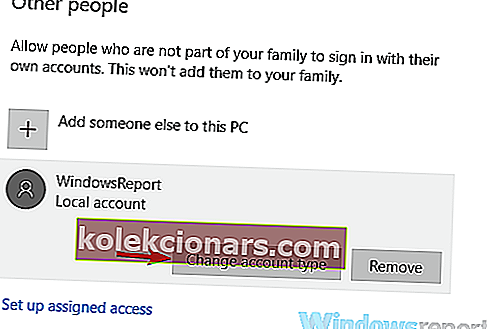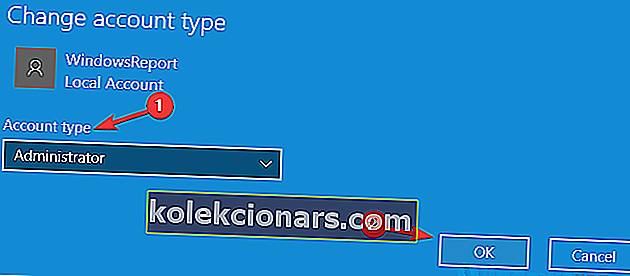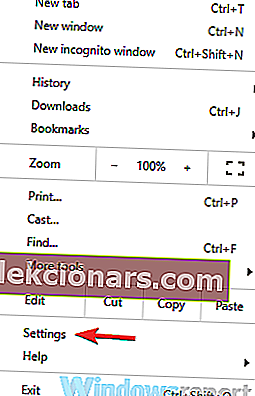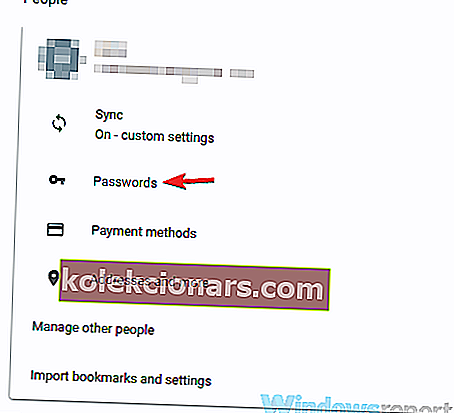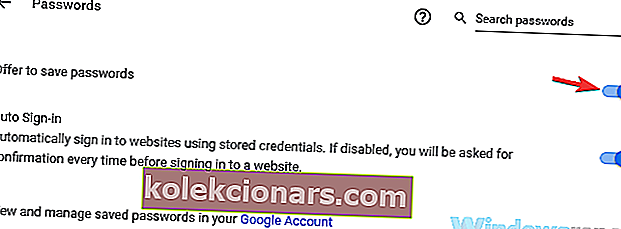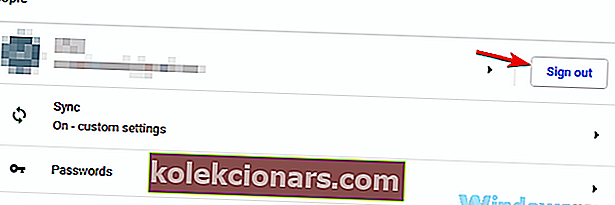- Google Chrome umožňuje uložit uživatelské jméno a heslo pro určitý web.
- U některých uživatelů ale hesla vůbec neuloží. Zde je návod, jak vyřešit tento nepříjemný problém.
- Pokud vám Chrome dělá potíže? Zvažte přechod na efektivnější alternativu procházení, jako je Opera.
- Ještě nejste připraveni vzdát se svého starého přítele? To je také v pořádku! Získejte všechny tipy, které potřebujete, v našem centru Chrome Hub.

Uložení hesel je skvělé, pokud se chcete rychle přihlásit, ale mnoho uživatelů uvedlo, že Google Chrome hesla vůbec neuloží.
To může být velký problém. V dnešním článku vám ukážeme, jak vyřešit tento nepříjemný problém.
Nejrychlejším způsobem, jak se přihlásit na web, je uchování hesel, ale mnoho uživatelů prohlížeče Chrome hlásilo problémy s hesly. Pokud jde o problémy s ukládáním hesel, zde jsou některé problémy, které uživatelé nahlásili:
- Chrome žádá o uložení hesla, ale ne - Někdy k tomuto problému může dojít, pokud je váš uživatelský účet poškozen. Chcete-li problém vyřešit, jednoduše vytvořte nový uživatelský účet a problém by měl být vyřešen.
- Chrome si nebude pamatovat heslo pro web - Podle uživatelů může k tomuto problému dojít, pokud je deaktivována funkce ukládání hesla. Chcete-li problém vyřešit, zkontrolujte svá nastavení a ujistěte se, že je povoleno ukládání hesel.
- Google Chrome nenabízí uložení hesla, požádá o uložení hesla, uložení mých hesel, dovolte mi ukládat hesla - V Chromu se mohou vyskytnout různé problémy, ale většinu z nich byste měli být schopni vyřešit pomocí našich řešení.
Co mám dělat, když Google Chrome hesla neuloží?
- Zkuste jiný prohlížeč
- Zkuste správce hesel
- Vytvořte nový uživatelský účet
- Ujistěte se, že Google Chrome může ukládat hesla
- Odhlaste se ze svého účtu Google a znovu se přihlaste
- Obnovte výchozí nastavení prohlížeče Google Chrome
- Zakažte problematická rozšíření
- Aktualizujte Chrome na nejnovější verzi
- Přeinstalujte Chrome
1. Zkuste jiný prohlížeč

Vždy, když budou k dispozici, doporučujeme lepší možnosti. Když mluvíme o webových prohlížečích, jsme velkými fanoušky prohlížeče Opera .
Na základě Chromia nabízí uživatelům širokou škálu možností přizpůsobení i úžasné bezplatné funkce, jako například:
- bezplatná neomezená VPN
- vestavěný adblocker
- Facebook Messenger, WhatsApp, Instagram a Telegram integrované do postranního panelu
- Vyskakovací okna a pracovní prostory
Když provedete přechod z Chromu, dojde k operaci importu, která přesune všechny vaše záložky a nastavení. Můžete také importovat hesla, která jsou již uložena v Chromu.
Ujistěte se, že máte povolenou speciální vlajku opera: // flags / # PasswordImport .

Opera
Úplně přepněte z Chromu. Využijte funkční funkce pro ukládání hesel a velkou rychlost s Opera. Volný webové stránky Návštěva2. Zkuste správce hesel

Správci hesel jsou užitečné nástroje, protože vám umožňují automaticky generovat silná a těžko uhodnutelná hesla. Pokud Google Chrome hesla neuloží, možná je na čase zvážit správce hesel.
Správci hesel přicházejí v podobě samostatných aplikací, ale mnoho z nich je k dispozici jako rozšíření pro Chrome a poskytují bezproblémovou integraci s Chrome
Osvědčeným postupem je také neukládat hesla přímo do prohlížeče. Mnohem bezpečnější alternativou je správce hesel, jako je Dashlane, protože obsah je udržován bezpečnější, obvykle šifrovaný silnějšími algoritmy.
Lidé, kteří stojí za Dashlane, se zaměřili na soukromí s patenty, aby podpořili své nároky, odvedli velmi dobrou práci.
Čistý design je velmi přátelský a funkce jsou skvělé:
- neomezená hesla
- ukládat adresy, kreditní karty a další data
- automatické vyplňování přihlašovacích formulářů a objednávkových formulářů
- bezpečnostní výstrahy

Dashlane
Neukládejte hesla do svého prohlížeče. Využijte tohoto velmi dobrého a krásného správce hesel pro zvýšení zabezpečení. Volný webové stránky Návštěva3. Vytvořte nový uživatelský účet
- Otevřete aplikaci Nastavení a přejděte do sekce Účty . Chcete-li rychle otevřít aplikaci Nastavení , stačí použít klávesovou zkratku Windows Key + I.
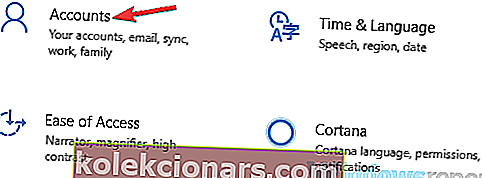
- V nabídce vlevo vyberte Rodina a další lidé . V pravém podokně klikněte na tlačítko Přidat někoho jiného do tohoto počítače .
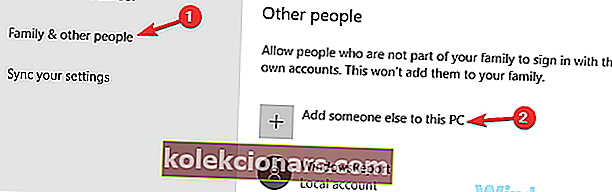
- Vyberte, že nemám přihlašovací údaje této osoby .
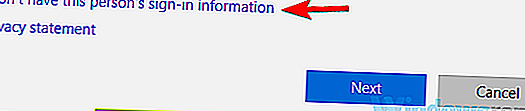
- Nyní zvolte Přidat uživatele bez účtu Microsoft .
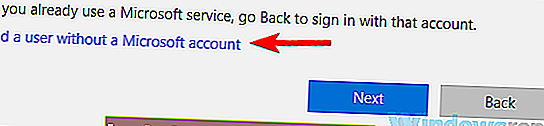
- Nastavte uživatelské jméno a heslo pro nový účet a klikněte na Další .
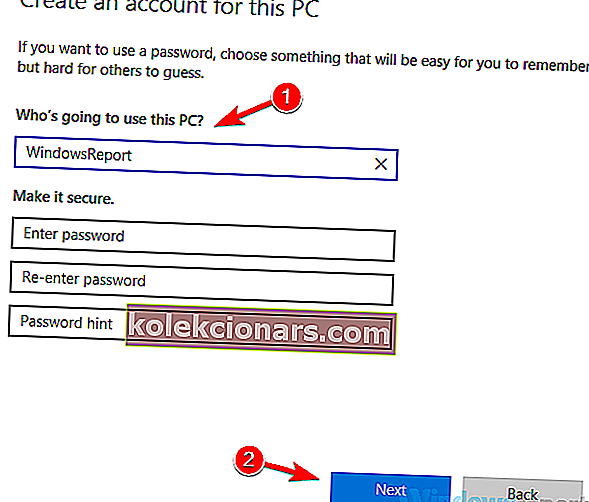
Nyní budete mít připravený nový uživatelský účet. Pamatujte, že váš nový účet nemá oprávnění správce, ale můžeme to snadno vyřešit následujícím způsobem:
- Přejděte do aplikace Nastavení > Účty> Rodina a další lidé .
- Nyní vyhledejte nově vytvořený účet, vyberte jej a klikněte na tlačítko Změnit typ účtu .
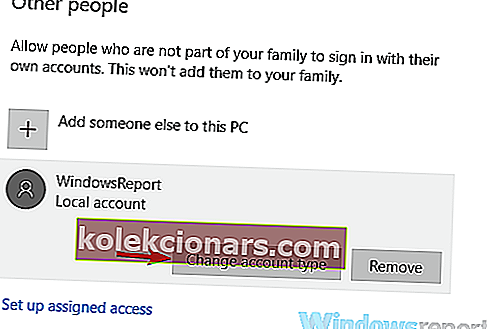
- Nastavte Typ účtu na Správce a klikněte na OK .
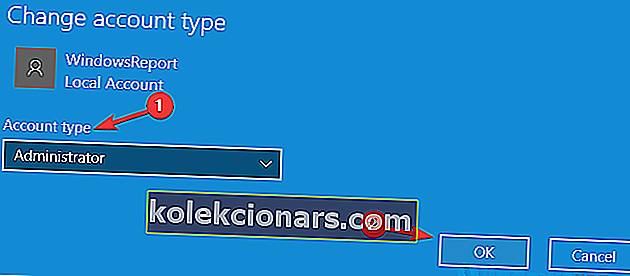
Poté budete mít připraven nový účet pro správu. Nyní jednoduše přepněte na nový účet a zkontrolujte, zda problém stále přetrvává.
Pokud se problém neobjeví, měli byste přesunout své osobní soubory do nového účtu a místo starého účtu je začít používat.
4. Ujistěte se, že Google Chrome může ukládat hesla
- Klikněte na ikonu Nabídka v pravém horním rohu a v nabídce vyberte Nastavení .
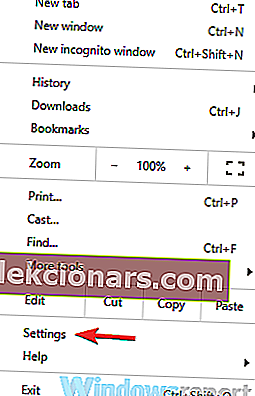
- Po otevření okna Nastavení klikněte v části Lidé na Hesla .
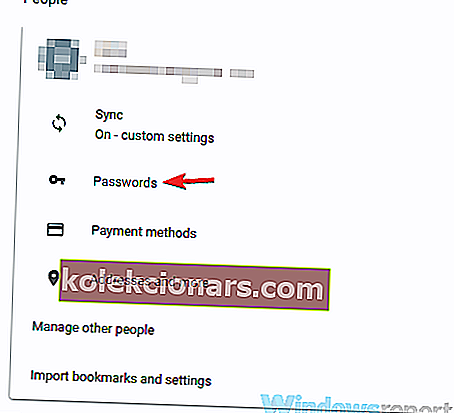
- Ujistěte se, že je povolena funkce Nabídka uložit hesla .
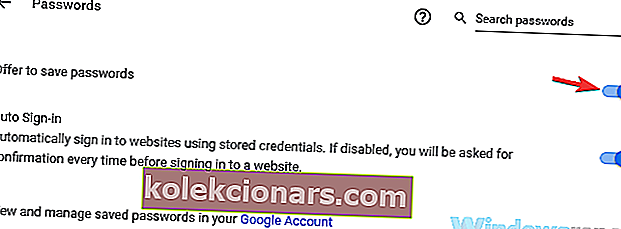
Po povolení této funkce by vás Google Chrome měl automaticky požádat o uložení hesel a problém by měl být vyřešen.
5. Odhlaste se ze svého účtu Google a znovu se přihlaste
- Klikněte na ikonu nabídky a zvolte Nastavení .
- Nyní klikněte na tlačítko Odhlásit se vedle vašeho uživatelského jména.
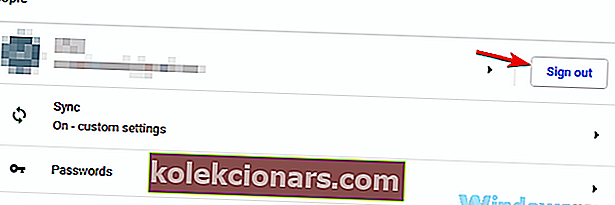
- Chvíli počkejte a poté se zkuste znovu přihlásit.
Jedná se o jednoduché řešení, které nemusí vždy fungovat, ale stále stojí za to si ho prohlédnout.
FAQ: Další informace o Google Chrome
- Jak najdu své heslo Gmailu v prohlížeči Chrome?
Zadejte chrome: // nastavení / hesla do adresního řádku a přejděte na Uložená hesla . Pokud potřebujete změnit heslo v prohlížeči Google Chrome, postupujte takto.
- Je heslo účtu Google stejné jako heslo pro Gmail?
Ano, heslo vašeho účtu Google je stejné pro všechny služby Google, včetně Gmailu. Pokud nemůžete přidat účet Google, podívejte se na tyto jednoduché kroky.
- Jaký je rozdíl mezi účtem Google a účtem Gmail?
Váš účet Google vám umožňuje přístup ke všem službám Google. Gmail je pouze e-mailový klient. Pokud na svůj účet Gmail nedostáváte e-maily, vyzkoušejte tyto rychlé opravy.
Poznámka editora : Tento článek pokračuje na další stránce.