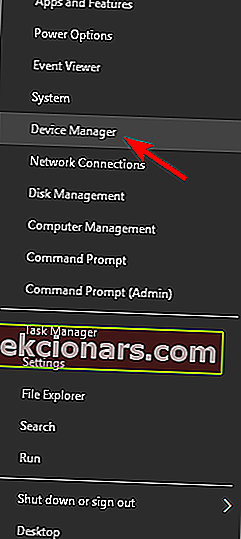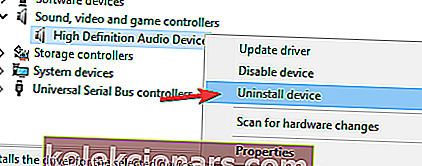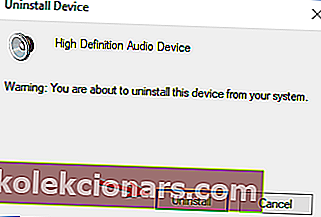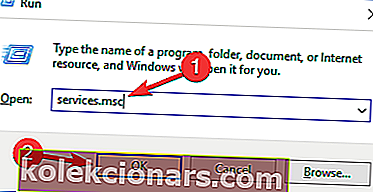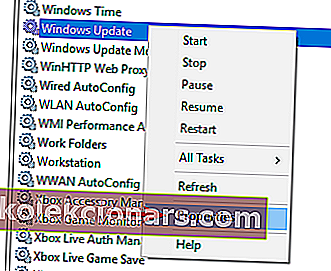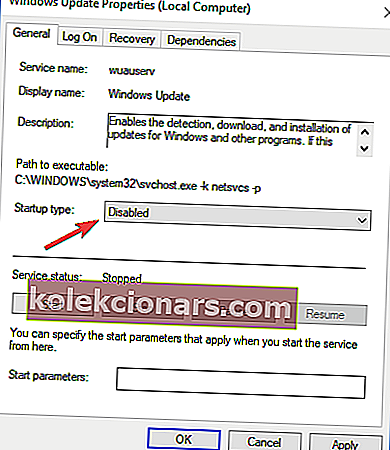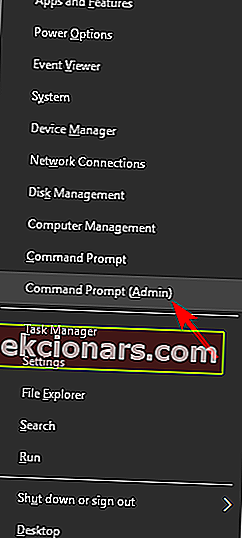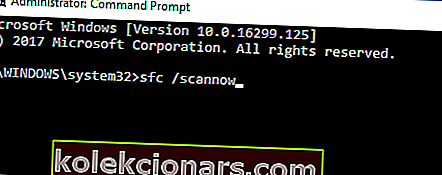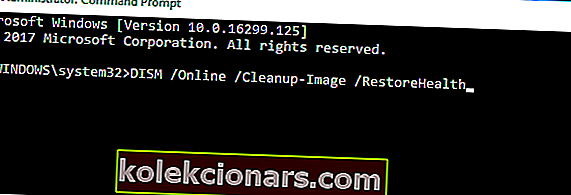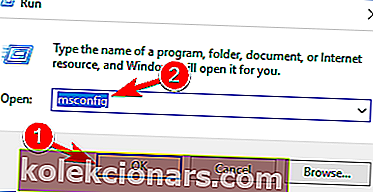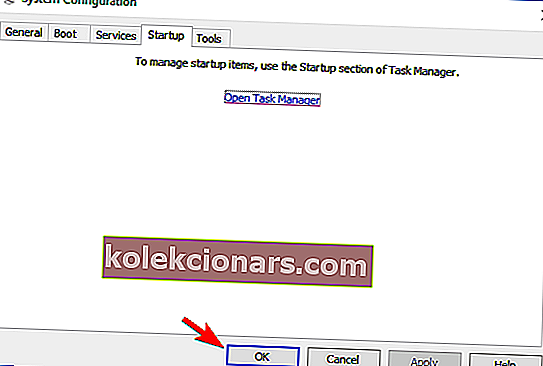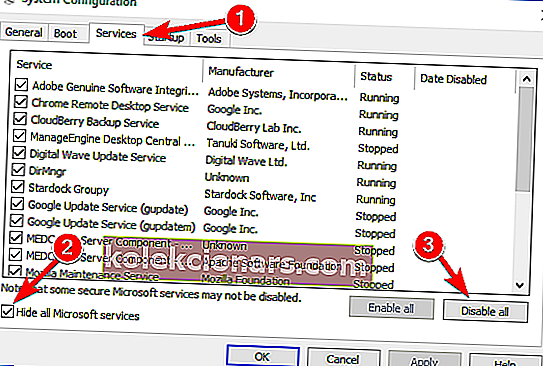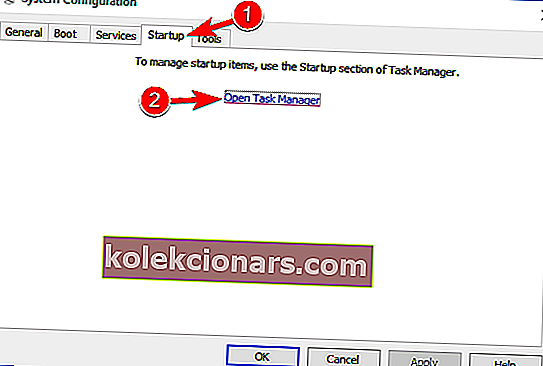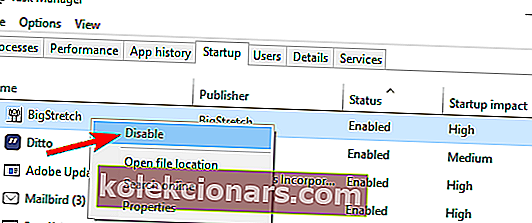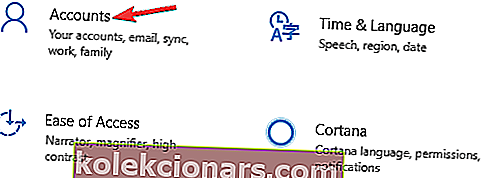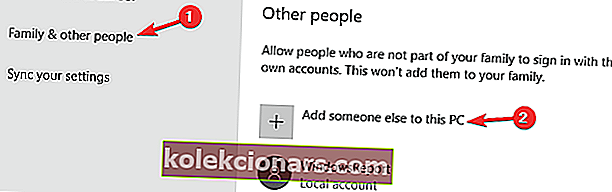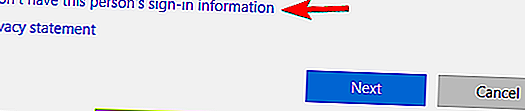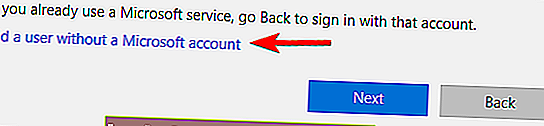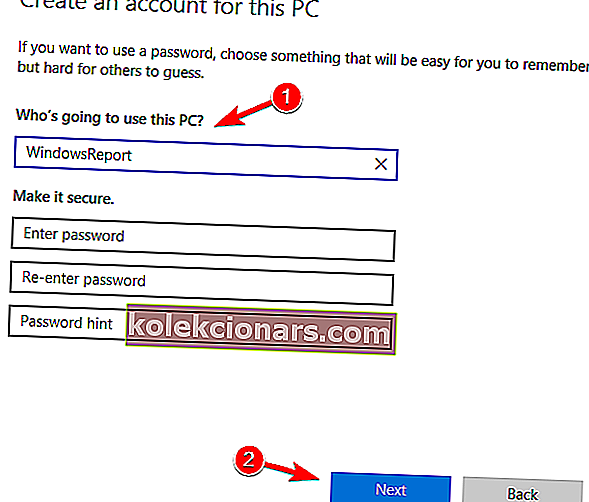- Aktualizace systému Windows jsou vynikajícím způsobem, kterým společnost Microsoft neustále opravuje, opravuje a přidává nové funkce do svého operačního systému Windows. Tyto aktualizace někdy přicházejí s některými potřebnými vylepšeními zabezpečení.
- Proces aktualizace systému Windows bohužel neprobíhá vždy hladce a mohou se objevit problémy, které vedou k ještě závažnějším problémům.
- Tento článek je jen jedním z mnoha, které jsme zahrnuli do našeho specializovaného centra pokrývajícího aktualizace Windows 10, takže si jej nezapomeňte uložit do záložek pro pozdější použití, protože tyto problémy jsou zcela běžné.
- Další skvělé průvodce řešením problémů se všemi věcmi souvisejícími se systémem Windows 10 najdete na naší stránce Opravit.

Chyby aktualizace nejsou v historii operačního systému Windows novinkou. Některé z nich lze snadno vyřešit, zatímco jiné jsou docela výzvou.
Dnes se pokusíme vyřešit chybu, která jde kolem kódu 0x8007001F . Tato chyba úzce souvisí s ovladači zvuku a brání uživatelům v aktualizaci v systému Windows 10.
Pro tento problém existuje několik možných řešení, proto postupujte podle těchto pokynů a doufejme, že to dokážeme vyřešit.
Jak mohu opravit chybu aktualizace 0x8007001F v systému Windows 10?
Chyba aktualizace 0x8007001F vám může zabránit v instalaci nejnovějších aktualizací, což může být velkým problémem. Když už mluvíme o problémech s aktualizací, zde jsou některé problémy, které uživatelé nahlásili:
- Windows se nepodařilo nainstalovat následující aktualizaci s chybou 0x8007001f
- Tato chyba je obvykle způsobena aplikacemi třetích stran a pokud na ni narazíte, zkuste antivirový program deaktivovat nebo proveďte čisté spuštění.
- Chyba asistenta aktualizace Windows 10 0x8007001f
- Někdy se tento problém může objevit u vašich ovladačů, proto je dobré před pokusem o aktualizaci systému Windows aktualizovat klíčové ovladače.
- Chyba aktualizace Windows 7, 8.1
- Chyby aktualizace se mohou objevit i ve starších verzích systému Windows.
- I když nepoužíváte Windows 10, měli byste být schopni bez problémů použít většinu našich řešení na starší verze Windows.
1. Zakažte antivirový program
I když váš antivirus nabídne ochranu před malwarem, někdy může narušit váš systém a způsobit chybu 0x8007001F.
Chcete-li problém vyřešit, doporučujeme změnit nastavení antiviru a deaktivovat určité funkce. Pokud to nepomůže, možná budete muset dočasně deaktivovat antivirový program.
V nejhorším případě možná budete muset antivirový program z počítače odebrat. Mnoho uživatelů uvedlo, že Norton i McAfee mohou způsobit, že se tato chyba objeví, takže pokud používáte některý z těchto nástrojů, nezapomeňte je odstranit.
Pro uživatele Norton máme vyhrazeného průvodce, jak jej úplně odebrat z počítače. Podobný průvodce existuje i pro uživatele McAffe.
Pokud používáte jakékoli antivirové řešení a chcete jej úplně odebrat z počítače, nezapomeňte se podívat na tento úžasný seznam s nejlepším odinstalačním softwarem, který můžete právě teď použít.
Ačkoli jsou tyto dvě aplikace nejčastější příčinou této chyby, mohou tento problém způsobit i jiné antivirové nástroje, proto je třeba je odstranit.
Pokud odstranění antiviru problém vyřeší, může být vhodná doba zvážit přechod na jiné antivirové řešení. Pokud hledáte nový antivirus, možná budete chtít zvážit BullGuard .
Tato aplikace nabízí skvělou ochranu a nebude zasahovat do vašeho systému, takže si ji můžete vyzkoušet.
Chcete změnit antivirový program za lepší? Zde je seznam našich nejlepších tipů.
2. Odinstalujte zvukové ovladače
Podle uživatelů se někdy na vašem PC může objevit chyba 0x8007001F kvůli vašim zvukovým ovladačům. Pokud jsou vaše zvukové ovladače zastaralé nebo poškozené, může dojít k tomuto problému.
Chcete-li problém vyřešit, musíte znovu nainstalovat zvukové ovladače. Chcete-li to provést, postupujte takto:
- Stiskněte klávesu Windows + X a v seznamu vyberte Správce zařízení .
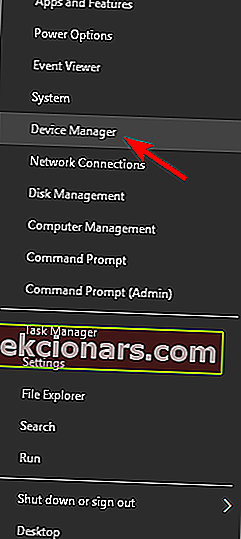
- Nyní přejděte do sekce Ovladače zvuku, videa a her a klikněte pravým tlačítkem na zvukové zařízení.
- V nabídce vyberte možnost Odinstalovat zařízení .
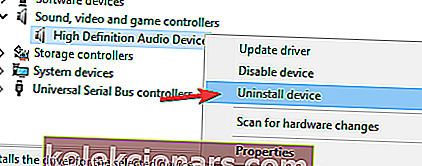
- Nyní se zobrazí potvrzovací dialog.
- Pokud je k dispozici, zaškrtněte Odstranit software ovladače pro toto zařízení . Nyní kliknutím na tlačítko Odinstalovat ovladač odeberete.
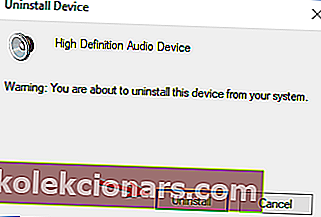
Poté byste se měli pokusit stáhnout nejnovější ovladače pro vaše zvukové zařízení. Jednoduše navštivte webové stránky výrobce základní desky nebo zvukové karty a stáhněte si nejnovější ovladače.
Věděli jste, že většina uživatelů systému Windows 10 má zastaralé ovladače? Buďte pomocí této příručky o krok napřed.
Po aktualizaci zvukového ovladače zkontrolujte, zda je problém vyřešen. Aby se zabránilo trvalému poškození vašeho počítače stažením a instalací nesprávných verzí ovladačů, důrazně doporučujeme TweakBit's Driver Updater (schválený společností Microsoft a Norton).
Tento nástroj automaticky stáhne všechny zastaralé ovladače do vašeho počítače.
Zřeknutí se odpovědnosti: některé funkce tohoto nástroje nejsou bezplatné.
3. Restartujte službu Windows Update
- Stiskněte klávesu Windows + R a zadejte services.msc .
- Nyní stiskněte klávesu Enter nebo klikněte na OK .
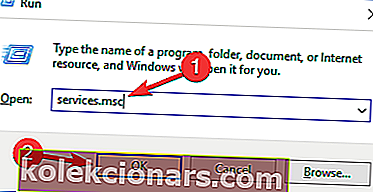
- V seznamu Služby vyhledejte Windows Update .
- Klepněte pravým tlačítkem a otevřete Vlastnosti .
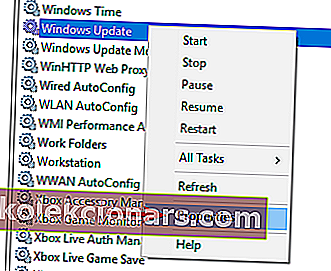
- Nyní jako typ spouštění zvolte Zakázáno .
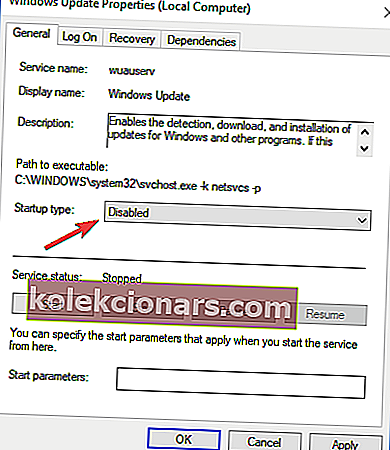
- Uložte změny a restartujte počítač.
- Znovu zkontrolujte Služby a ujistěte se, že je služba Windows Update zakázána.
- Přejděte do C: Windows a najděte složku SoftwareDistribution .
- Přejmenujte složku na SoftwareDistribution.OLD (můžete ji také smazat, ale proč zbytečně riskovat).
- Znovu přejděte do části Služby a najděte Windows Update a v části Vlastnosti změňte Typ spouštění z možnosti Zakázáno na Ruční .
- Přejděte na Start a otevřete Nastavení na levé straně.
- Otevřete Aktualizace a zabezpečení a zkontrolujte aktualizace.
Aktualizační služba může být viníkem různých problémů s aktualizací. Kromě toho je známo, že v některých případech způsobuje těžké využití procesoru bez zjevného důvodu.
Přesto vám ukážeme možné řešení, které lze použít s většinou chyb aktualizace. A ten, kterému se aktuálně věnujeme, není výjimkou.
Mějte na paměti, že pro změnu / odstranění systémových složek budete potřebovat přístup pro správce. Tento postup se ukázal jako platné řešení pro více chyb aktualizace. Pokud však problém přetrvává, přejděte k dalšímu řešení.
Další informace o tom, jak odstranit složku Software Distribution, najdete v této vyhrazené příručce. Podobný článek o přejmenování složky Distribuce softwaru existuje.
Máte potíže s aktualizací systému Windows? Podívejte se na tuto příručku, která vám pomůže je vyřešit okamžitě.
4. Proveďte kontrolu SFC a DISM
- Stisknutím klávesy Windows + X otevřete nabídku Win + X.
- Nyní vyberte ze seznamu příkazový řádek (správce) .
- Pokud příkazový řádek není k dispozici, můžete také použít PowerShell (správce) .
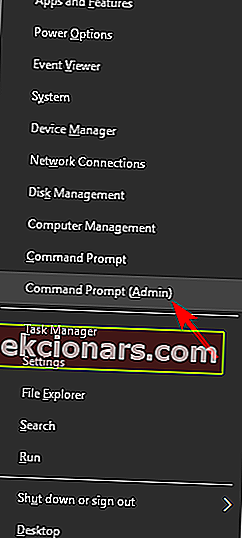
- Po otevření příkazového řádku spusťte příkaz sfc / scannow .
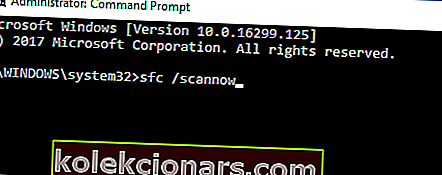
- Nyní se spustí skenování SFC. Toto skenování může trvat až 15 minut, takže do něj nezasahujte.
Někdy se chyba 0x8007001F může objevit kvůli poškozeným systémovým souborům. V takovém případě doporučujeme provést skenování SFC a opravit soubory.
Po dokončení skenování SFC zkontrolujte, zda je problém vyřešen. Pokud máte potíže s přístupem k příkazovému řádku jako správce, měli byste se podrobněji podívat na tuto příručku.
Příkaz scannow se zastavil před dokončením procesu? Nebojte se, máme pro vás snadnou opravu.
Poruchy aktualizace systému úzce souvisí s poškozením souboru. Konkrétně kvůli malwarovým infekcím mohou být některé systémové soubory poškozeny nebo umístěny do karantény.
Z tohoto důvodu lze ke skenování a řešení tohoto problému pomocí opravy poškozených souborů použít DISM (Deployment Image Servicing and Management).
- Klikněte pravým tlačítkem na Start a spusťte příkazový řádek (Admin).
- Zadejte následující příkaz:
- DISM.exe / Online / Vyčištění obrazu / Obnovit zdraví
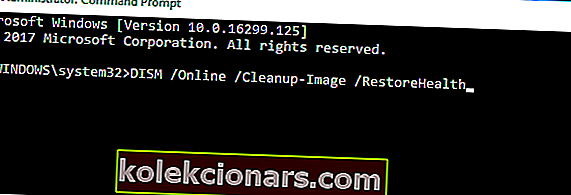
- DISM.exe / Online / Vyčištění obrazu / Obnovit zdraví
- Pokud má služba problémy s připojením k aktualizaci, můžete použít systémovou jednotku USB / DVD. Jednoduše vložte médium a zadejte následující příkaz:
- DISM.exe / Online / Cleanup-Image / RestoreHealth / Zdroj: C: Váš opravný zdroj Windows / LimitAccess
- Ujistěte se, že jste cestu ke zdroji opravy nahradili vlastní.
Zdá se, že je vše ztraceno, když DISM selže ve Windows? Prohlédněte si tohoto rychlého průvodce a zbavte se starostí.
5. Proveďte čisté spuštění
- Stiskněte klávesu Windows + R a zadejte msconfig .
- Stiskněte klávesu Enter nebo klikněte na OK .
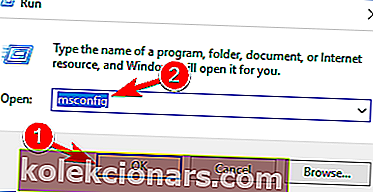
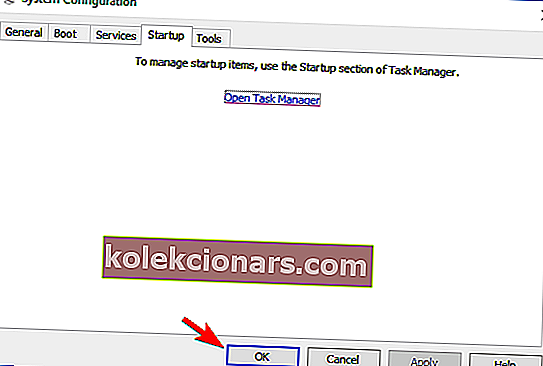
- Zobrazí se okno Konfigurace systému .
- Přejděte na kartu Služby a zaškrtněte možnost Skrýt všechny služby společnosti Microsoft .
- Nyní klikněte na tlačítko Zakázat vše .
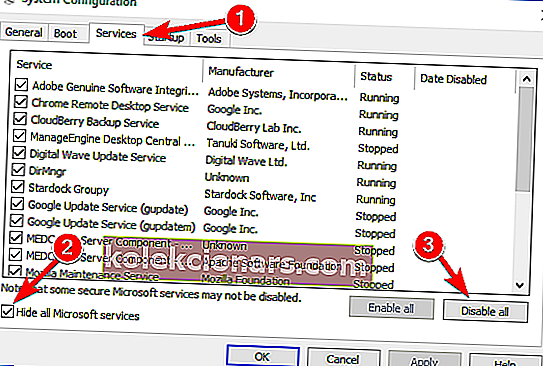
- Přejděte na kartu Po spuštění a klikněte na Otevřít Správce úloh .
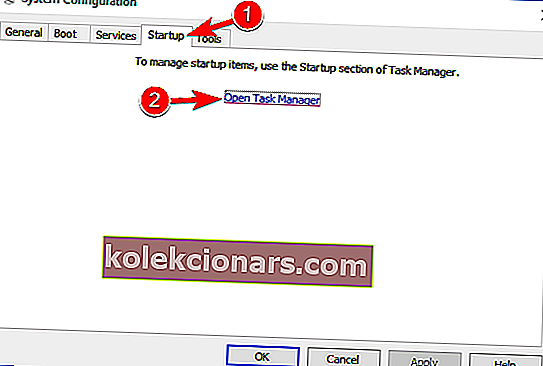
- Seznam spouštěcích aplikací se nyní zobrazí ve Správci úloh .
- Klepněte pravým tlačítkem na první položku v seznamu a v nabídce vyberte příkaz Zakázat .
- Nyní tyto kroky opakujte pro všechny spouštěcí položky v seznamu.
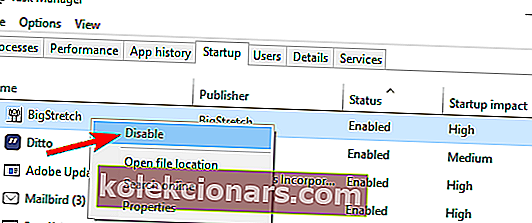
- Vraťte se do okna Konfigurace systému a kliknutím na Použít a OK uložte změny.
- Restartujte počítač.
Podle uživatelů mohou aplikace třetích stran někdy zasahovat do vašeho systému, což může vést k této chybě. Možná však budete moci problém vyřešit jednoduše provedením čistého spuštění.
Jakmile se váš počítač restartuje, všechny spouštěcí aplikace a služby budou deaktivovány, což zajistí, že aplikace třetích stran nebudou zasahovat do procesu upgradu. Po deaktivaci všech těchto služeb byste měli být schopni upgradovat bez problémů.
Pokud chcete vědět, jak přidat nebo odebrat spouštěcí aplikace v systému Windows 10, podívejte se na tuto jednoduchou příručku.
Nelze otevřít Správce úloh? Nebojte se, máme pro vás správné řešení.
6. Vytvořte nový uživatelský účet
- Stisknutím klávesy Windows + I otevřete aplikaci Nastavení .
- Když se otevře aplikace Nastavení , přejděte do sekce Účty .
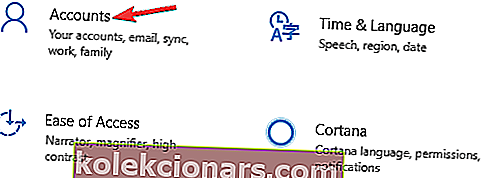
- V levém podokně vyberte Rodina a další lidé .
- V pravém podokně vyberte Přidat někoho jiného do tohoto počítače .
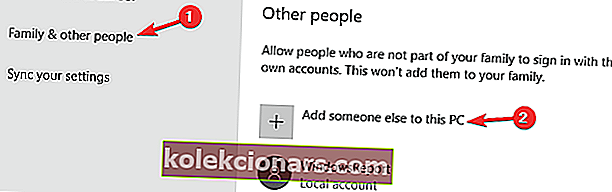
- Nyní vyberte Nemám přihlašovací údaje této osoby .
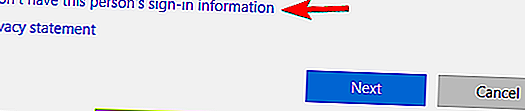
- Zobrazí se výzva k vytvoření účtu Microsoft.
- Vyberte Přidat uživatele bez účtu Microsoft .
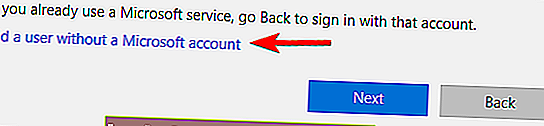
- Nyní zadejte požadované uživatelské jméno a klikněte na Další .
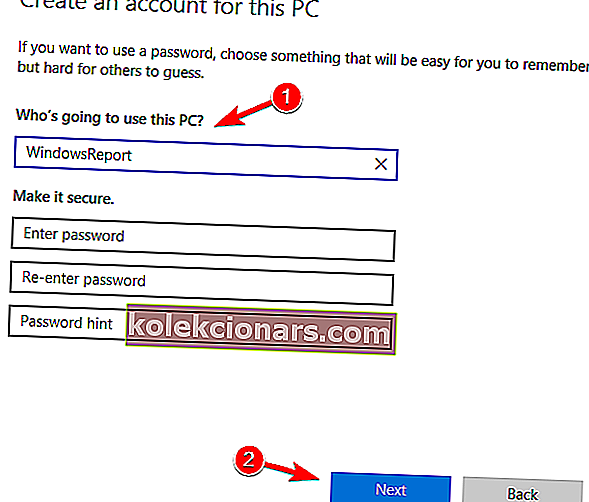
Pokud máte problémy s aktualizací kvůli chybě 0x8007001F, problém může být v poškozeném uživatelském účtu. Možná však budete moci tento problém obejít jednoduše vytvořením nového uživatelského účtu.
Po vytvoření nového účtu jej přepněte a zkontrolujte, zda je problém vyřešen. Pokud máte potíže s otevřením aplikace Nastavení, vyřešte problém v tomto článku.
Windows vám nedovolí přidat nový uživatelský účet? Postupujte podle několika jednoduchých kroků a vytvořte nebo přidejte, kolik účtů chcete!
7. Proveďte upgrade na místě
- Stáhněte si Nástroj pro tvorbu médií a spusťte jej ve svém počítači.
- Vyberte možnost Upgradovat tento počítač .
- Počkejte, až aplikace připraví váš systém.
- Nyní vyberte možnost Stáhnout a nainstalovat aktualizace (doporučeno) a klikněte na Další .
- Postupujte podle pokynů na obrazovce, dokud se nedostanete na obrazovku Připraveno k instalaci . Nyní vyberte Změnit, co se má zachovat .
- Vyberte Ponechat osobní soubory a aplikace a klikněte na Další .
- Dokončete nastavení podle pokynů na obrazovce.
Pokud nemůžete nainstalovat Windows Update kvůli chybě 0x8007001F, možná budete chtít zkusit provést místní upgrade. Tím vynutíte, aby se Windows 10 aktualizoval na nejnovější verzi.
Po dokončení procesu budete mít nainstalovanou nejnovější verzi systému Windows a všechny vaše soubory a aplikace budou zachovány.
Nelze spustit nástroj Windows Media Creation? Nebojte se, máme pro vás správné řešení.
FAQ: Další informace o aktualizacích systému Windows a souvisejících problémech
- Jaký je nejrychlejší způsob provádění aktualizací systému Windows?
Nejrychlejším způsobem, jak provádět aktualizace systému Windows, je nabídka Windows Update. Pokud máte problémy s touto funkcí, přečtěte si tento podrobný článek.
- Jak mohu stáhnout pouze konkrétní aktualizace systému Windows 10?
Chcete-li stáhnout pouze určité aktualizace systému Windows, musíte přejít na web Windows Update Catalog a jednoduše zadat název KB, kterou hledáte.
- Jak mohu snadno vyřešit chyby aktualizací systému Windows?
Nejrychlejším způsobem, jak opravit chybu aktualizace Windows, je použít Poradce při potížích se službou Windows Update.
To by to mělo zabalit. Vaše chyba by měla být vyřešena, pokud budete pečlivě dodržovat tyto pokyny. Pokud máte nějaké dotazy nebo další řešení, informujte nás prosím v sekci komentáře.
Další řešení Windows Update a další informace najdete v našem centru Windows Update.
Poznámka redakce: Tento příspěvek byl původně publikován v červnu 2018 a od té doby byl přepracován a aktualizován v dubnu 2020 kvůli svěžesti, přesnosti a komplexnosti.