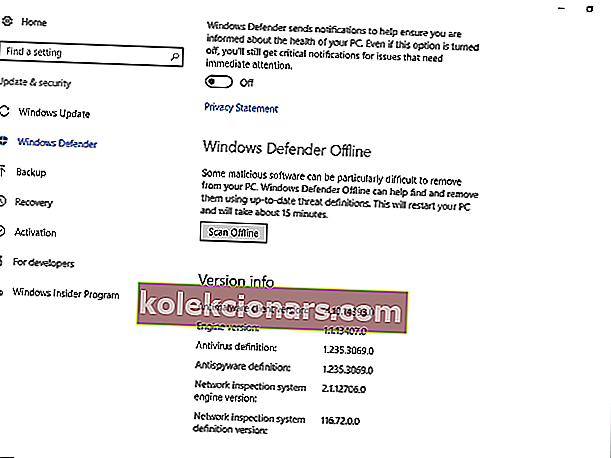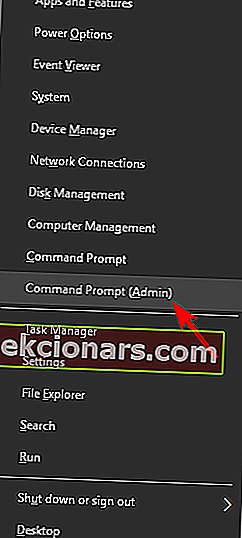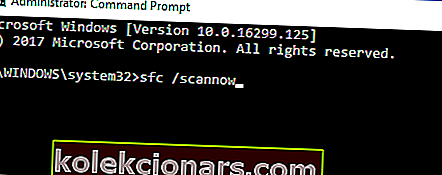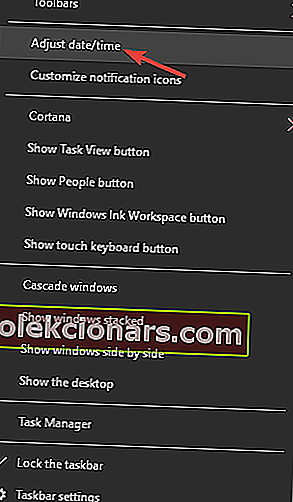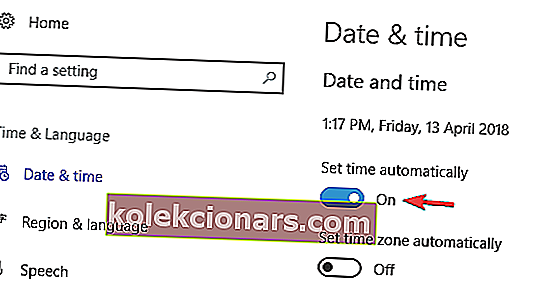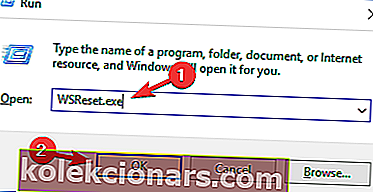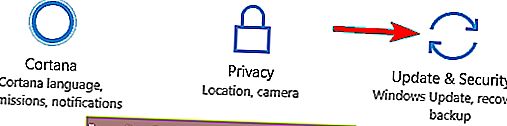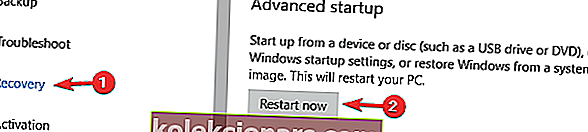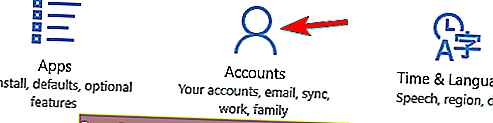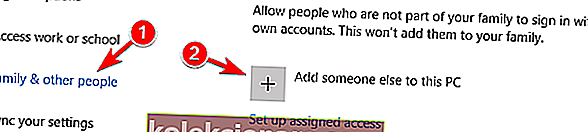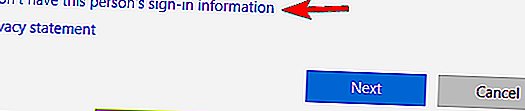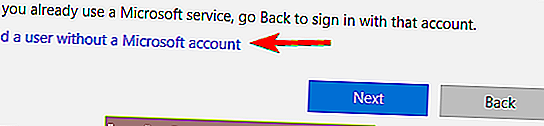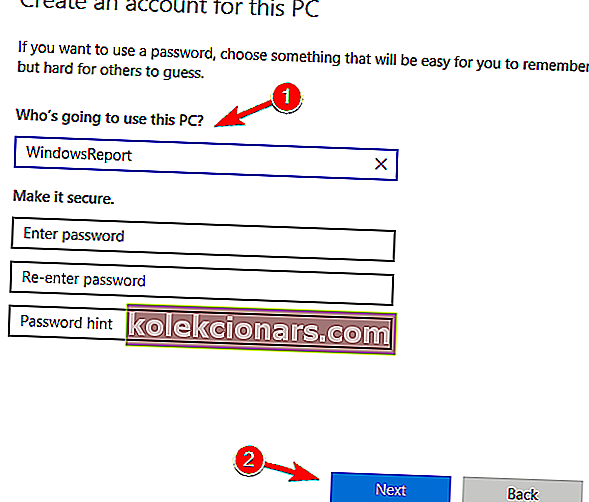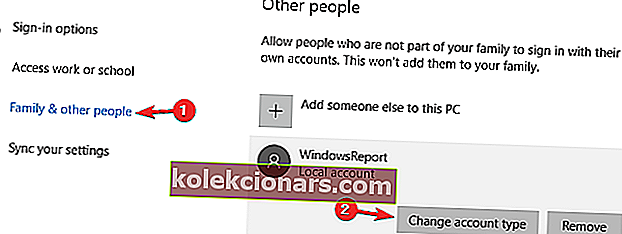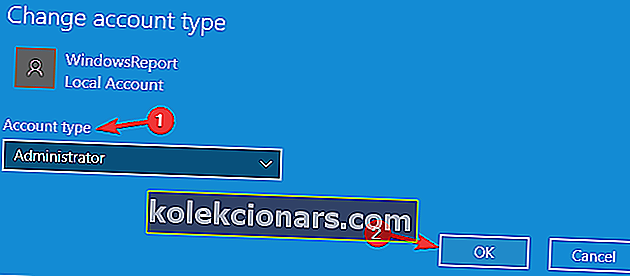- Chyba 0x8000ffff se objevuje většinou při pokusu o standardní aktualizaci nebo aktualizaci některých funkcí nebo aplikací systému Windows v obchodě.
- Prvním krokem, který byste měli v této situaci podniknout, je provedení úplné kontroly vašeho počítače.
- Když aktualizujete svůj systém, není vhodný okamžik k tomu, abyste dostali chybu, ale pokud k tomu dojde, jsme tu pro vás v sekci Opravit chyby Windows Update.
- Opravdu doufáme, že se u vás neobjeví žádné chyby systému Windows 10, ale v našem centru chyb systému Windows 10 najdete všechna možná řešení.

U Windows 10 se aktualizace stávají nezbytnou součástí každodenního používání počítače.
V zájmu dosažení maximální bezpečnosti a hladké práce Microsoft vytváří nová sestavení na základě zpětné vazby od Windows Insiderů.
Navíc se spoustou nových funkcí mohou přinést problém nebo dva.
Chyba 0x8000ffff se objevuje většinou při pokusu o standardní aktualizaci nebo aktualizaci některých funkcí nebo aplikací systému Windows v obchodě.
Dále se může objevit po obnovení systému.
Existují různé příčiny této chyby. Většinou k ní dochází kvůli virové infekci nebo vadným ovladačům. Nebo možná jen vadná aplikace.
Pokud tedy čelíte tomuto problému s aktualizací, připravili jsme pro vás některá alternativní řešení, abychom problém vyřešili.
Hledáte nejlepší nástroj pro řešení problémů s aktualizací systému Windows? Zde jsou naše nejlepší tipy.
Jak mohu opravit chybu aktualizace Windows 10 0x8000ffff?
Chyba 0x8000ffff může být problematická a může vám bránit v instalaci aktualizací do počítače. Když už mluvíme o chybách aktualizace, zde jsou některé problémy hlášené uživateli:
- Windows se nepodařilo nainstalovat následující aktualizaci s chybou 0x8000ffff - Toto je variace původní chyby a pokud se s ní setkáte, vyzkoušejte všechna naše řešení.
- 0x8000ffff Windows 7 - Tato chyba se může objevit ve starších verzích systému Windows, ai když nepoužíváte Windows 10, měli byste být schopni použít většinu našich řešení na váš operační systém.
Řešení 1 - Prohledejte počítač pomocí programu Windows Defender nebo antimalwarového softwaru třetí strany
Prvním krokem, který byste v této situaci měli udělat, je provedení úplného skenování. Můžete použít buď Windows Defender, nebo software třetí strany.
Protože se funkce mezi těmito programy liší, provedeme vás hloubkovým prohledáním programu Windows Defender.
- Otevřete program Windows Defender v oznamovací oblasti.
- Otevřete Nastavení .
- Přejděte dolů, dokud neuvidíte Windows Defender Offline .
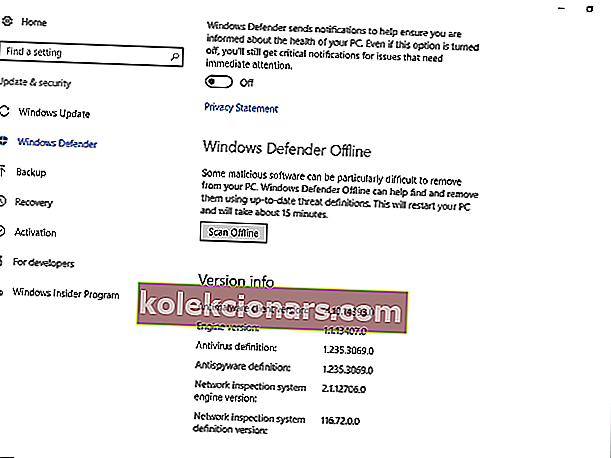
- Ujistěte se, že jste vše uložili, protože počítač se restartuje.
- Vyberte možnost Skenovat offline .
- Proces bude trvat až 15 minut.
Malware bude umístěn do karantény a můžete pokračovat.
Ačkoli je program Windows Defender spolehlivým antivirovým programem, mohou antivirové nástroje třetích stran nabízet určité funkce, které programu Windows Defender chybí.
Pokud hledáte nový antivirový software, museli bychom doporučit BullGuard .
Řešení 2 - Zkontrolujte integritu souborů pomocí nástroje SFC
V některých případech může dojít k poškození nebo neúplnosti systémových souborů kvůli virovým infekcím nebo dokonce z zjevných důvodů. Chcete-li zkontrolovat jejich stav, budete muset použít příkazový řádek.
Tyto pokyny by vás měly udržet na správné cestě.
- Klepněte pravým tlačítkem na Start a otevřete příkazový řádek (správce) . Pokud příkazový řádek není k dispozici, můžete také použít PowerShell (správce) .
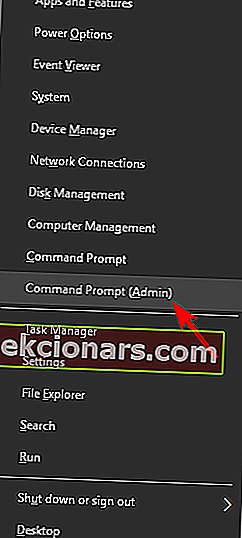
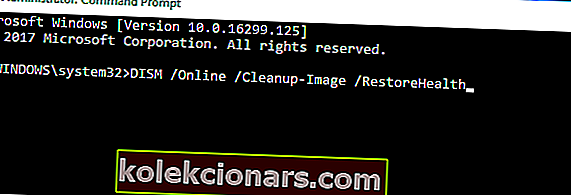
- Do příkazového řádku zadejte sfc / scannow.
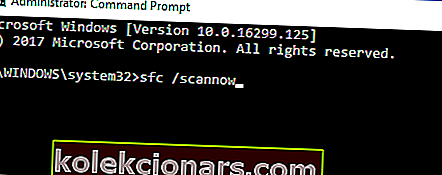
- Nástroj prohledá a opraví všechny poškozené soubory.
Pokud skenování SFC problém nevyřeší nebo pokud nemůžete spustit skenování SFC, měli byste místo toho zkusit provést skenování DISM.
Chcete-li to provést, stačí spustit příkazový řádek jako správce a spustit příkaz DISM / Online / Cleanup-Image / RestoreHealth / .
Skenování DISM může trvat asi 20 minut, někdy i déle, takže se snažte do toho nezasahovat a nepřerušovat ho.
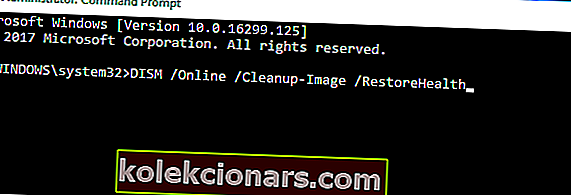
Po dokončení skenování DISM zkontrolujte, zda je problém vyřešen. Pokud ne, nebo pokud jste dříve nebyli schopni spustit skenování SFC, zkuste znovu spustit skenování SFC.
Výstraha epického průvodce! Vše, co potřebujete vědět o práci s Kontrola systémových souborů.
Řešení 3 - Nastavte správné datum a čas a přihlaste se jako správce
Možná to zní triviálně, ale omylem nastavené datum nebo čas může způsobit spoustu problémů. Zejména s Windows Store a jeho příslušnými aplikacemi.
Ujistěte se tedy, že jste nastavili platné datum a čas, abyste mohli aktualizovat aplikace a obejít chybu.
Chcete-li zkontrolovat, zda máte správný čas a datum, stačí provést následující:
- Klepněte pravým tlačítkem na hodiny v pravém dolním rohu. Nyní z nabídky vyberte Upravit datum / čas .
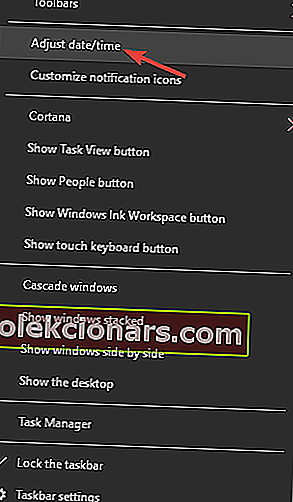
- Nyní vyhledejte možnost Nastavit čas automaticky a deaktivujte ji. Počkejte několik sekund a znovu jej otočte.
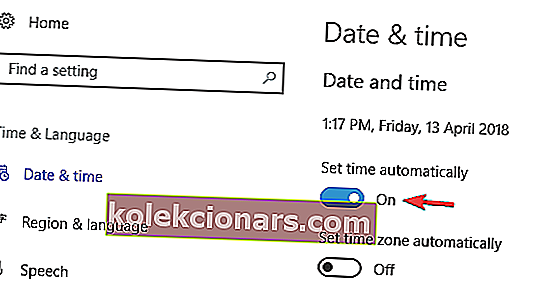
Poté bude aktualizováno vaše datum a čas. Pokud chcete, můžete také ručně upravit datum a čas z tohoto okna.
Jakmile bude vaše datum opraveno, zkuste provést aktualizaci znovu.
Řešení 4 - Resetujte mezipaměť úložiště
V některých případech se může mezipaměť MicrosoftStore shromáždit a zabránit aktualizaci nebo dokonce instalaci určitých aplikací.
To můžete snadno opravit spuštěním jednoduchého příkazu. A toto je postup:
- Stiskněte Klávesa Windows + R .
- Ve vstupním řádku zadejte WSReset.exe a spusťte jej.
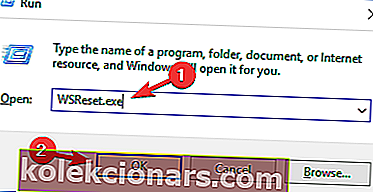
- Tím by se měla vymazat mezipaměť obchodu Microsoft Store.
Po vymazání mezipaměti byste měli být schopni instalovat / aktualizovat aplikace bez chyby 0x8000ffff .
Poškozená mezipaměť obchodu Windows? Máme záda s nejlepšími řešeními k vyřešení problému!
Řešení 5 - Spusťte v nouzovém režimu se sítí a zkuste to znovu
V případě, že jsou některé ovladače nebo funkce systému Windows nainstalovány nesprávně, mohou rušit sekvenci aktualizací.
Doporučujeme vám zkusit spustit počítač v nouzovém režimu se sítí a zkusit aktualizaci.
Nouzový režim vylučuje nepotřebné ovladače a procesy. Tímto způsobem můžete spustit počítač v nouzovém režimu.
- Přejděte na Start a otevřete Nastavení .
- Vyberte Aktualizace a zabezpečení .
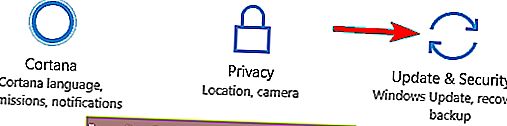
- Otevřete obnovení . V části Pokročilé spuštění klikněte na Restartovat nyní .
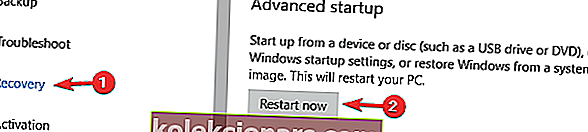
- Po restartování počítače vyberte v části Vybrat možnost Poradce při potížích .
- Otevřete Pokročilé možnosti .
- Zvolte Nastavení spouštění .
- Klikněte na Restartovat .
- Po restartu by se měl zobrazit seznam možností. Vyberte Nouzový režim se sítí .
- Nyní můžete vyzkoušet a aktualizovat systém / aplikaci.
Řešení 5 - Odeberte problematické aplikace
Pokud se při pokusu o instalaci aktualizací zobrazuje chyba 0x8000ffff, problém může být v aplikaci jiného výrobce.
Téměř každá aplikace může zasahovat do procesu aktualizace a způsobit, že se tento problém objeví, takže pokud chcete najít problematickou aplikaci, doporučujeme zkontrolovat instalační protokol.
Chcete-li to provést, postupujte takto:
- Přejděte do adresáře C: $ WINDOWS. ~ BTSourcesPanther . Tento adresář je ve výchozím nastavení skrytý, takže pro přístup k němu musíte odhalit skryté soubory a složky. Alternativně můžete pouze vložit jeho umístění do adresního řádku a získat k němu okamžitý přístup.
- Nyní vyhledejte soubor, který vypadá takto _APPRAISER_HumanReadable.xml . Otevřete tento soubor v poznámkovém bloku .
- Nyní uvidíte spoustu informací. Procházejte je a vyhledejte aplikace, které jim byly přiřazeny BlockingApplication = True . Tyto aplikace brání instalaci, proto je třeba je odebrat.
Toto je pokročilé řešení a pokud nejste obeznámeni se soubory XML, můžete mít problémy s nalezením problematických aplikací.
Vždy však můžete podezřelé aplikace sami odstranit a zkontrolovat, zda to pomáhá.
Protože téměř každá aplikace může způsobit, že se tento problém objeví, může chvíli trvat, než najdete skutečnou příčinu tohoto problému.
Chcete-li odinstalovat problematickou aplikaci, doporučujeme použít odinstalační software. Pokud nejste obeznámeni, odinstalační software je speciální aplikace, která dokáže z vašeho počítače odebrat jakýkoli program.
Kromě odebrání vybrané aplikace tyto nástroje také odstraní všechny soubory a položky registru s nimi spojené.
Ve výsledku nezůstanou žádné zbývající soubory, které by mohly narušit váš systém.
Existuje mnoho skvělých odinstalačních aplikací, ale nejlepší je Revo Uninstaller , takže si to můžete vyzkoušet.
Po odstranění problematické aplikace zkontrolujte, zda je problém vyřešen.
Řešení 6 - Vytvořte nový účet správce
Někdy se může zobrazit chyba 0x8000ffff kvůli vašemu uživatelskému účtu.
Pokud je váš uživatelský účet poškozený nebo pokud nemáte oprávnění správce, nebudete moci svůj Windows aktualizovat.
Tento problém však můžete vyřešit jednoduše vytvořením nového uživatelského účtu. Postupujte takto:
- Stisknutím klávesy Windows + I otevřete aplikaci Nastavení . Nyní přejděte do sekce Účty .
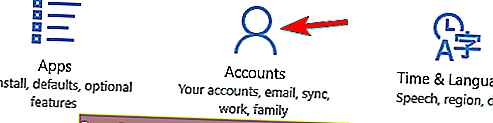
- V nabídce vlevo vyberte Rodina a další lidé . V pravém podokně vyberte Přidat někoho jiného do tohoto počítače .
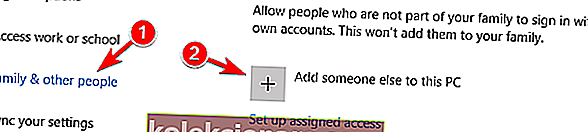
- Vyberte možnost Nemám přihlašovací údaje této osoby .
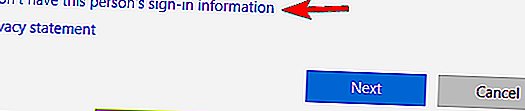
- Nyní budete vyzváni k vytvoření nového účtu Microsoft. Vyberte možnost Přidat uživatele bez účtu Microsoft .
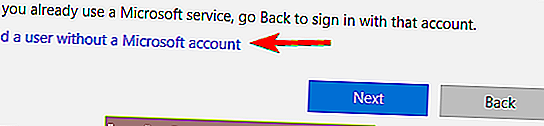
- Zadejte požadované uživatelské jméno a klikněte na Další .
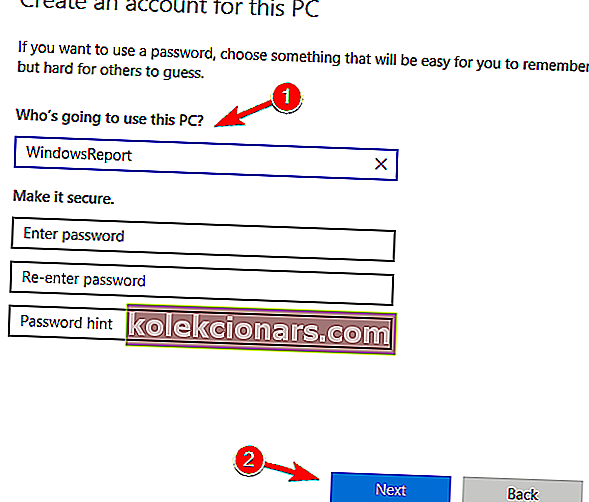
Nyní stačí převést nový účet na účet správce. To je docela jednoduché a stačí udělat následující:
- V aplikaci Nastavení přejděte na Účty> Rodina a další lidé . V části Další lidé vyberte nový uživatelský účet a klikněte na Změnit typ účtu .
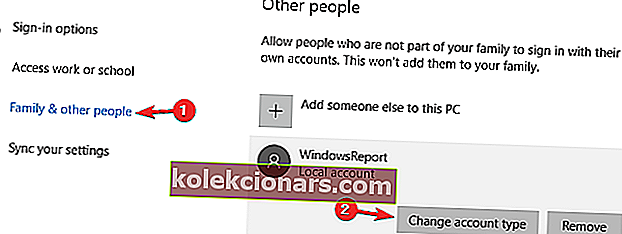
- Vyberte typ účtu pro správce a klikněte na OK .
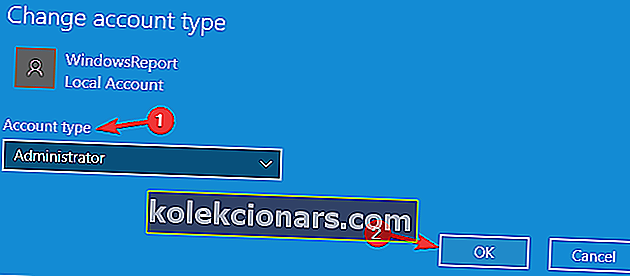
Nyní se odhlaste ze svého aktuálního účtu a přepněte na nový účet. Poté proveďte aktualizaci znovu.
Naučte se vše, co je třeba vědět o vytvoření účtu správce, z našeho praktického průvodce!
Řešení 7 - Proveďte upgrade na místě
Pokud jiná řešení nefungují, může být jedinou možností provést místní upgrade.
Tímto způsobem přinutíte Windows 10 upgradovat na nejnovější verzi při zachování všech vašich souborů a aplikací.
Chcete-li to provést, musíte provést následující:
- Stáhněte si Nástroj pro tvorbu médií z webu společnosti Microsoft a spusťte jej.
- Vyberte možnost Upgradovat tento počítač . Počkejte, až váš počítač připraví potřebné soubory.
- Nyní vyberte možnost Stáhnout a nainstalovat aktualizace (doporučeno) . Počkejte, až se proces dokončí.
- Postupujte podle pokynů, dokud se nedostanete na obrazovku Připraveno k instalaci . Vyberte Změnit, co se má zachovat .
- Vyberte Ponechat osobní soubory a aplikace a klikněte na Další .
- Dokončete nastavení podle pokynů na obrazovce.
Po dokončení instalace budete mít nainstalovanou nejnovější verzi systému Windows se všemi potřebnými aktualizacemi.
Toto byla naše možná řešení vašeho problému.
Určitě doufáme, že vám budou nápomocni. Pokud máte další řešení nebo související otázky, řekněte nám to v sekci komentáře.
FAQ: Přečtěte si více o chybách systému Windows
- Jak mohu opravit chybu 0x8000ffff?
Začněte skenováním počítače pomocí programu Windows Defender nebo antimalwarového softwaru třetí strany. Další řešení najdete v našem vynikajícím průvodci, jak opravit chybu 0x8000ffff.
- Co je chyba 0x80240fff?
Chyba 0x8000ffff se objevuje většinou při pokusu o standardní aktualizaci nebo aktualizaci některých funkcí nebo aplikací systému Windows v obchodě. Zde je náš průvodce řešením běžných problémů s aktualizací systému Windows.
- Co se rozumí katastrofickým selháním?