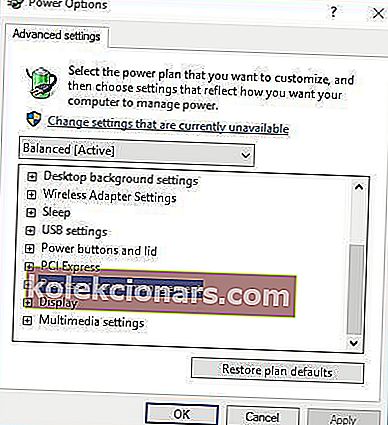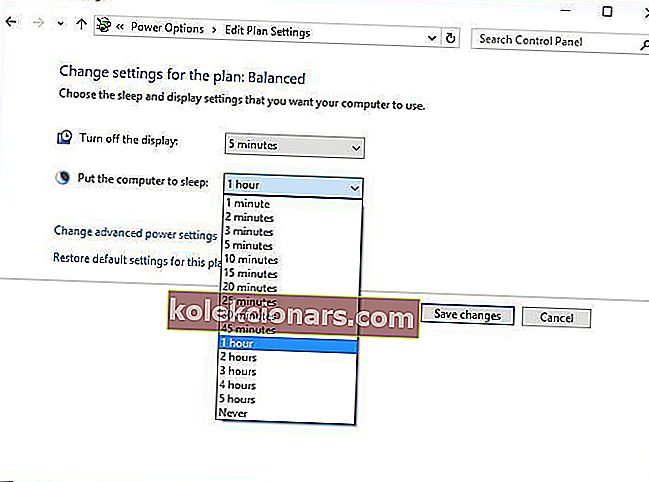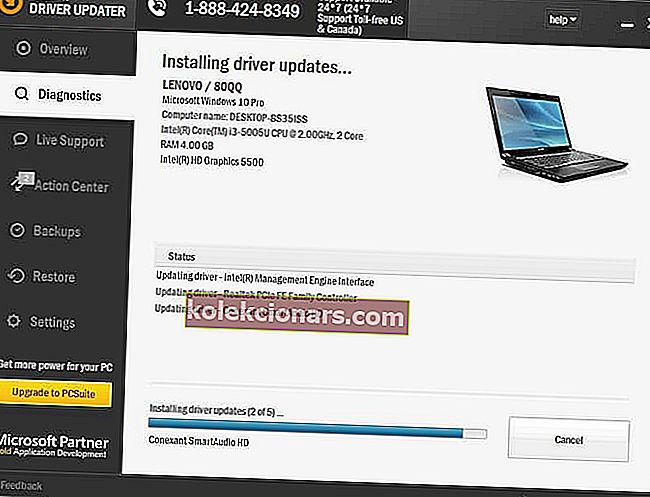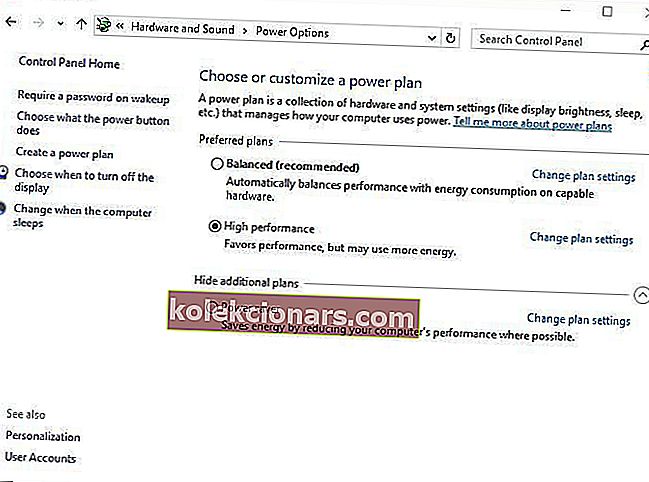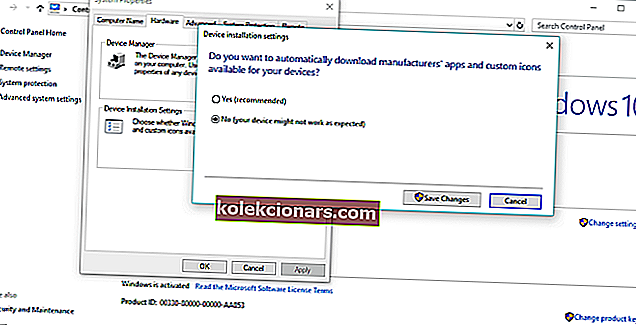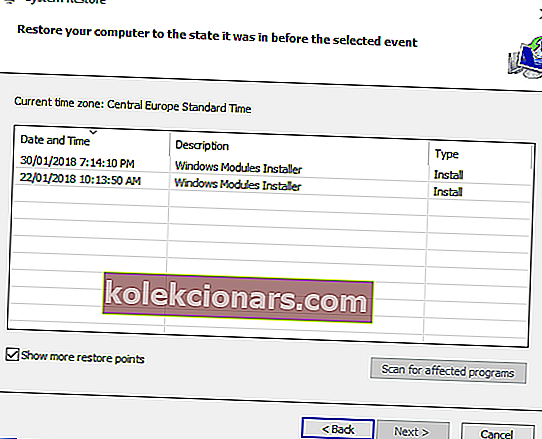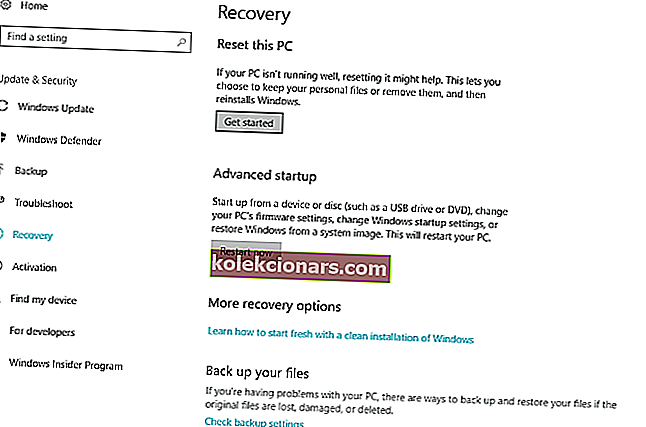- Restartování počítače může být ideálním řešením, když potřebujete dokončit instalaci softwaru nebo když jednoduše potřebujete provést čisté spuštění systému.
- Různé problémy se softwarem a hardwarem mohou způsobit, že se váš počítač sám restartuje, což může vážně omezit produktivitu práce a zážitky ze hry.
- Většina restartů je způsobena selhávajícím pevným diskem, takže možná je čas upgradovat ten váš na lepší model, který nabízí spoustu úložného prostoru.
- Jelikož používáte Windows 10 denně, nezapomeňte se podívat na naši podrobnou stránku chyb systému Windows 10.

Windows 10 je stabilní operační systém, ale někteří uživatelé s ním mají jiné zkušenosti. Podle nich dochází k náhodnému restartování v systému Windows 10, což může být docela nepohodlné, takže se podívejme, jak tento problém vyřešit.
Zde je několik dalších příkladů tohoto nebo podobných problémů:
- Počítač se při hraní her náhodně restartuje
- Windows 10 se restartuje automaticky
- Můj Windows 10 náhodný restart bez BSOD
- Windows 10 se při nečinnosti restartuje
- Aktualizace náhodného restartování Windows 10
Jak mohu opravit náhodné restarty v systému Windows 10?
Obsah:
- Změňte pokročilé nastavení napájení
- Ujistěte se, že je aktivován režim spánku
- Odinstalujte antivirový program
- Aktualizujte / odinstalujte ovladače grafické karty
- Změňte svůj plán napájení na Vysoký výkon
- Aktualizujte si BIOS
- Zkontrolujte problémy s hardwarem
- Zkontrolujte, zda se zařízení nepřehřívá
- Zakázat automatické aktualizace ovladačů
- Otestujte RAM, zda neobsahuje chyby
- Zakažte možnost „Povolit počítači vypnout toto zařízení z důvodu úspory energie“
- Zakázat možnost automatického restartu
- Přejděte na možnosti obnovení
1. Změňte Pokročilé nastavení napájení
- Stiskněte klávesu Windows + S a zadejte Možnosti napájení .
- Ze seznamu výsledků vyberte Možnosti napájení .

- Když se otevře okno Možnosti napájení , najděte svůj plán a klikněte na Změnit nastavení plánu .

- Nyní klikněte na Změnit pokročilé nastavení napájení .

- Přejděte dolů a vyhledejte Správa napájení procesoru .
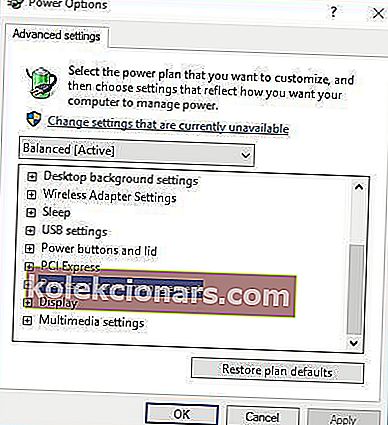
- Měla by se zobrazit minimální hodnota stavu procesoru, která je nastavena na 100%.
- Změňte minimální stav procesoru na jinou hodnotu, například 0.
- Uložit změny.
Pokud provádíte náhodné restarty v systému Windows 10, můžete zkusit změnit nastavení napájení.
Zabraňte neočekávaným událostem instalací nejlepšího softwaru pro testování napájení počítače!
2. Ujistěte se, že je aktivován režim spánku
- Otevřete Možnosti napájení , najděte svůj aktuální plán a klikněte na Změnit nastavení plánu .
- Poté proveďte volbu Přepnout počítač do režimu spánku a vyberte libovolnou hodnotu kromě Nikdy.
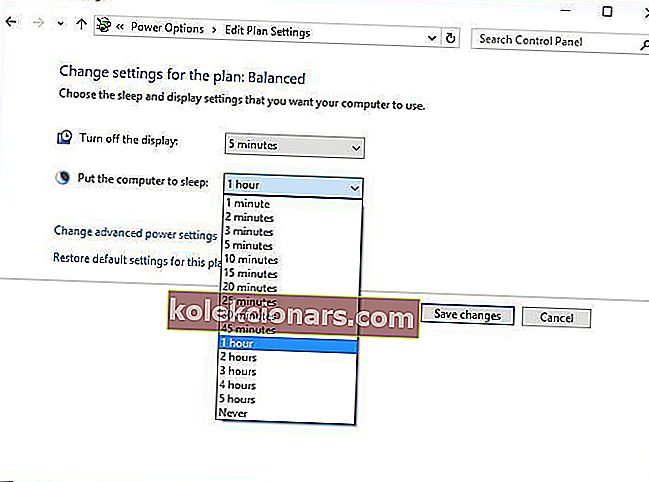
- Klikněte na Uložit změny a váš problém by měl být vyřešen.
Někdy je možné spustit náhodný restart v systému Windows 10, pokud je časovač režimu spánku nastaven na Nikdy. Chcete-li tento problém vyřešit, musíte nastavit časovač režimu spánku na jinou jinou hodnotu.
3. Odinstalujte antivirový program
Pokud provádíte náhodné restartování, může to být způsobeno antivirovým softwarem.
Uživatelé uvedli, že antivirový program Kaspersky je někdy příčinou náhodného restartu v systému Windows 10, takže pokud používáte antivirový program Kaspersky, můžete jej dočasně odinstalovat nebo upgradovat na novější verzi.
Pokud to nefunguje, můžete zvážit přechod na jiný antivirový software.
Důrazně vám doporučujeme Bitdefender jako světový antivirus číslo 1. Má spoustu užitečných funkcí, díky nimž bude váš počítač bezpečný a optimalizovaný.
V tomto článku najdete některé z nejlepších antivirových nástrojů, které jsou dnes na trhu.
4. Aktualizujte / odinstalujte ovladače grafické karty
- Stiskněte klávesu Windows + X a v seznamu vyberte Správce zařízení .

- Po otevření Správce zařízení vyhledejte grafickou kartu, klikněte pravým tlačítkem a vyberte možnost Odinstalovat .

- Zaškrtněte Odstranit software ovladače pro toto zařízení a klikněte na OK .

- Po odinstalování ovladače restartujte počítač.
- Stáhněte si nejnovější ovladač z webu výrobce grafické karty a nainstalujte jej.
Jak víte, Windows 10 automaticky nainstaluje své ovladače a pokud nainstalujete ovladače grafické karty od výrobce grafické karty, můžete někdy způsobit konflikty a náhodné restarty.
Chcete-li tento problém vyřešit, musíte nainstalovat další ovladače poté, co systém Windows 10 provede aktualizaci a nejprve nainstaluje potřebné ovladače.
Pokud jste již nainstalovali ovladače grafické karty, možná budete muset tento problém odinstalovat a znovu nainstalovat.
Naučte se aktualizovat ovladače jako odborník s naším komplexním průvodcem!
4.1 Automatická aktualizace ovladačů
Pokud se pokusíte nainstalovat ovladače ručně, riskujete poškození systému stažením a instalací nesprávné verze, proto doporučujeme použít speciální nástroj.
Jedná se o zdlouhavý proces a navrhujeme to udělat automaticky pomocí nástroje Tweakbit's Driver Updater .
Tento nástroj je schválen společnostmi Microsoft a Norton Antivirus a používá pokročilou technologii aktualizace. Po několika testech náš tým dospěl k závěru, že se jedná o nejlépe automatizované řešení.
Níže najdete rychlý průvodce, jak na to.
- Stáhněte si a nainstalujte TweakBit Driver Updater

- Po instalaci program začne automaticky vyhledávat zastaralé ovladače v počítači. Driver Updater zkontroluje nainstalované verze ovladačů v cloudové databázi nejnovějších verzí a doporučí správné aktualizace. Vše, co musíte udělat, je počkat na dokončení skenování.
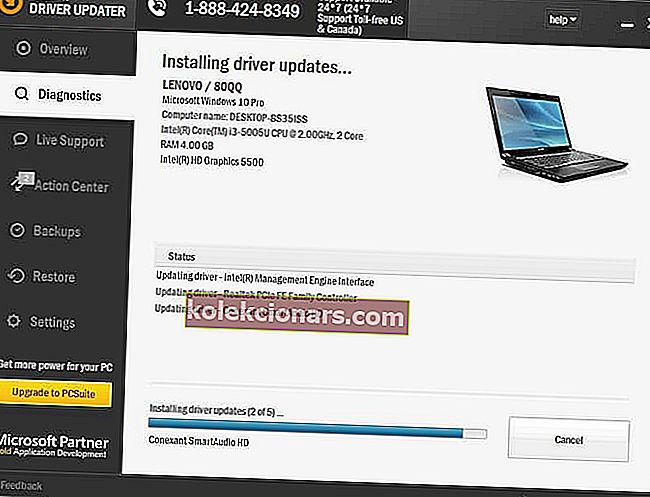
- Po dokončení skenování obdržíte zprávu o všech problémových ovladačích nalezených ve vašem počítači. Projděte si seznam a zjistěte, zda chcete aktualizovat každý ovladač samostatně nebo všechny najednou. Chcete-li aktualizovat jeden ovladač najednou, klikněte na odkaz „Aktualizovat ovladač“ vedle názvu ovladače. Nebo jednoduše klikněte na tlačítko „Aktualizovat vše“ v dolní části a automaticky nainstalujte všechny doporučené aktualizace.

Poznámka: Některé ovladače je třeba nainstalovat ve více krocích, takže budete muset několikrát stisknout tlačítko „Aktualizovat“, dokud nebudou nainstalovány všechny jeho součásti.
- Stáhněte si a nainstalujte TweakBit Driver Updater
Zřeknutí se odpovědnosti : některé funkce tohoto nástroje nejsou bezplatné.
5. Změňte svůj plán napájení na Vysoký výkon
- Otevřete Možnosti napájení .
- Když se otevře okno Možnosti napájení , zvolte Vysoký výkon .
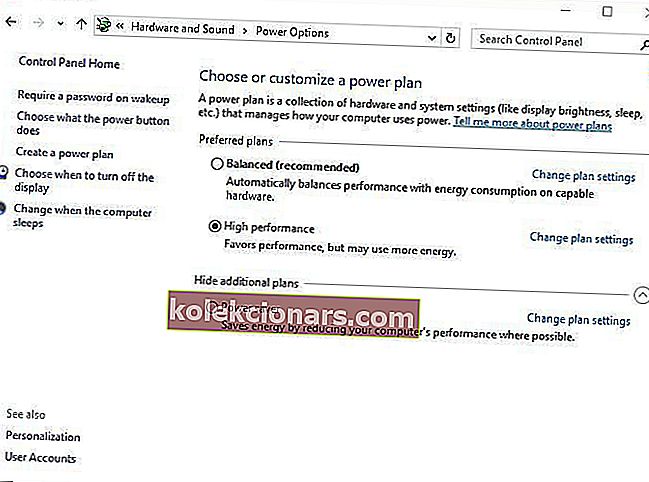
Pokud provádíte náhodné restarty v systému Windows 10, někdy je nejlepším řešením změnit plán napájení na Vysoký výkon.
Musíme zmínit, že změnou režimu na Vysoký výkon bude váš počítač nebo notebook spotřebovávat více energie, takže na to pamatujte.
To je zvláště důležité pro uživatele notebooků, protože vaše baterie se bude rychleji vybíjet a budete ji muset častěji dobíjet.
6. Aktualizujte svůj BIOS
Někdy můžete opravit náhodná restartování v systému Windows 10 aktualizací systému BIOS. Chcete-li aktualizovat systém BIOS, musíte navštívit web výrobce základní desky a stáhnout si nejnovější verzi systému BIOS.
Před aktualizací systému BIOS nezapomeňte zkontrolovat příručku základní desky, abyste mohli systém BIOS správně aktualizovat.
Pokud nejste opatrní, můžete způsobit trvalé poškození počítače, proto buďte opatrní, pokud se rozhodnete aktualizovat systém BIOS. Pokud nevíte, jak to udělat správně, kontaktujte odborníka.
Je aktualizace systému BIOS zdlouhavá a nebezpečná práce? S tímto podrobným průvodcem vůbec ne!
7. Zkontrolujte problémy s hardwarem
K náhodnému restartování v systému Windows 10 může dojít kvůli problémům s hardwarem, takže je vždy dobré zkontrolovat hardware. Uživatelé hlásili, že po změně vadného CPU nebo napájecího zdroje byl problém vyřešen.
Nezapomeňte, že pokud je váš počítač v záruce, může být lepší, než jej odnést do opravny a požádat je, aby vám jej zkontrolovali.
8. Zkontrolujte, zda se zařízení nepřehřívá
Pokud se váš počítač přehřívá, může dojít k náhodnému restartu, takže je vždy dobré zkontrolovat jeho teplotu.
Můžete to udělat pomocí přístupu k systému BIOS nebo můžete použít jakýkoli bezplatný software jiného výrobce. Pokud se vaše zařízení přehřívá, nebylo by špatné jej otevřít a vyčistit od prachu tlakovým vzduchem.
Samozřejmě, pokud nechcete porušit záruku, možná budete chtít vzít počítač do opravny a požádat je, aby to udělali za vás.
Kromě toho, pokud jste přetaktovali hardware, nezapomeňte odstranit nastavení přetaktování, protože mohou někdy způsobit problémy s nestabilitou, jako je náhodné restartování a přehřátí.
Udržujte svůj počítač v pohodě s naším seznamem nejlepších nástrojů pro monitorování teploty CPU!
9. Zakažte automatické aktualizace ovladačů
- Na vyhledávací liště Windows napište Pokročilé nastavení a ze seznamu výsledků vyberte „ Zobrazit pokročilá nastavení systému “.
- Vyberte kartu Hardware .
- V části Nastavení instalace zařízení klikněte na Nastavení instalace zařízení .
- Vyberte „ Ne (vaše zařízení nemusí fungovat podle očekávání) “ a potvrďte změny .
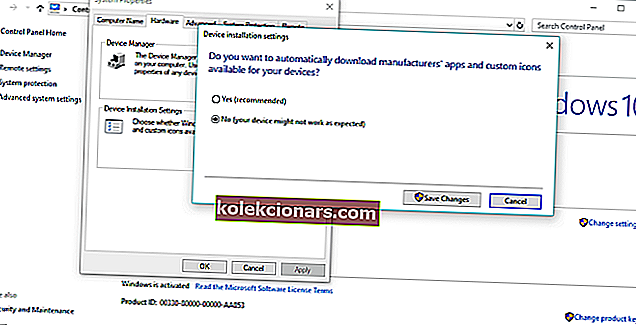
Pokud jste si 100% jisti, že jsou všechny ovladače správně nainstalovány (ve Správci zařízení tedy nejsou žádné žluté vykřičníky), doporučujeme deaktivovat automatickou aktualizaci ovladačů v systému Windows 10.
Již jsme řekli, že vadné ovladače GPU jsou pravděpodobnou příčinou náhlých restartů, ale i když nainstalujete správné ovladače, Windows Update má tendenci je automaticky nahrazovat.
To způsobí, že veškerá tvrdá práce, kterou jste investovali.
10. Otestujte paměť RAM, zda neobsahuje chyby
- Do vyhledávacího panelu Windows zadejte mdsched.exe a stiskněte klávesu Enter.
- Vyberte restart počítače a po úvodní obrazovce systému BIOS by mělo být zahájeno skenování.
- Počkejte na ukončení procedury.
V dobách prvních náznaků, že s vaší RAM něco není v pořádku, byly náhlé restarty. Samozřejmě bez vložené paměti RAM se váš systém vůbec nespustí.
Pokud jsou však po ruce nějaké chyby RAM, často se spustí a zhroutí. Existují různé aplikace třetích stran, které můžete použít k otestování chyb RAM, ale můžete k tomu použít také prostředky Windows.
Nástroj pro diagnostiku systémové paměti by měl být užitečný pro začátečníky.
Ulehčete si život instalací jednoho z těchto nástrojů pro sledování zdrojů!
11. Zakázat Povolit počítači vypínat zařízení do úsporného volby
- Do vyhledávacího pole zadejte regedit, klikněte pravým tlačítkem na regedit a spusťte jej jako správce.
- Přejděte na tuto cestu:
- HKEY_LOCAL_MACHINESYSTEMCurrentControlSetControlClass {4D36E972-E325-11CE-BFC1-08002bE10318} číslo zařízení
- Pravým tlačítkem klikněte na podklíč s názvem PnPCapabilities a klikněte na Upravit .
- Změňte počáteční hodnotu na 24 a uložte změny.
- Restartujte počítač a vyhledejte změny.
Většina problémů se systémem Windows 10 je jednoduchá a snadno řešitelná, ale to neplatí pro kritické chyby, jako je náhodný restart.
Některé skryté funkce související s napájením mohou a způsobí neočekávané vypnutí systému, aby se šetřila energie.
Nyní, pokud máte vadnou jednotku USB nebo něco podobného, může vám tato funkce docela rychle přejít přes hlavu.
A standardní způsob jeho deaktivace zahrnuje hodiny práce ve Správci zařízení, kde musíte deaktivovat každé zařízení jednotlivě.
Naštěstí existuje alternativa, která se týká vylepšení registru. Nyní, jak všichni víme, je Registry nevítaným územím pro nezkušené uživatele. Proto doporučujeme použít uživatelsky přívětivější nástroj. Získejte jeden z tohoto seznamu.
To znamená, že budete muset věnovat pozornost, než použijete určité změny. V případě nesprávného použití může způsobit smrtelné poškození systému, proto buďte opatrní.
12. Zakažte možnost Automatický restart
- Na vyhledávací liště Windows napište Pokročilé nastavení a ze seznamu výsledků vyberte „ Zobrazit pokročilá nastavení systému “.
- Otevřete Pokročilé .
- Otevřete Nastavení v části Spuštění a obnovení .
- Zrušte zaškrtnutí políčka „Automaticky restartovat“ a potvrďte změny.
Můžete také deaktivovat možnost Automatický restart, který vypne systém v případě kritické systémové chyby, aby byl chráněn před dalším poškozením.
Nyní to nezní jako chytrý nápad, ale s pravděpodobností, že při nejnovější aktualizaci došlo k chybě. Pokud se váš systém chová normálně s vyloučením náhodných restartů, stojí za to tuto možnost deaktivovat.
13. Přejděte na možnosti obnovení
- Do pole Hledat zadejte Obnovení a otevřete Obnovení .
- Vyberte možnost „ Otevřít obnovení systému “.
- V dalším okně zvolte „ Další “.
- Vyberte preferovaný bod obnovení . Samozřejmě pomůže, když víte, kdy začaly problémy, a podle toho vyberte správný bod obnovení.
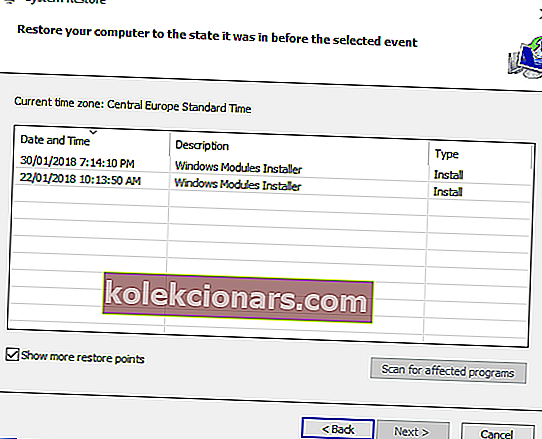
- Kliknutím na tlačítko Další a poté na Dokončit zahájíte proces obnovy.
Konečně poslední možností (kromě čisté přeinstalování systému) je obnovit výchozí nastavení počítače, tovární nastavení a hledat změny.
K tomu můžete také použít nástroj Obnovení systému, ale funkce této možnosti závisí na tom, zda jste ji dříve povolili nebo ne. Bez bodů obnovení nemůžete využít Obnovení systému v systému Windows 10 nebo jiném systému.
A tady je alternativa, která by měla obnovit váš systém na tovární nastavení bez ztráty dat v procesu:
- Stisknutím klávesy Windows + I otevřete Nastavení .
- Klikněte na sekci Aktualizace a zabezpečení .
- Z levé strany vyberte Obnovení .
- Klikněte Začínáme pod Obnovení tohoto PC .
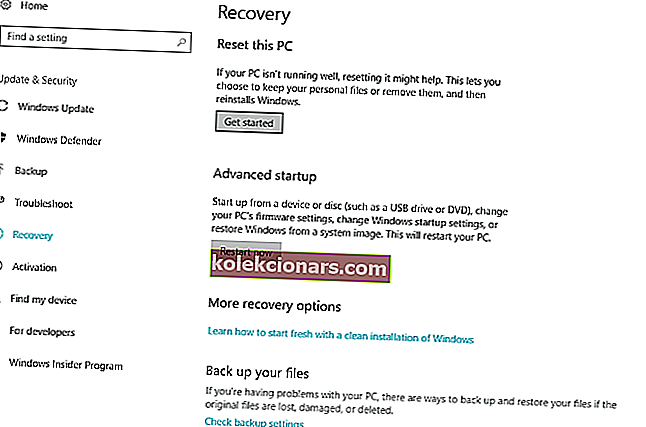
- Vyberte, zda chcete data uložit nebo ne, a spusťte proces obnovy.
Máte problémy s obnovením systému Windows? Zde jsou nejlepší tipy, jak je opravit!
FAQ: Další informace o náhodných resetování počítače
- Právě jsem resetoval své zařízení Windows a stále se restartuje. Co můžu dělat?
Selhání hardwarové součásti může stále vést k náhodným restartům v systému Windows 10. Dobrý monitorovací software může pomoci těmto problémům zabránit.
- Jsou náhodné restarty menší problémy?
Pokud sledujete neustálé náhodné restarty zařízení se systémem Windows 10, mohou pro vás být připraveny vážnější problémy, například chyby BSoD a celková selhání systému.
- Může náhodný restart poškodit můj počítač?
Neplánované restartování může vést ke ztrátě dat a dokonce k dlouhodobému poškození součástí vašeho počítače, proto pravidelně provádějte zálohování pomocí spolehlivých nástrojů pro zálohování.
To je asi tak všechno. Doufáme, že alespoň jedno z těchto řešení vám pomohlo vyřešit problém s náhodným restartováním v systému Windows 10.
Pokud máte nějaké připomínky, dotazy nebo návrhy, dejte nám vědět v komentářích níže.
Poznámka redaktora: Tento příspěvek byl původně publikován v dubnu 2018 a od té doby byl přepracován a aktualizován v březnu 2020 kvůli svěžesti, přesnosti a komplexnosti.