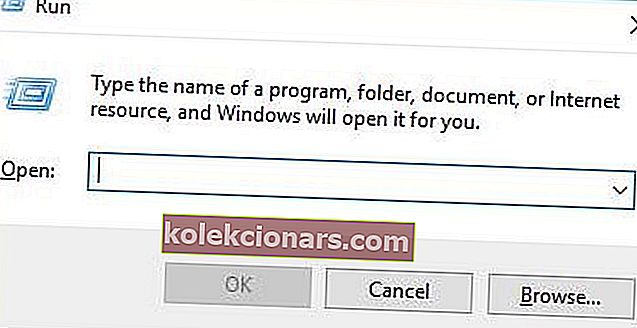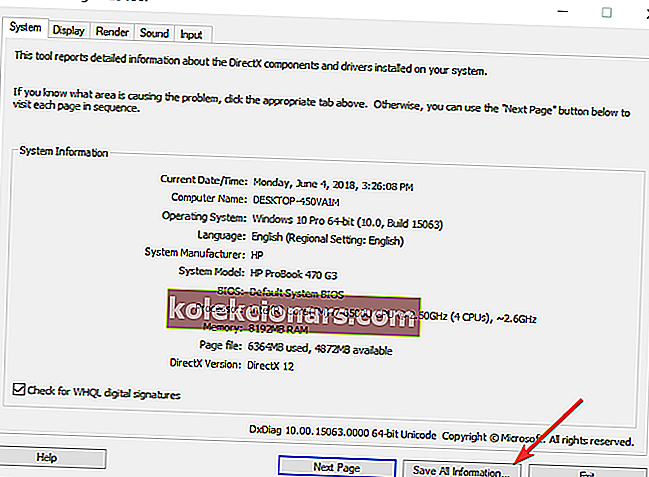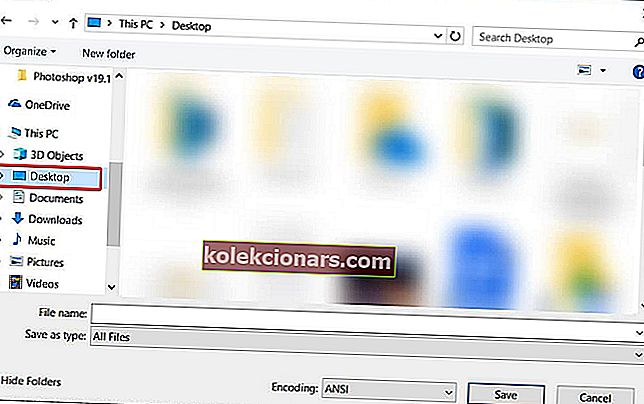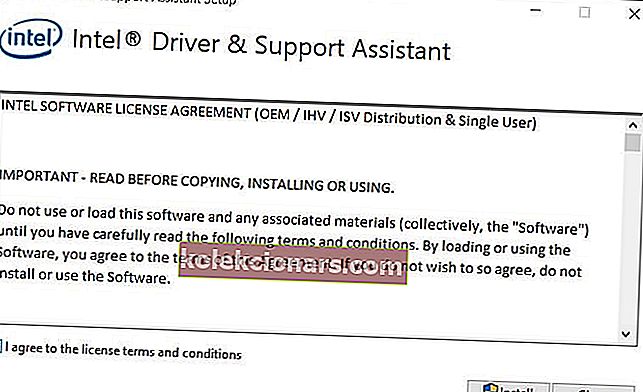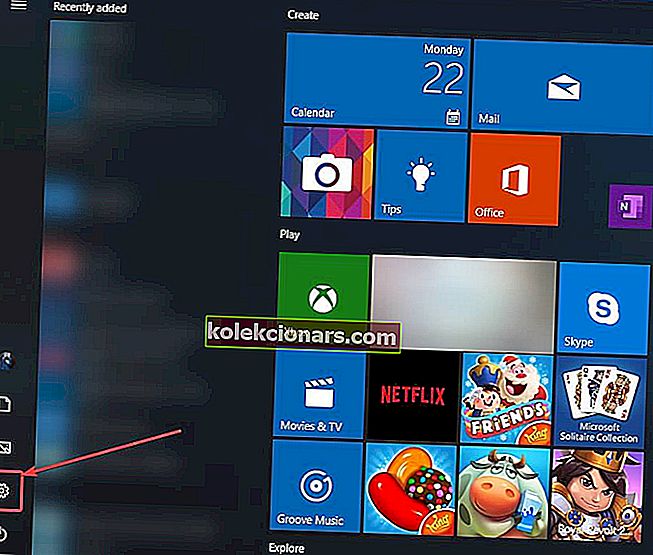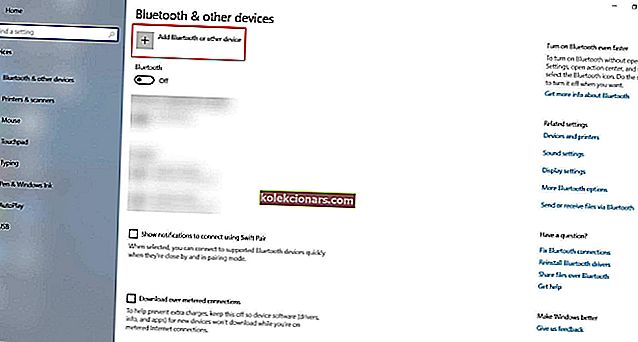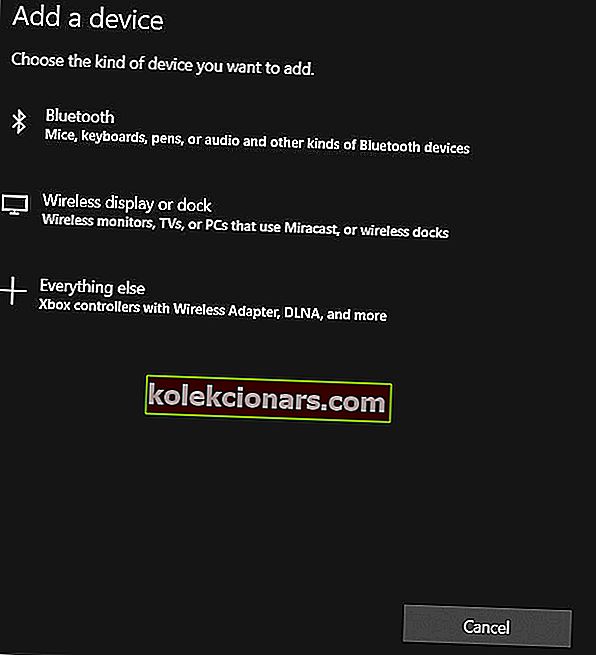- Miracast byl původně integrován do Windows 8.1 a je dnes zabudován do většiny počítačů.
- Chcete-li nastavit Miracast ve Windows 10, musíte zkontrolovat podporu Miracast a získat nejnovější ovladače Miracast pro váš počítač.
- I když jste se vším novým, najdete spoustu tipů v naší sekci Zrcadlení obrazovky.
- Můžete si také přidat toto Centrum stahování Windows 10 do záložek a získat tak spolehlivější řešení pro PC.

Chcete bezdrátově přenést obrazovku svého počítače na televizi nebo projektor? Můžete to snadno udělat pomocí technologie Miracast.
Časy, kdy kabely byly jediným prostředkem pro přenos mediálního obsahu z počítače nebo jiného kompatibilního zařízení na HDTV, jsou pryč: Miracast je rychlý, snadný a bezpečný.
V této příručce vás naučíme, jak snadno nastavit a používat Miracast na počítači se systémem Windows 10.
Jak mohu nastavit a používat Miracast ve Windows 10?
- Co je Miracast?
- Jak zkontrolovat, zda váš počítač se systémem Windows podporuje Miracast
- Získejte aktuální ovladače Miracast pro svůj počítač
- Jak bezdrátově promítat počítač se systémem Windows 10 na HDTV
1. Co je Miracast?

Miracast je certifikační standard provozovaný aliancí Wi-Fi, který umožňuje bezdrátové zrcadlení obsahu z kompatibilního počítače, obrazovky smartphonu nebo tabletu na televizi nebo monitor.
Lze jej jednoduše popsat jako HDMI přes Wi-Fi, protože umožňuje přenášet obsah z jednoho zařízení na druhé bez použití kabelů.
Bezdrátové streamování dosáhlo popularity a dnes většina streamovacích zařízení přichází s podporou Miracast.
Miracast, který byl poprvé nabízen v systému Windows 8.1, umožňuje sdílení videí v rozlišení 1080P HD (kodek H.264 Codec) a prostorového zvuku 5.1, což znamená, že vám může poskytnout i divadelní zážitek.
Ale pokud máte nějaké problémy se zvukem, zážitek nebude úplný. Podívejte se na našeho úplného průvodce řešením problémů s prostorovým zvukem.
Většina nových počítačů dodávaných se systémem Windows 10 má povolený Miracast.
Miracast někdy nemusí fungovat ze dvou důvodů: buď není podporován na vašem bezdrátovém displeji, nebo má váš počítač zastaralé ovladače.
Nenechte své řidiče zničit zážitek. Díky těmto jednoduchým řešením je budete mít vždy aktuální.
Chcete-li zkontrolovat, zda je Miracast ve vašem zařízení podporován, postupujte podle níže uvedených pokynů.
2. Jak zkontrolovat, zda váš počítač se systémem Windows podporuje Miracast
- Stisknutím kláves Win + R na klávesnici otevřete dialogové okno Spustit , zadejte dxdiag a stiskněte klávesu Enter.
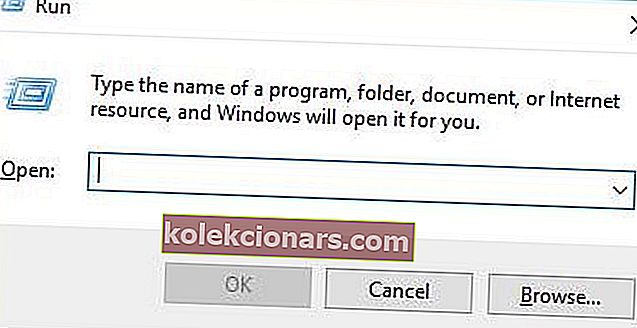
- Otevře se okno Diagnostický nástroj DirectX . Poté, co nástroj dokončí shromažďování všech informací o vašem počítači, klikněte na tlačítko Uložit všechny informace .
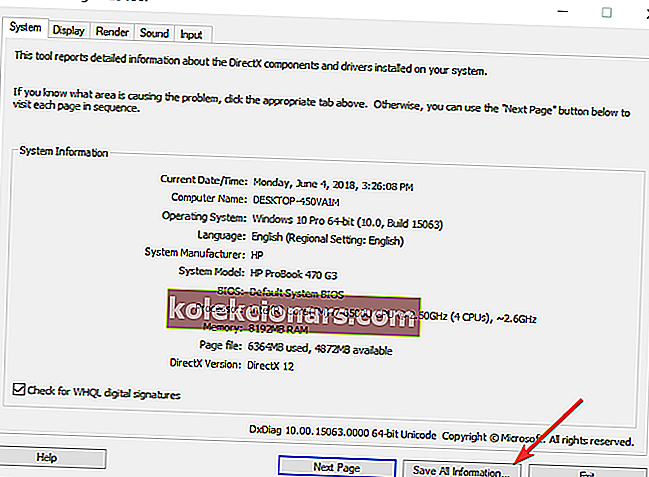
- Nyní musíte vybrat, kam chcete uložit soubor DxDiag.txt do počítače. Můžete jej uložit na rychle přístupné místo, například na plochu.
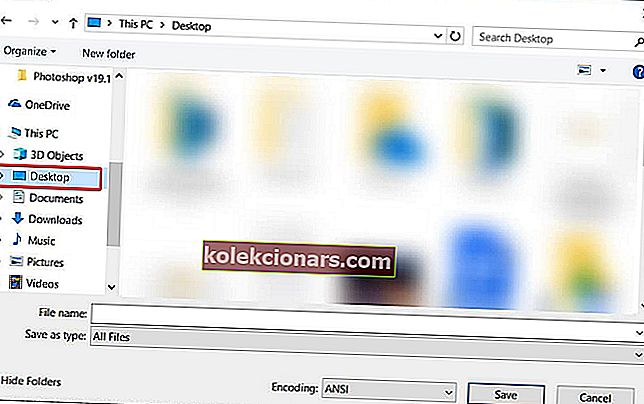
- Otevřete soubor DxDiag.txt, který je obvykle ve formátu poznámkového bloku. Přejděte do dolní části zprávy, kde najdete stav Miracastu na vašem PC. Bude číst Miracast je k dispozici, v takovém případě bude váš televizor připraven přenést svůj displej na kompatibilní zařízení nebo přečíst Miracast není podporován, v takovém případě možná budete chtít prozkoumat další možnosti (popsané níže).

Chcete vědět více o Miracastu? Stručně se podívejte na tento článek a budete vědět vše, co je třeba vědět!
3. Získejte aktuální ovladače Miracast pro svůj počítač
Ovladač je program, který ovládá určitý typ zařízení připojeného k počítači. Jedná se o software, který připojené zařízení používá pro práci s počítačem.
Pokud byl váš počítač původně dodán se systémem Windows 10, pravděpodobně má podporu Miracast. Ti, kteří upgradovali ze systému Windows 7 na Windows 10, nemusí tuto podporu mít.
Pokud váš počítač nepodporuje Miracast, můžete prozkoumat další možnosti. Můžete například použít Actiontec ScreenBeam USB Transmitter.
Případně můžete v této příručce zjistit, jaké další možnosti jsou k dispozici a jak můžete získat Miracast do rukou.
Tento dongle a podobné USB vysílače od jiných výrobců umožňují bezdrátové zobrazení na laptopech Windows 8 a Windows 10, i když nemají podporu pro Miracast.

I když váš počítač podporuje Miracast, budete muset mít aktualizované ovladače Miracast, aby fungoval.
Bezdrátové (Miracast) displeje mohou podporovat pouze modely Windows Display Driver Model (WDDM) 1.3 a novější.
Nejjednodušší způsob, jak aktualizovat bezdrátový ovladač a software Intel, je stáhnout a nainstalovat nástroj Intel Driver Update Utility Tool.
Tento nástroj automaticky kontroluje a aktualizuje ovladače na nejnovější verzi. Pokud jsou vaše ovladače Miracast zastaralé, tento nástroj je identifikuje a dá vám možnost nechat si je aktualizovat.
Při stahování tohoto nástroje postupujte podle následujících pokynů.
- Stáhněte si nástroj Intel Driver Update Utility Tool z tohoto odkazu.
- Vyhledejte složku ke stažení a klikněte na ikonu. soubor exe pro jeho spuštění.
- Přijměte licenční podmínky na stránce, která se otevře, a klikněte na tlačítko Instalovat .
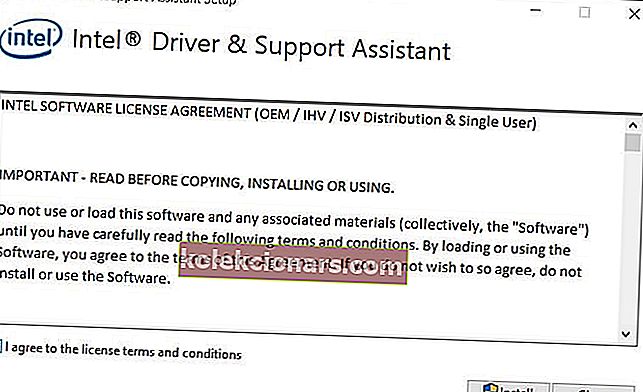
- Systém zobrazí ukazatel průběhu. Počkejte na dokončení procesu instalace.
- Po dokončení instalace klikněte na tlačítko Spustit .
- Klikněte na tlačítko Spustit skenování. Systém prohledá váš systém a vyhledá dostupné ovladače. Poté zobrazí seznam všech dostupných ovladačů, které je třeba aktualizovat, abyste je mohli aktualizovat.
Pokud také promítaný displej nepodporuje Miracast, budete muset připojení dokončit zakoupením adaptéru Miracast pro TV.
Tento adaptér se připojuje k jednomu z portů HDMI na televizoru a umožňuje počítači bezdrátově komunikovat s displejem.
Ujistěte se, že váš HDMI funguje správně. Pokud s tím máte nějaké problémy, můžete je vyřešit pomocí těchto kroků.
Nejlepším řešením by byl Microsoft Wireless Display Adapter, protože pochází od společnosti Microsoft, ale jakýkoli jiný adaptér Miracast by byl v pořádku.
Podívejte se na tento článek a dozvíte se více o bezdrátovém grafickém adaptéru společnosti Microsoft Když je vše nastaveno, bezdrátově zrcadlete displej Windows 10 na HDTV podle následujících pokynů.
4. Jak bezdrátově promítat počítač se systémem Windows 10 na HDTV
- Připojte adaptér Miracast k jednomu z portů HDMI na televizoru a vyberte správný kanál HDMI.
- Nyní otevřete v počítači nabídku Start systému Windows 10 .
- Klikněte na Nastavení . Najdete jej v levém dolním rohu obrazovky.
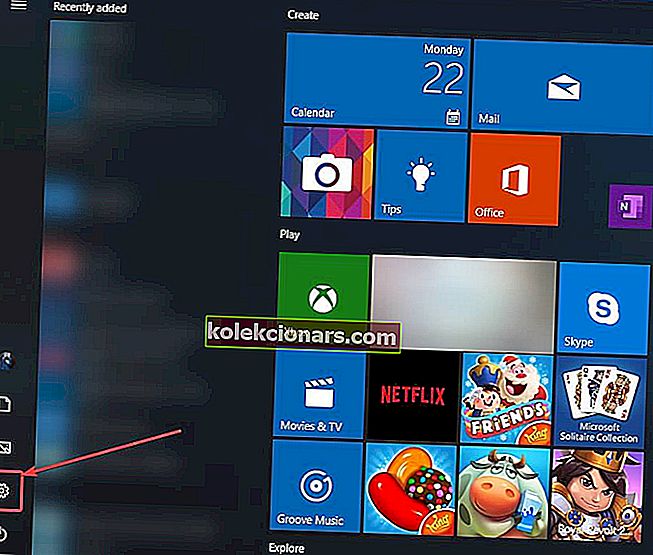
- Vyberte zařízení na stránce, která se otevře.
- Vyberte připojená zařízení a klikněte na Přidat zařízení . Váš počítač začne hledat nové displeje v rozsahu.
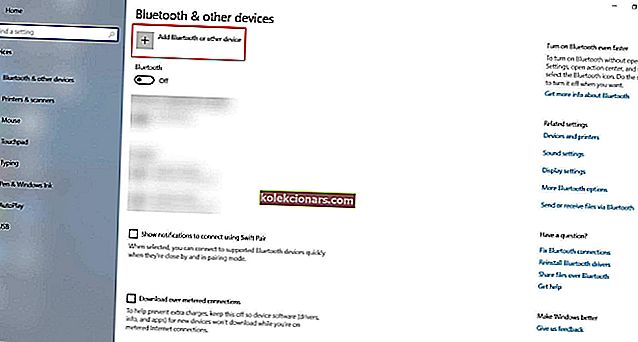
- Zobrazí se seznam zařízení a váš televizor by měl být jedním z nich (druhá možnost). Pokud používáte adaptér Miracast, klikněte na něj a displej vašeho počítače se promítne na vaši HDTV.
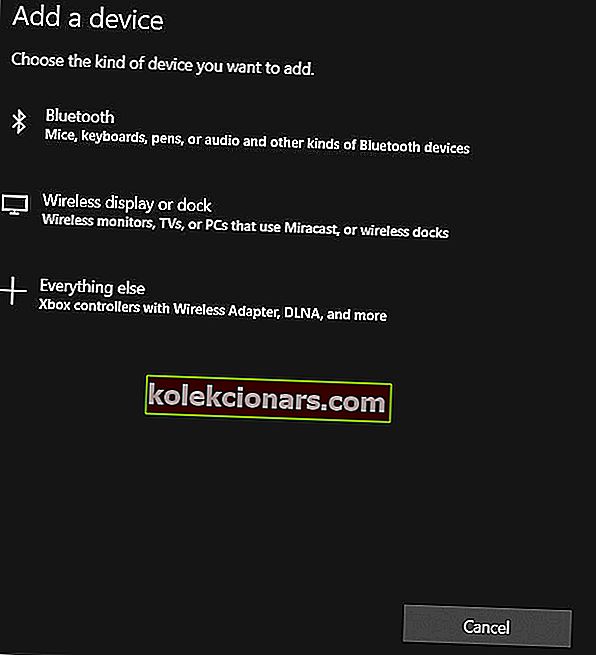
Pořád nefunguje? Zbavte se všech nepříjemných problémů s Miracastem pomocí tohoto úžasného průvodce.
Miracast se stal velmi populárním způsobem promítání obsahu z PC na HDTV a další velké displeje.
Mnoho výrobců přijalo nový standard displeje a na trhu se od roku 2013, kdy ho Aliance Wi-Fi poprvé oznámila na veletrhu CES, setkala se spoustou zařízení podporujících Miracast.
Uživatelé nyní mohou bez problémů zrcadlit displeje svého tabletu, telefonu nebo notebooku s certifikací Miracast na jakýkoli přijímač podporovaný Miracast, jako je HDTV, monitor nebo projektor.
Kromě zrcadlení vašeho obsahu na velkou obrazovku zajišťuje Miracast vaše připojení pomocí šifrování WPA2, takže přes něj může volně proudit chráněný obsah.
Řekněte nám, jak používáte Miracast, a pokud máte další dotazy týkající se procesu instalace, můžete je zveřejnit v sekci komentářů níže.
FAQ: Další informace o Miracastu
- Mohu nainstalovat Miracast na Windows 10?
Ano, Miracast můžete nainstalovat do systému Windows 10. Před zahájením postupu se ujistěte, že jste pomocí tohoto rychlého průvodce zkontrolovali podporu Miracast v počítači nebo notebooku.
- Jak zjistím, zda můj počítač podporuje Miracast?
Diagnostický nástroj DirectX vám pomůže snadno zjistit, zda váš počítač podporuje Miracast.
- Jak zjistím, zda mám Miracast ve Windows 10?
Funkci Miracast na svém PC můžete zkontrolovat pomocí tohoto příkazu: netsh wlan show drivers .
Měli byste vidět sekci Wireless Display Supported a tam najdete odpověď, kterou hledáte.
Poznámka redakce : Tento příspěvek byl původně publikován v dubnu 2019 a od té doby byl přepracován a aktualizován v červnu 2020 kvůli svěžesti, přesnosti a komplexnosti.