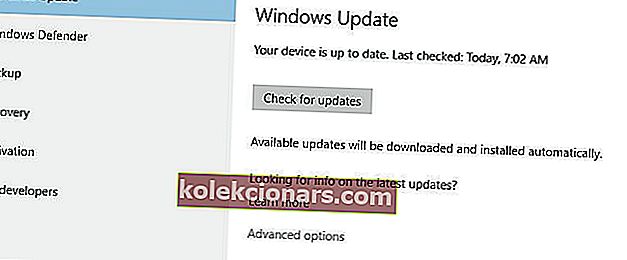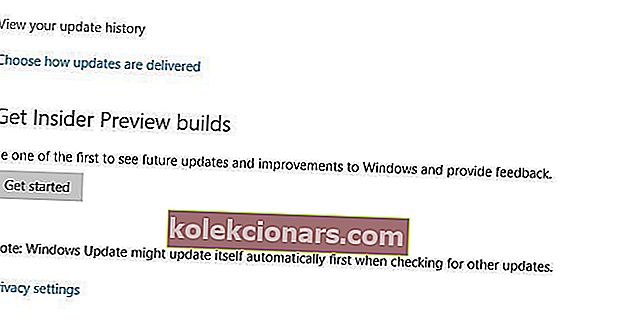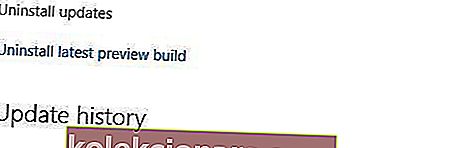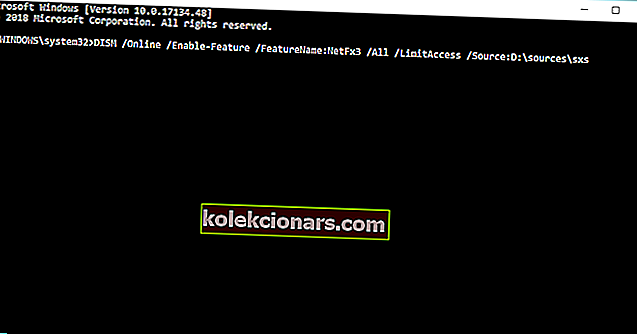- DirectX je sada programů a protokolů, která je nezbytná pro fungování vašeho počítače se systémem Windows 10, zejména pokud jste hráč nebo vášnivý návrhář 3D nebo videa.
- DirectX je sada softwarových nástrojů jako všechny ostatní, takže se problémy s ní musí objevit. Pokud k tomu dojde, jednoduše se podívejte na kroky v článku níže, kde najdete podrobnosti.
- Tento článek je součástí mnohem většího rozbočovače věnovaného problémům se systémem Windows 10, takže pokud si tento program znovu dělá starosti, nezapomeňte si jej uložit na později.
- Určitě se objeví problémy WIndows 10, takže se podívejte na naši vyhrazenou stránku Directx, kde najdete další zajímavé články.

DirectX je klíčovou součástí systému Windows 10, kterou vyžaduje mnoho multimediálních aplikací. Někdy však v systému Windows 10 mohou být chyby DirectX a dnes vám ukážeme, jak je opravit.
Jak mohu opravit chyby DirectX v systému Windows 10?
- Nainstalujte předchozí verzi DirectX
- Přeinstalujte ovladače grafické karty
- Přeinstalujte jednu z předchozích aktualizací
- Stáhněte si Visual C ++ Redistributablesble
- Stáhněte si chybějící soubory DLL
- Ujistěte se, že splňujete doporučené systémové požadavky
- Nainstalujte DirectX pomocí příkazového řádku
1. Nainstalujte předchozí verzi DirectX
Některé aplikace ke správnému fungování vyžadují starší verze rozhraní DirectX a musíte jej nainstalovat ručně. Instalační program si můžete stáhnout zde.
Po stažení souboru jej nainstalujte a restartujte počítač. Po restartování počítače by měla být opravena většina chyb DirectX.
Chcete-li nainstalovat starší verzi DirectX, zkontrolujte výše uvedený odkaz. Pokud vás ale zajímá nejnovější verze a jak zlepšuje výkon GPU, přečtěte si tento článek.
2. Přeinstalujte ovladače grafické karty
- Stiskněte klávesu Windows + X a vyberte Správce zařízení .

- Po spuštění Správce zařízení přejděte do části Grafické adaptéry a vyhledejte ovladač grafické karty.
- Klikněte pravým tlačítkem na ovladač a vyberte možnost Odinstalovat .

- Zaškrtněte Odebrat software ovladače pro toto zařízení a klikněte na OK .

- Po odinstalování ovladače restartujte počítač.
- Po restartování počítače přejděte na web výrobce grafické karty a stáhněte si nejnovější ovladače grafické karty.
- Nainstalujte stažené ovladače.
Několik uživatelů uvedlo, že problémy s DirectX byly odstraněny jednoduše přeinstalováním ovladačů grafické karty.
Chcete nejnovější ovladače GPU? Přidejte si tuto stránku do záložek a vždy mějte aktuální informace.
1.1. Aktualizujte ovladače automaticky
Pokud tato metoda nefunguje nebo nemáte potřebné počítačové dovednosti k ruční aktualizaci / opravě ovladačů, důrazně doporučujeme provést to automaticky pomocí nástroje Tweakbit's Driver Updater.
Tento nástroj je schválen společnostmi Microsoft a Norton Antivirus. Po několika testech náš tým dospěl k závěru, že se jedná o nejlepší automatizované řešení. Níže najdete rychlý průvodce, jak na to.
- Stáhněte si a nainstalujte TweakBit Driver Updater

- Po instalaci program začne automaticky vyhledávat zastaralé ovladače v počítači.
-
- Driver Updater zkontroluje nainstalované verze ovladačů v cloudové databázi nejnovějších verzí a doporučí správné aktualizace.
- Vše, co musíte udělat, je počkat na dokončení skenování.

- Po dokončení skenování obdržíte zprávu o všech problémových ovladačích nalezených ve vašem počítači.
- Projděte si seznam a zjistěte, zda chcete aktualizovat každý ovladač samostatně nebo všechny najednou.
- Chcete-li aktualizovat jeden ovladač najednou, klikněte na odkaz „Aktualizovat ovladač“ vedle názvu ovladače.
Nebo jednoduše klikněte na tlačítko „Aktualizovat vše“ v dolní části a automaticky nainstalujte všechny doporučené aktualizace.

Poznámka: Některé ovladače je třeba nainstalovat ve více krocích, takže budete muset několikrát stisknout tlačítko „Aktualizovat“, dokud nebudou nainstalovány všechny jeho součásti.
Zřeknutí se odpovědnosti : některé funkce tohoto nástroje nejsou zdarma.
Kromě přeinstalování ovladačů také uživatelé doporučují odebrat všechny nástroje pro přetaktování, jako je MSI Afterburner . Pokud používáte tyto nástroje, nezapomeňte před odinstalováním odstranit všechna nastavení přetaktování.
3. Přeinstalujte jednu z předchozích aktualizací
- Otevřete aplikaci Nastavení a přejděte na Aktualizace a zabezpečení .
- Přejděte do sekce Windows Update a klikněte na Pokročilé možnosti .
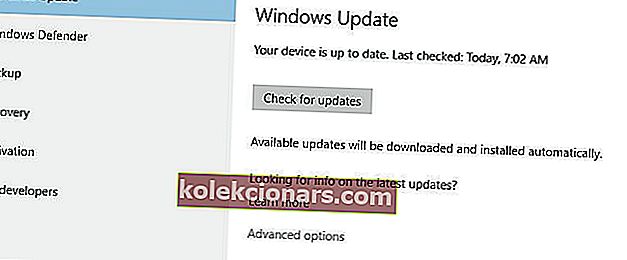
- Klikněte na Zobrazit historii aktualizací .
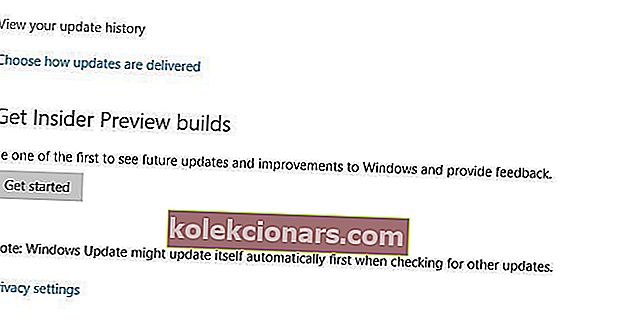
- Klikněte na Odinstalovat aktualizace .
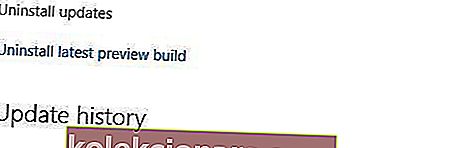
- Před odinstalováním aktualizace musíte provést trochu průzkumu a zjistit, která z těchto aktualizací je aktualizací DirectX.
- Odinstalujte tuto aktualizaci a restartujte počítač.
Někdy mohou dříve nainstalované aktualizace způsobit problémy s DirectX, a pokud je tomu tak, možná budete muset tyto aktualizace odinstalovat.
Pokud máte potíže s otevřením aplikace Nastavení, vyřešte problém v tomto článku. Pomocí této příručky zjistíte, zda je konkrétní aktualizace nainstalována či nikoli.
4. Stáhněte si Redistribuovatelné soubory Visual C ++
Několik uživatelů uvedlo, že instalace Visual C ++ Redistributables opravila chyby DirectX. Uživatelé doporučují stáhnout a nainstalovat tento balíček. Pokud tento balíček nefunguje, seznam všech Redistributable Visual C ++ najdete zde.
5. Stáhněte si chybějící soubory DLL
Použití tohoto řešení může vést k potenciální nestabilitě systému, proto jej používejte na vlastní riziko.
Jen málo uživatelů uvádí, že můžete opravit chyby DirectX v systému Windows 10 jednoduše stažením chybějících souborů DLL a jejich přesunutím do složky WindowsSystem32 (pro 32bitové verze systému Windows 10) nebo WindowsSysWOW64 (pro 64bitové verze systému Windows 10).
Toto řešení nemusí být nejbezpečnější, pokud si tyto chybějící soubory stáhnete z internetu, takže na to pamatujte. Případně můžete zkopírovat chybějící soubory DLL z jiného počítače, který používáte.
6. Ujistěte se, že splňujete doporučené systémové požadavky
Vím, že je to pravděpodobně nepravděpodobné, ale pokud používáte starší počítač, možná budete chtít zkontrolovat, zda splňuje minimální systémové požadavky pro běh DirectX. Zde jsou minimální systémové požadavky pro DirectX 12:
- Windows 7 32 bit nebo 64 bit
- Grafická karta kompatibilní s DirectX 12
- .NET Framework 4
- 1 GB RAM
- 2 GHz dvoujádrový procesor
7. Nainstalujte .NET Framework pomocí příkazového řádku
- Přejděte do vyhledávacího pole, zadejte příkaz cmd a otevřete příkazový řádek jako správce .
- Zadejte následující příkaz a stiskněte klávesu Enter: DISM / Online / Enable-Feature / FeatureName: NetFx3 / All / LimitAccess / Source: D: sourcessxs
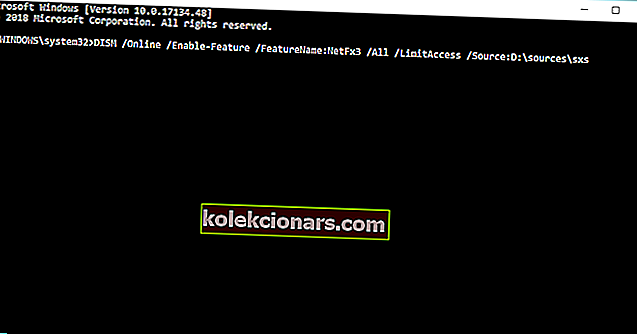
- Počkejte, až se proces dokončí.
- Restartujte váš počítač.
Chcete-li nainstalovat .NET Framework, budete v zásadě muset použít starou dobrou službu DISM (Deployment Image Servicing and Management). Pokud DSIM selže, rychle jej opravte pomocí tohoto podrobného průvodce.
Nebudeme však používat „celý“ nástroj, ale pouze jeho část, která nám umožní nainstalovat .NET Framework.
DirectX je nedílnou součástí všech operačních systémů Windows, proto jakékoli problémy s DirectX mohou způsobit, že vaše oblíbené aplikace přestanou fungovat.
Pokud máte v systému Windows 10 problémy s DirectX, můžete vyzkoušet některá z našich řešení. Další návrhy nebo dotazy najdete v sekci komentáře níže.
Nemáte přístup k příkazovému řádku jako správce? Podívejte se podrobněji na tuto příručku.
FAQ: Další informace o DirectX
- Na co se používá DirectX?
Vzhledem k tomu, že DirectX je kolekce aplikačních programovacích rozhraní pro práci s multimédii, videem a herními programami a videem, je nedílnou součástí počítače Windows 10 každého hráče.
- K čemu mohou problémy s DirectX vést?
Určité programy pro úpravy 3D a videa a dokonce ani software pro přehrávání filmů bez něj nemohou fungovat.
- Jak mohu získat DirectX?
Nejnovější kompatibilní verzi DirectX můžete získat z jejich oficiálních webových stránek, ale někdy se dodává také při instalaci nebo aktualizaci ovladačů grafické karty.
Poznámka redakce: Tento příspěvek byl původně publikován v březnu 2018 a od té doby byl přepracován a aktualizován v březnu 2020 kvůli svěžesti, přesnosti a komplexnosti.