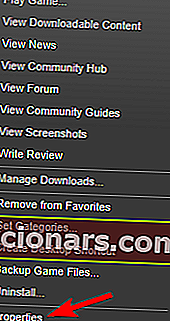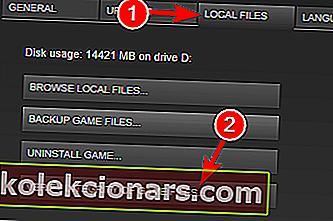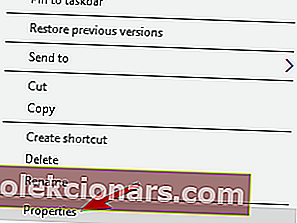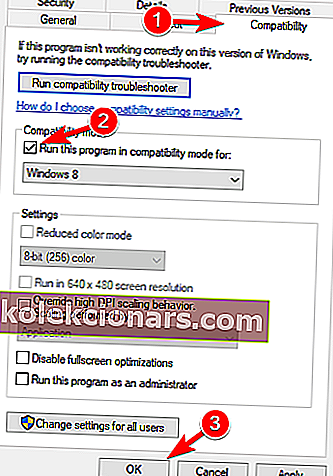- Fallout 4 byla úžasná hra, když vyšla 10. listopadu 2015, ale někteří uživatelé systému Windows 10 hlásili selhání a další problémy.
- Většina problémů směřuje na ovladač grafické karty, ale v této příručce opravíme všechny problémy.
- Pokud chcete vylepšit svou herní relaci, zkuste ji vylepšit pomocí Game Fire.
- Další vzrušující tituly a novinky najdete v našem herním centru.

Fallout 4 byla ve svém vydání jednou z nejočekávanějších her, ai když je to úžasná hra, někteří uživatelé Windows 10 s ní hlásí problémy, takže se podívejme, jestli existuje způsob, jak tyto problémy vyřešit.
Uživatelé hlásí, že Fallout 4 se zhroutil několik sekund po spuštění hry, což může být velmi frustrující, protože nemohou hrát hru, kterou si právě koupili.
Ale nebojte se, existuje několik řešení, která by mohla být užitečná.
Jak mohu opravit problémy Fallout 4 v systému Windows 10?
Fallout 4 je skvělá hra, ale mnoho uživatelů s ní hlásilo různé problémy. Když už mluvíme o problémech, jedná se o některé z nejčastějších problémů Fallout 4 v systému Windows 10:
- Fallout 4 Windows 10 se nespustí, nespustí - vyřešte problém pomocí některého z našich řešení.
- Fallout 4 přestal fungovat Windows 10 - Jedná se o běžný problém s Fallout 4. Zkuste spustit Fallout 4 v režimu kompatibility.
- Černá obrazovka Fallout 4 Windows 10 - Problémem může být vaše grafická karta. Ke spuštění hry použijte speciální grafickou kartu.
- Selhání Fallout 4 Windows 10 - způsobené problematickými ovladači, proto je aktualizujte.
- Fallout 4 Windows 10 neodpovídá - Zkontrolujte, zda do vaší hry nezasahují jiné aplikace třetích stran.
- Fallout 4 x3daudio1_7.dll chybí Windows 10 - Pravděpodobně nemáte nainstalované potřebné součásti. Nainstalujte DirectX a požadované redistribuovatelné soubory C ++.
1. Aktualizujte ovladače displeje
 Než začneme, budete muset odinstalovat ovladač displeje, protože pokud se pokusíte aktualizovat, nemusí se vám podařit dosáhnout nejlepších výsledků.
Než začneme, budete muset odinstalovat ovladač displeje, protože pokud se pokusíte aktualizovat, nemusí se vám podařit dosáhnout nejlepších výsledků.
Je riskantní vyzkoušet a odinstalovat ovladač ručně, proto vám důrazně doporučujeme používat specializovaný software, jako je IObit's Driver Booster .
Toto úžasné řešení nejenže může instalovat vaše ovladače automaticky, ale má také funkci Odinstalovat ovladač , která dělá přesně to, co říká, dokonale odinstaluje jakýkoli ovladač úplně.
Po odinstalování ovladačů je Driver Booster připraven nainstalovat ty nové z knihovny více než 3 milionů ovladačů zařízení, všechny pocházejí z oficiálních webových stránek výrobců.
Nejsou to jen náhodně stažené ovladače, ale byly testovány a prošly testy Microsoft WHQL a IObit, aby byla zajištěna bezproblémová funkčnost.

Driver Booster
IObit Driver Booster odinstaluje ovladače grafické karty během několika sekund, aby nainstaloval nové a správné. Zkušební verze zdarma Získat hned2. Odinstalujte software Raptr
 Pokud nemůžete Fallout 4 spustit na počítači se systémem Windows 10, problém může být v softwaru Raptr .
Pokud nemůžete Fallout 4 spustit na počítači se systémem Windows 10, problém může být v softwaru Raptr .
Podle uživatelů může tento software interferovat s Fallout 4 a zabránit vám v jeho spuštění. Problém však můžete vyřešit jednoduše odstraněním problematické aplikace.
Existuje mnoho způsobů, jak toho dosáhnout, ale nejlepším způsobem je odebrat jej pomocí specializovaného odinstalačního softwaru.
Mnoho aplikací má tendenci opouštět soubory a položky registru i po jejich odstranění a někdy tyto soubory mohou v budoucnu způsobit problémy.
Aby bylo zajištěno úplné odebrání aplikace, doporučujeme IOBit Uninstaller Pro .
Toto úžasné řešení je navrženo tak, aby zcela odstranilo aplikace z vašeho PC, a jeho použitím určitě odstraníte software Raptr úplně.

IObit Uninstaller 10 PRO
IObit Uninstaller odstraní všechny stopy softwaru Raptr a rychle vyřeší váš problém Fallout 4. 19,99 $ / rok Získejte nyní3. Zkontrolujte antivirový program
 Antivirové nástroje mohou někdy interferovat s vašimi aplikacemi a způsobit různé problémy. Pokud nemůžete spustit Fallout 4 na vašem PC, možná budete chtít zkontrolovat, zda problém není s antivirem.
Antivirové nástroje mohou někdy interferovat s vašimi aplikacemi a způsobit různé problémy. Pokud nemůžete spustit Fallout 4 na vašem PC, možná budete chtít zkontrolovat, zda problém není s antivirem.
Chcete-li tento problém vyřešit, doporučujeme antivirový program úplně deaktivovat a zkusit hru spustit znovu. Pokud problém přetrvává, můžete antivirový program odinstalovat a přepnout na jiné antivirové řešení.
Důrazně doporučujeme přejít na Bitdefender Antivirus Plus, protože je to nejlepší bezpečnostní řešení na trhu právě teď.
Jak jste si pravděpodobně všimli, nenazvali jsme jej antivirem, protože je to mnohem víc než jen to a pro začátek to nebude rušit vaše hry.
Bitdefender má ve skutečnosti speciální funkci zvanou Gaming Mode, takže nijak nepřerušuje ani nezhoršuje vaši herní relaci.

Bitdefender Antivirus Plus
Bitdefender se nedostane před vaše hraní a má velmi malý dopad na zdroje vašeho počítače. 74,99 $ / rok Získejte nyní4. Stáhněte si nejnovější aktualizaci Fallout 4

- Otevřete Steam a najděte Fallout 4.
- Klepněte na něj pravým tlačítkem a vyberte Vlastnosti .
- Najděte nejnovější aktualizaci ke stažení a instalaci.
- Spusťte hru a zkontrolujte, zda je problém vyřešen.
Chcete-li zvýšit výkon své hry a zbavit se havárií, zpomalení, zpoždění, nízké FPS a dalších nepříjemných problémů, doporučujeme si stáhnout Game Fire (zdarma) .
5. Spusťte hru v režimu kompatibility
- Otevřete Steam a najděte Fallout 4 . Klikněte na něj pravým tlačítkem a vyberte Vlastnosti .
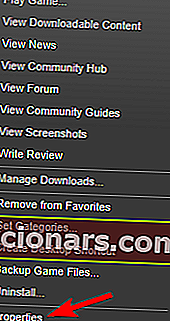
- Přejděte k místním souborům a klikněte na Ověřit integritu herní mezipaměti .
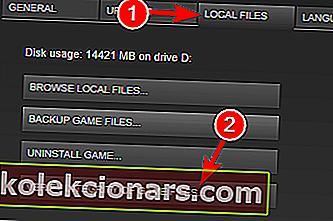
- Vraťte se na kartu Místní soubory a klikněte na Procházet místní soubory .
- Najděte Fallout4.exe a klikněte na něj pravým tlačítkem. Ze seznamu vyberte Vlastnosti .
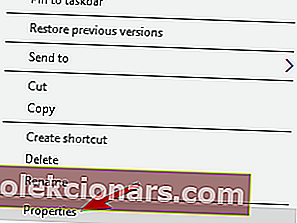
- Přejděte na kartu Kompatibilita .
- Vyberte možnost Spustit tento software v režimu kompatibility a ze seznamu vyberte Windows 7. Nezapomeňte také zaškrtnout políčko Spustit jako správce . Kliknutím na Použít a OK uložte změny.
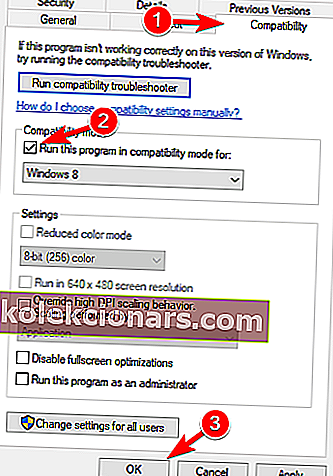
- Nyní opakujte krok 5 pro Fallout4Launcher.exe (měl by být umístěn ve stejné složce jako Fallout4.exe ).
6. Změňte soubor Fallout4Prefs.ini

- Otevřete Průzkumník souborů a přejděte na
Users\Documents\My Games\Fallout 4. - Otevřete soubor s názvem Fallout4Prefs.ini v programu Poznámkový blok .
- Najděte následující proměnné a změňte je na tyto hodnoty:
- bMaximizeWindow = 0
- bBorderless = 1
- bCelá obrazovka = 0
- iSize H = 1080
- iSize W = 1920
- Ujistěte se, že iSize H a iSize W odpovídají aktuálnímu rozlišení obrazovky, které používáte.
- Uložte změny a spusťte hru.
Poznámka: Pokud se vám Notepad nelíbí, podívejte se na tento seznam s nejlepšími aplikacemi pro psaní poznámek pro Windows 10.
Máte problémy s celou obrazovkou u her v systému Windows 10? Máme pro vás správné opravy.
7. Změňte nastavení videa
 Podle uživatelů můžete tento problém vyřešit jednoduše změnou rozlišení hry.
Podle uživatelů můžete tento problém vyřešit jednoduše změnou rozlišení hry.
Chcete-li tento problém vyřešit, vaše herní rozlišení by mělo odpovídat rozlišení displeje ve Windows 10. Po změně rozlišení zkontrolujte, zda problém stále přetrvává.
Několik uživatelů uvedlo, že problém s nimi vyřešil přechod do režimu Windowed, takže to možná budete chtít vyzkoušet také.
Několik uživatelů překvapivě uvedlo, že deaktivace režimu v okně jim problém vyřeší, takže vyzkoušejte obě nastavení.
Pokud vám Windows 10 nedovolí upravit rozlišení obrazovky, vyřešte problém podle tohoto komplexního průvodce.
8. Opravte instalaci Redistribuovatelných souborů C ++

- Přejděte do instalačního adresáře Fallout 4. Ve výchozím nastavení by to mělo být
Steam\steamapps\common\Fallout 4. - Přejděte do adresáře vcredist2012 .
- Měli byste najít dva soubory vcredist.exe . Spusťte oba soubory a v nabídce zvolte Opravit .
- Postupujte podle pokynů na obrazovce.
9. Zkontrolujte, zda vaše grafická karta splňuje hardwarové požadavky
 Fallout 4 je náročná hra, ale než ji budete moci spustit, musíte zkontrolovat, zda váš počítač splňuje hardwarové požadavky.
Fallout 4 je náročná hra, ale než ji budete moci spustit, musíte zkontrolovat, zda váš počítač splňuje hardwarové požadavky.
Podle uživatelů nebyli schopni spustit Fallout 4, protože jejich grafická karta nepodporovala DirectX 11.
Fallout 4 vyžaduje podporu DirectX 11, a pokud vaše grafika s touto verzí nemůže fungovat, jedinou možností je upgradovat grafickou kartu.
Před upgradem zkontrolujte konfiguraci grafické karty a ujistěte se, že nepodporuje DirectX 11.
10. Změňte nastavení přepínatelné grafické aplikace

Podle uživatelů, pokud můžete Fallout 4 spustit na počítači se systémem Windows 10, nezapomeňte změnit nastavení.
Chcete-li to provést, otevřete Catalyst Control Center nebo Nvidia Control Panel a v seznamu vyhledejte Fallout 4. Nyní změňte nastavení grafiky na vysoký výkon .
Poté proveďte změny a zkuste hru spustit znovu.
Poznámka: Pokud nemůžete otevřít ovládací panel Nvidia ve Windows 10, podívejte se na tuto příručku, abyste problém snadno vyřešili.
Podobný průvodce pro AMD Catalyst Control Center existuje, takže pokud máte stejný problém, nezapomeňte se na něj podívat.
11. Ujistěte se, že používáte 64bitový systém
 Podle uživatelů Fallout 4 nefunguje na 32bitových systémech, takže pokud používáte 32bitový operační systém, nebudete moci Fallout 4 spustit.
Podle uživatelů Fallout 4 nefunguje na 32bitových systémech, takže pokud používáte 32bitový operační systém, nebudete moci Fallout 4 spustit.
Chcete-li do počítače nainstalovat 64bitový operační systém, musíte mít 64bitový procesor. Za zmínku stojí také to, že nemůžete převést 32bitový na 64bitový systém.
Pokud používáte 32bitový operační systém, budete místo toho muset provést čistou instalaci 64bitového systému. Pokud nevíte, jak to udělat, je tu vynikající průvodce.
Pro ty, kteří vlastní SSD, máme kompletní průvodce, jak na něj nainstalovat novou kopii Windows 10.
Téměř všechny novější počítače podporují 64bitové operační systémy, takže nebudete mít problémy s instalací a spuštěním 64bitového operačního systému v počítači.
To je asi tak všechno. Doufáme, že vám tato řešení pomohla problém vyřešit a že budete moci svou novou hru Fallout normálně hrát ve Windows 10.
Pokud máte nějaké návrhy nebo dotazy, přejděte do sekce komentářů níže.
Poznámka redaktora: Tento příspěvek byl původně publikován v srpnu 2019 a od té doby byl přepracován a aktualizován v září 2020 kvůli svěžesti, přesnosti a komplexnosti.