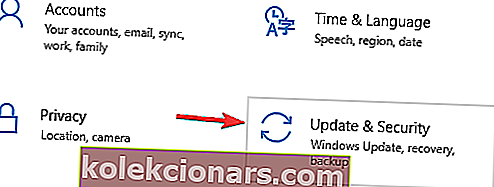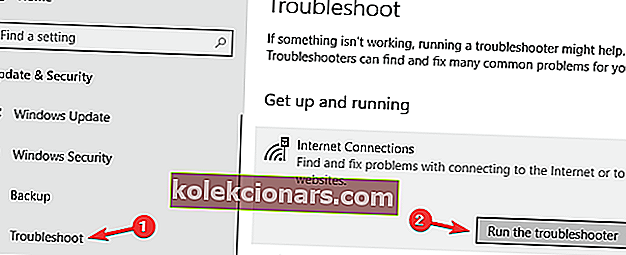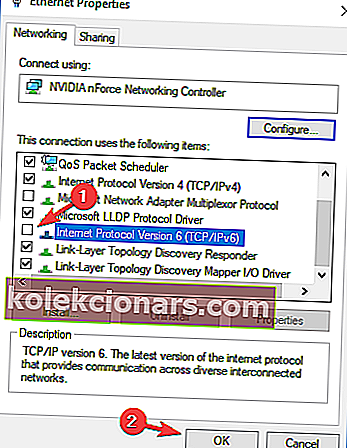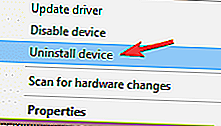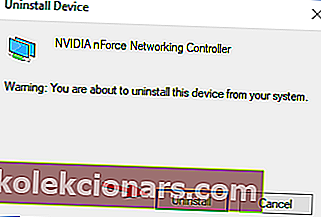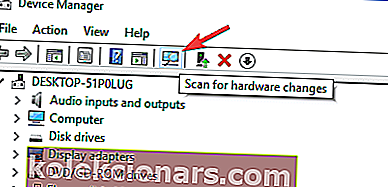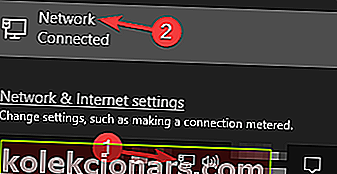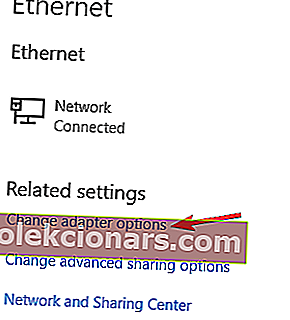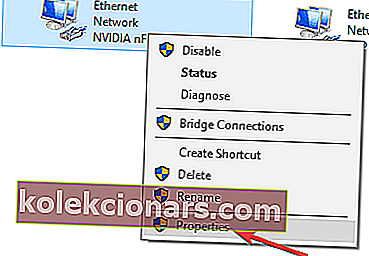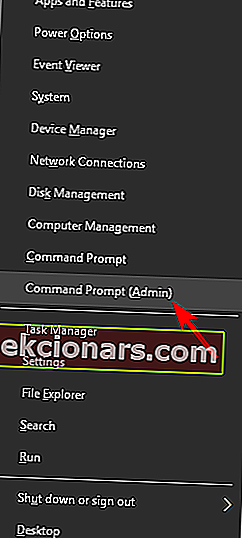- Připojení k Internetu je nemožné, pokud nastavení internetového protokolu nejsou odpovídajícím způsobem nastavena, což by mohlo vést k problémům, jako je chyba Žádný internet, zabezpečený.
- Náhodné změny v nastavení IP mohou vést k chybě Žádný internet, Zabezpečeno, což může být způsobeno uživatelem, instalací programu nebo dokonce chybnými aktualizacemi systému Windows.
- Tato příručka pro řešení potíží je součástí našeho vyhrazeného centra pro řešení chyb připojení k internetu. takže možná zvažte jeho procházení a vyhledejte další podrobné průvodce.
- Podívejte se na naši vyhrazenou sekci Opravy, kde najdete další skvělé průvodce odstraňováním problémů.

Jedním z problémů, s nimiž se mnozí uživatelé systému Windows 10 setkávají, je nemožnost připojení k internetu po stažení a instalaci nových aktualizací souvisejících s operačním systémem.
Na obrazovce se například může zobrazit chybová zpráva, která uvádí, že není internet, zabezpečená obvykle kvůli neplatné konfiguraci IP.
Jedním z viníků může být to, že nedávné aktualizace systému Windows, které jste nainstalovali, změnily nastavení konfigurace, proto jsme níže uvedli některé metody, o kterých si myslíme, že vám mohou pomoci problém vyřešit.
Opravím zprávu Žádný internet, zabezpečeno?
Žádný internet, zabezpečená zpráva vám může zabránit v připojení k internetu. To může být velký problém a když už mluvíme o problémech se sítí, zde je několik podobných problémů, které uživatelé nahlásili:
- Ne internet s ecured hotspot na všech zařízeních, Windows 10, E thernet, neidentifikované sítě
- Ve vašem počítači se mohou vyskytnout různé problémy se sítí a těmito problémy mohou být ovlivněny všechny verze systému Windows.
- Většinu těchto problémů byste však měli být schopni vyřešit pomocí některého z našich řešení.
- Žádný internet zabezpečený Netgear, TP Link
- Tento problém se může objevit u libovolného síťového adaptéru a zařízení Netgear a TP-Link nejsou výjimkou.
- Pokud máte problémy se síťovým adaptérem, nezapomeňte aktualizovat ovladače a zkontrolovat, zda se tím problém vyřeší.
- Žádný notebook se zabezpečeným internetem Windows 10, na notebooku HP, ASUS, Dell
- Tato zpráva může ovlivnit téměř jakoukoli značku notebooku a uživatelé tento problém nahlásili u společností ASUS, Dell a HP.
- Pokud máte tento problém, nezapomeňte zkontrolovat všechny aplikace, které mohou rušit vaši síť.
- Surface Pro Žádný internet není zabezpečen
- Podle uživatelů se tato zpráva může zobrazit také na zařízeních Surface Pro.
- Chcete-li problém vyřešit, nezapomeňte změnit nastavení Wi-Fi.
1. Aktualizujte ovladače
Pokud stále nedostáváte zabezpečenou zprávu Žádný internet, problém mohou mít vaše ovladače. Zastaralé ovladače mohou způsobit, že se tento problém objeví, a aby se problém vyřešil, doporučuje se stáhnout a nainstalovat nejnovější ovladače pro síťový adaptér.
K tomu budete potřebovat zařízení se stabilním přístupem k internetu. Nyní musíte navštívit výrobce vašeho síťového adaptéru a stáhnout nejnovější ovladače pro vaše zařízení. Poté proveďte přenos těchto ovladačů do počítače a zkuste je nainstalovat.
Ruční aktualizace ovladačů může být zdlouhavý úkol, ale pokud chcete aktualizovat všechny ovladače jediným kliknutím, existuje automatizovaný software, který vám s tím může pomoci.
Stáhněte si nástroj TweakBit's Driver Updater Tool (schválený společností Microsoft a Norton), který to provede automaticky a zabrání riziku stažení a instalace nesprávných verzí ovladačů. Tento nástroj vám ukáže potřebné verze ovladačů, které potřebujete nainstalovat do své konfigurace.
Zřeknutí se odpovědnosti : některé funkce tohoto nástroje nejsou zdarma.
2. Spusťte Poradce při potížích
- Stisknutím klávesy Windows + I otevřete aplikaci Nastavení.
- Když se otevře aplikace Nastavení , přejděte do sekce Aktualizace a zabezpečení .
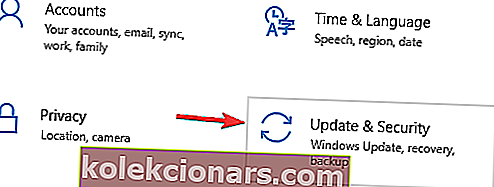
- V nabídce vlevo a v pravém podokně vyberte možnost Řešení problémů s připojením k Internetu .
- Nyní zvolte Spustit Poradce při potížích .
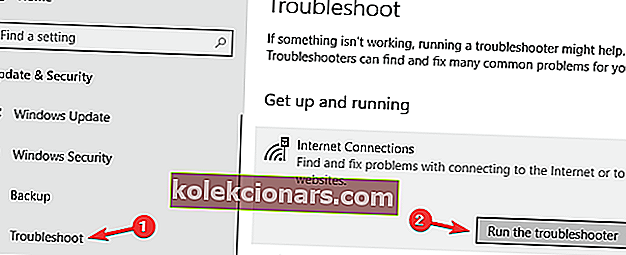
Po dokončení nástroje pro odstraňování problémů zkontrolujte, zda problém stále přetrvává. Pokud je problém přítomen, zkuste spustit Poradce při potížích se síťovým adaptérem a zkontrolujte, zda se tím problém vyřeší.
Windows 10 je dodáván s řadou nástrojů pro odstraňování problémů, které mohou vyřešit běžné problémy ve vašem počítači, a pokud máte problémy se zabezpečenou zprávou Žádný internet, může být váš problém vyřešen nástrojem pro odstraňování problémů se sítí.
3. Obnovte připojení
- Klikněte na příslušnou síť Wi-Fi na hlavním panelu a stiskněte Zapomenout . Odpojte také veškerý zapojený ethernetový kabel.
- Po úplném odpojení zařízení od přístupového bodu zapněte režim Letadlo.
- Restartujte zařízení a vypněte režim Letadlo.
- Připojte se znovu k síti Wi-Fi na hlavním panelu. Počkejte několik minut, než se připojení vrátí k normálu.
Další opravou problému je resetování internetového připojení.
4. Změňte nastavení adaptéru
- Přejděte do části Vlastnosti síťového adaptéru a vyhledejte aktuálně spuštěný bezdrátový adaptér.
- Vyhledejte internetový protokol verze 6 (TCP / IPv6) v rámci možností, které se zobrazí, a zrušte zaškrtnutí políčka IPv6, abyste jej deaktivovali.
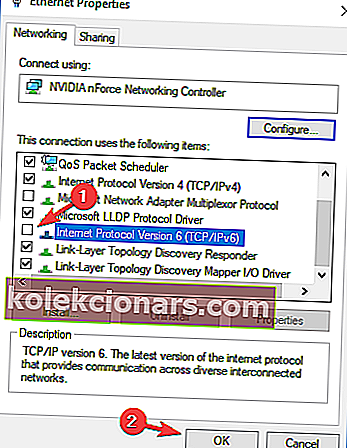
- Klikněte na OK a restartujte počítač, abyste vynutili provedené změny.
Pokud problém přetrvává, změňte nastavení adaptéru. K možnosti nastavení adaptéru se dostanete z okna Centrum sítí a sdílení.
5. Přeinstalujte síťový adaptér
- Stisknutím klávesy Windows + X otevřete nabídku Win + X a vyberte Správce zařízení .
- Poté vyberte dané síťové zařízení.
- Klepněte pravým tlačítkem na zařízení, jehož ovladač chcete odstranit, a klepněte na možnost Odinstalovat zařízení .
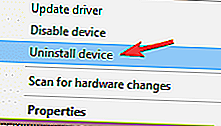
- Nezapomeňte zaškrtnout políčko Odstranit software ovladače pro toto zařízení, pokud je k dispozici. Nyní klikněte na Odinstalovat .
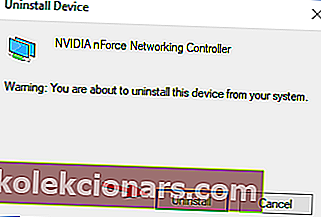
- Poté kliknutím na ikonu Vyhledat změny hardwaru přeinstalujte zařízení.
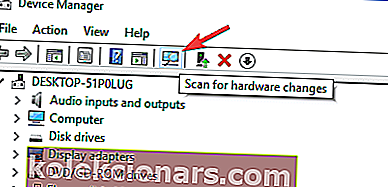
- Před restartováním počítače dokončete instalaci ovladače.
Zkuste odinstalovat síťový adaptér a znovu jej znovu nainstalovat, aby systém Windows adaptér rozpoznal znovu při příštím spuštění.
6. Zkontrolujte, zda jsou povoleny požadované síťové funkce
- Klikněte na ikonu sítě na hlavním panelu.
- Nyní vyberte název sítě ze seznamu.
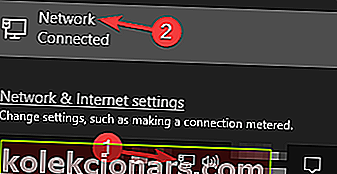
- Klikněte na Změnit možnosti adaptéru .
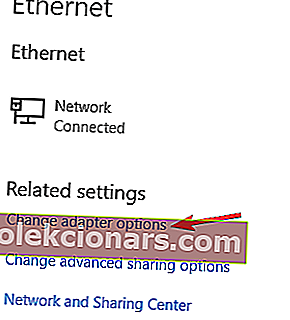
- Klikněte pravým tlačítkem na síťové připojení a v nabídce vyberte Vlastnosti .
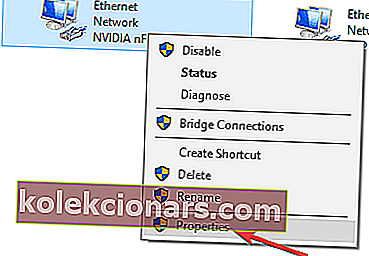
- Když se otevře okno Vlastnosti, ujistěte se, že jsou zaškrtnuty následující položky:
- Klient pro sítě Microsoft
- Sdílení souborů a tiskáren pro sítě Microsoft
- Link-Layer Topology Discovery Mapper I / O Driver
- Internetový protokol verze 4 (TCP / IPv4)
- Spolehlivý protokol vícesměrového vysílání
- Internetový protokol verze 6 (TCP / IPv6)
- Odpovídač na objev topologie linkové vrstvy
Podle uživatelů se někdy může zobrazit Žádná internetová zabezpečená zpráva, pokud nejsou povoleny určité funkce. Po povolení těchto funkcí uložte změny a zkontrolujte, zda je problém vyřešen.
Pokud problém stále přetrvává, deaktivujte síťový adaptér, počkejte několik sekund a znovu jej zapněte.
Několik uživatelů uvedlo, že pro řešení tohoto problému je klíčový Reliable Multicast Protocol , proto se ujistěte, že je tato funkce povolena.
Za zmínku stojí také to, že několika uživatelům se podařilo tento problém vyřešit jednoduše deaktivací protokolu IP verze 6 (TCP / IPv6) , takže to možná budete chtít také vyzkoušet.
7. Obnovte konfiguraci sítě
Podle uživatelů můžete tento problém vyřešit jednoduše resetováním konfigurace sítě. To je relativně jednoduché a abyste to mohli udělat, musíte v příkazovém řádku spustit několik příkazů. Postupujte takto:
- Stiskněte klávesa Windows + X otevřít Win + X nabídku .
- Nyní vyberte příkazový řádek (správce) nebo Powershell (správce).
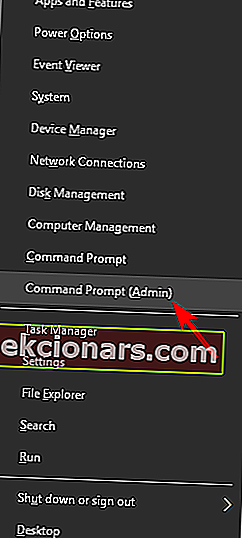
- Po spuštění příkazového řádku spusťte následující příkazy jeden po druhém:
- netsh resetování winsock
- netsh int ip reset
- ipconfig / vydání
- ipconfig / obnovit
- ipconfig / flushdns
Po spuštění těchto příkazů se vaše síťová konfigurace resetuje a problém by měl být vyřešen.
8. Zkontrolujte antivirový program
Podle uživatelů se No Internet, zabezpečená zpráva může někdy objevit kvůli vašemu antiviru. Antivirový software může někdy narušit vaše síťové připojení a způsobit, že se tato a další chyby objeví.
Chcete-li problém vyřešit, doporučujeme deaktivovat určité funkce antiviru, například jeho bránu firewall, a zkontrolovat, zda se tím problém vyřeší. Mnoho uživatelů nahlásilo tento problém s Comodo Antivirus , takže pokud jej používáte, možná budete chtít jeho sledování sledovat.
Pokud problém přetrvává, můžete i po deaktivaci určitých funkcí zvážit úplné vypnutí antiviru. Nakonec můžete také zkusit odebrat antivirový program a zkontrolovat, zda se tím problém vyřeší.
Pokud odstranění antiviru problém vyřeší, může být vhodná doba na zvážení přechodu na jiné antivirové řešení.
Na trhu existuje mnoho skvělých antivirových nástrojů, ale pokud chcete aplikaci, která vám poskytne maximální zabezpečení a nebude zasahovat do vašeho systému, měli byste určitě zvážit Bitdefender (aktuálně světová jednička 1).
9. Odinstalujte problematické aplikace
Podle uživatelů se někdy může zobrazit Žádná internetová zabezpečená zpráva kvůli aplikacím třetích stran. Běžnou příčinou tohoto problému mohou být aplikace, které spravují vaše síťová připojení.
Uživatelé uvedli, že aplikace ProSet způsobila tento problém na jejich PC, ale po jeho odstranění byl problém zcela vyřešen.
Existuje několik způsobů, jak aplikaci odebrat, ale nejlepším způsobem je použít odinstalační software. Pokud nejste obeznámeni, mohou tyto typy aplikací z počítače odebrat libovolnou aplikaci spolu se všemi jejími soubory a položkami registru.
Na trhu existuje mnoho skvělých odinstalačních aplikací, ale IOBit Uninstaller je jednou z nejlepších, takže si to určitě vyzkoušejte.
10. Povolit Použít pro tuto síťovou funkci náhodné adresy
- Otevřete aplikaci Nastavení a přejděte do části Síť a internet .
- Nyní přejděte na Pokročilé možnosti .
- V části Náhodné hardwarové adresy nezapomeňte zaškrtnout Použít náhodné adresy pro tuto síť .
Pokud máte ve svém počítači problémy se zabezpečenou zprávou Žádný internet, můžete problém vyřešit jednoduše změnou nastavení sítě. Po povolení této funkce musíte zkontrolovat, zda je problém vyřešen.
FAQ: Další informace o chybě Chybí internet, Zabezpečeno ve Windows 10
- Co znamená Žádný internet, zabezpečený ?
To znamená, že vaše nastavení IP není nastaveno způsobem, který by umožňoval přístup k internetu, i když je připojen k WiFi síti.
- Proč moje WiFi říká Žádný internet, zabezpečeno ve Windows 10?
Pokud se zobrazí chyba Žádný internet, zabezpečeno , znamená to, že můžete mít neplatnou konfiguraci IP.
- Jak opravím Žádný internet, zabezpečený ve Windows 10?
Změňte nastavení adaptéru, změňte nebo resetujte nastavení sítě, aktualizujte ovladače, deaktivujte bránu firewall a odinstalujte problematické programy.
- Jak opravím připojení k internetu na svém notebooku?
Ujistěte se, že je váš notebook správně připojen k internetu přes WiFi nebo kabel, proveďte potřebné kroky pro řešení potíží se sítěmi, zkontrolujte, zda vaše WiFi funguje správně a odstraňte problémy se směrovačem atd.
Pokud si myslíte, že nám chyběly některé další užitečné postupy, dejte nám vědět v komentářích.
Poznámka redakce: Tento příspěvek byl původně publikován v červnu 2018 a od té doby byl přepracován a aktualizován v březnu 2020 kvůli svěžesti, přesnosti a komplexnosti.