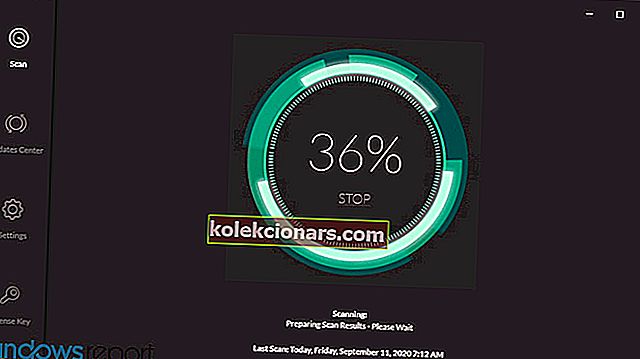- Počítač má mnoho příchozích a odchozích portů, ke kterým se můžete připojit, včetně HDMI.
- Následující článek vám ukáže, co dělat, pokud zjistíte, že chybí signál HDMI.
- Potřebujete další pomoc s hardwarem vašeho počítače? Podívejte se na náš web Peripherals Fix Hub.
- Pro další pomoc doporučujeme navštívit naši mnohem větší stránku Řešení problémů.

HDMI je digitální audio nebo video rozhraní, které poskytuje křišťálově čistý zvuk a obraz pomocí jediného kabelu, zjednodušením kabeláže, abyste získali zážitek z domácího kina nejvyšší kvality.
Toto nekomprimované rozhraní umožňuje přenášet velké toky audio / video digitálních informací vysokou rychlostí, což snižuje počet kabelů, které je třeba nastavit, pomocí set-top boxu, DVD přehrávače nebo AV přijímače nebo audio / video monitoru jako vaše digitální televize.
Když komponenty připojené přes HDMI nemohou navzájem rozpoznávat a komunikovat, šifrování HDCP vložené do signálu není správně rozpoznáno jedním nebo více připojenými zařízeními, takže HDMI nedostává žádný signál.
Pokud se jedná o tento případ nebo o to, co zažíváte, existuje několik řešení, která můžete použít k jeho vyřešení.
Jak mohu opravit HDMI bez signálu?
- Aktualizujte ovladače čipové sady a grafiky
- Tipy pro řešení problémů
- Změňte sekvenci zapnutí
- Zkontrolujte nastavení výstupu rozlišení
- Změňte připojení HDMI
- Zkontrolujte aktualizace firmwaru
1. Aktualizujte ovladače čipové sady a grafiky
Prvním krokem je stažení čipsetu a grafických ovladačů pro váš model, poté proveďte následující:
- Klikněte pravým tlačítkem na Start a vyberte Správce zařízení

- Otevřete grafické adaptéry

- Pravým tlačítkem klikněte na svůj grafický čip a vyberte Vlastnosti
- Vyberte kartu Driver

- Klikněte na Odinstalovat

- Totéž proveďte pro grafický ovladač
- Přejděte na stažené soubory ovladačů (ovladače čipové sady a grafické karty), nainstalujte je a restartujte počítač
- Přejděte na vyhledávací lištu a zadejte Zvuk a poté ve výsledcích hledání vyberte Zvuk
- Klikněte na kartu Přehrávání

- Klikněte pravým tlačítkem na HDMI a nastavte jako výchozí .
- Pokud nevidíte HDMI, klepněte pravým tlačítkem na libovolné zařízení a vyberte možnost zobrazit deaktivovaná zařízení .
- Nyní byste měli být schopni nastavit HDMI jako výchozí. Klikněte na OK nebo zadejte.

Aktualizujte ovladače automaticky

Mějte na paměti, že ruční stahování a aktualizace ovladačů z webu výrobce může poškodit váš systém výběrem a instalací nesprávné verze ovladače. Abychom tomu zabránili, důrazně doporučujeme, abychom to dělali automaticky pomocí DriverFix.
Tento nástroj je schválen společnostmi Microsoft a Norton Antivirus a pomůže vám nepoškodit počítač stažením a instalací nesprávných verzí ovladačů.
Po několika testech náš tým dospěl k závěru, že se jedná o nejlépe automatizované řešení. Níže najdete rychlý průvodce, jak na to.
- Stáhněte a nainstalujte DriverFix
- Spusťte program a nechte jej prohledat systém, zda neobsahuje vadné ovladače
- To zahrnuje zastaralé, poškozené nebo zcela chybějící ovladače
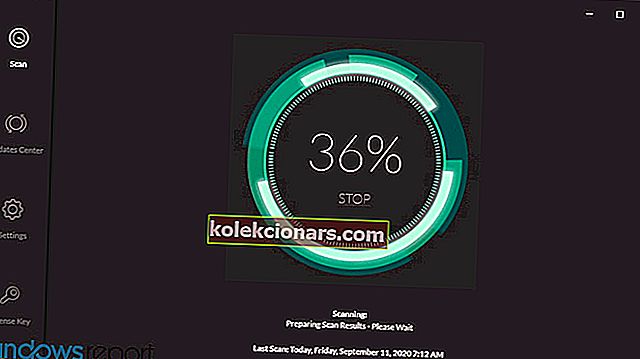
- To zahrnuje zastaralé, poškozené nebo zcela chybějící ovladače
- Když se zobrazí výsledky skenování, vyberte ovladače, které chcete opravit

- Počkejte, až DriverFix stáhne a nainstaluje nové ovladače

- Aby se změny projevily, restartujte počítač.

DriverFix
Nechte si nainstalovat nejnovější ovladače GPU a připravte se na dokonalý herní zážitek s DriverFix! Zkušební verze zdarma Navštivte web2. Tipy pro odstraňování problémů

Než vyzkoušíte další řešení uvedená níže, zkontrolujte připojení HDMI, aby nevyklouzla, protože se nehodí tak těsně jako připojení komponentního nebo kompozitního videa a jakýkoli nepatrný pohyb může způsobit jejich vyklouznutí.
Můžete také získat zámky pro kabely HDMI nebo koupit samosvorné kabely.
Většina zařízení HDTV má více vstupních portů HDMI, takže je důležité, aby byl vstupní zdroj displeje HDMI nastaven na stejný port jako port HDMI připojený k počítači, např. HDMI 2 na HDMI 2.
Pokud počítač a zařízení HDMI používají různé typy kabelů, kupte si adaptéry.
3. Změňte pořadí zapnutí

Můžete zkusit jinou sekvenci zapnutí, jako byste místo zapnutí monitoru nejprve přehrávače médií nebo jiné komponenty zdroje HDMI zkuste zapnout naopak a zjistit, zda to pomůže.
Pokud je váš přehrávač médií nebo jiná součást připojena k přijímači domácího kina, pak k monitoru, vyzkoušejte různé kombinace pro spuštění zařízení a použijte tu, která funguje.
Pokud to problém HDMI nevyřeší, zkuste přepnout na jiný vstup na monitoru a přepnout zpět na HDMI a zkontrolovat, zda se signál nesprávně zablokuje. Jakmile získáte nejlepší sekvenci, poznamenejte si ji pro budoucí použití.
Můžete také vyzkoušet následující kroky:
- Odpojte všechny zdroje HDMI od vstupů.
- Odpojte napájení televizoru (monitoru) / LCD po dobu přibližně deseti minut.
- Připojte televizor (monitor) / LCD zpět.
- Připojte kabel HDMI po jednom zařízení.
- Zapněte zařízení
Opakujte poslední dva kroky pro každý port HDMI.
4. Zkontrolujte nastavení výstupu rozlišení

Pokud má váš přehrávač nebo jiné zdrojové zařízení HDMI nastavení výstupu rozlišení videa, zkontrolujte, zda byl nastaven na Auto, a pokud ano, resetujte jej tak, aby odpovídalo nativnímu rozlišení vašeho monitoru nebo videoprojektoru. Zkontrolujte, zda to poskytuje lepší stabilitu.
5. Změňte připojení HDMI

Pokud změna zapínací sekvence nefunguje, zkuste přímo připojit přehrávač k monitoru, protože to obchází přijímač domácího kina, takže můžete zkontrolovat, zda je ten druhý pravděpodobný viník, když funguje přímé připojení.
V takovém případě udržujte zdroj HDMI v přímém připojení k vašemu monitoru a samostatné audio připojení k přijímači.
6. Zkontrolujte aktualizace firmwaru

Pokud žádné z výše uvedených řešení nefunguje, zkontrolujte, zda nejsou ohlášeny nějaké aktualizace firmwaru pro váš zdroj HDMI, přijímač domácího kina nebo dokonce samotný monitor, což může vyřešit problém HDMI bez signálu.
Poznámka redakce: Tento příspěvek byl původně publikován v březnu 2018 a od té doby byl přepracován a aktualizován v září 2020 kvůli svěžesti, přesnosti a komplexnosti.