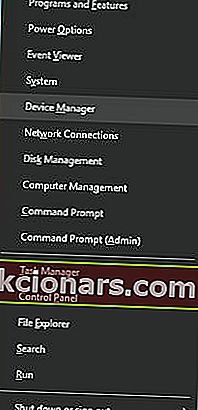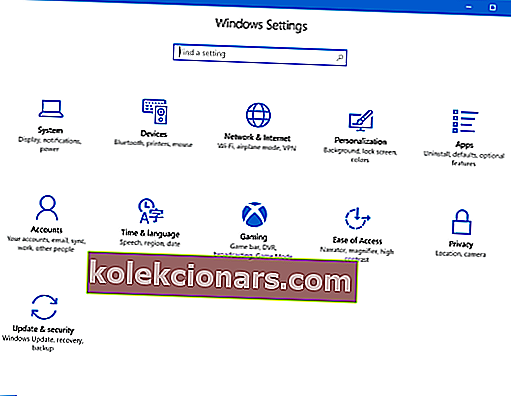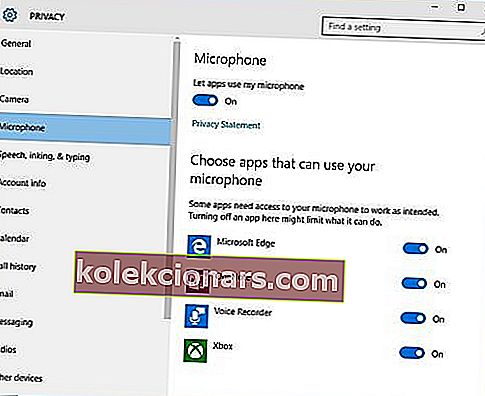- Může se stát, že mikrofon nefunguje po instalaci aktualizací systému Windows 10.
- V tomto článku uvidíme, jak to opravit, takže pokračujte ve čtení.
- Pokryli jsme ještě častější problémy v našem centru Windows 10 Hub, takže se nezapomeňte podívat.
- V naší specializované sekci Jak na to najdete další užitečné články, takže si to prohlédněte.

Po instalaci systému Windows 10 lze mikrofon deaktivovat. Pokud k tomu dojde, existuje několik věcí, které můžete vyřešit, než vyjdete ven a koupíte si externí nebo interní zvukovou kartu.
Bezplatná aktualizace pro Windows 10 byla v jednom okamžiku k dispozici všem. Tento dárek nepřišel s žádnými provázky. Aktualizace deaktivovala mikrofon v počítačích po celém světě.
Někteří uživatelé se snadno frustrují a půjdou si koupit externí zvukovou kartu, ale pro ty uživatele, kteří by chtěli problém vyřešit, podívejte se na následující řešení.
Jak mohu znovu povolit mikrofon ve Windows 10?
1. Použijte software třetí strany

Může se stát, že k problému s mikrofonem dojde z důvodu nějakého problému s ovladači mikrofonu. Abychom to napravili, doporučujeme použít DriverFix.
Tento nástroj snadno vyhledá v počítači chybějící a zastaralé ovladače zařízení a automaticky je aktualizuje.
Díky integrované knihovně si můžete být jisti, že získáte nejnovější verzi ovladačů, vše, co potřebujete, abyste se ujistili, že je vaše zařízení připojeno k internetu.

DriverFix
Použijte nejlepší aktualizaci ovladače, abyste zajistili, že váš mikrofon bude fungovat skvěle. Získejte nejlepší nabídku hned teď! Zkušební verze zdarma Navštivte web2. Povolte mikrofon ve Správci zařízení
- Vstupte do nabídky Winx současným stisknutím klávesy Windows + X.
- Ze seznamu vyberte Správce zařízení .
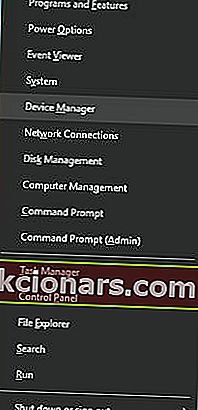
- Klikněte na Řadiče zvukového videa a her.
- Klikněte na zvukovou kartu, která je aktuálně nainstalována v počítači.
- Klikněte pravým tlačítkem a vyberte Povolit.
- Proces dokončete restartováním počítače.
Poznámka : Pokud je vedle názvu zvukového řadiče žlutá výstražná ikona, jsou ovladače pro tento ovladač poškozeny nebo odinstalovány.
3. Povolte mikrofon v Nastavení zvuku
- V pravém dolním rohu nabídky systému Windows Klikněte pravým tlačítkem na ikonu Nastavení zvuku.
- Přejděte nahoru a vyberte možnost Záznamová zařízení.
- Klikněte na Nahrávání.
- Pokud jsou v seznamu uvedena zařízení, klepněte pravým tlačítkem myši na požadované zařízení.
- Zvolte povolit.

- Klikněte pravým tlačítkem kamkoli na obrazovku a vyberte Zobrazit deaktivovaná zařízení
- Vyberte mikrofon z vygenerovaného seznamu.
- Klikněte na Vlastnosti.
- V části Používání zařízení vyberte Použít toto zařízení (Povolit).
- Klikněte na Použít a OK.
4. Povolte mikrofon v Nastavení systému Windows
- Přístup k nastavení systému Windows současným stisknutím klávesy Windows a I.
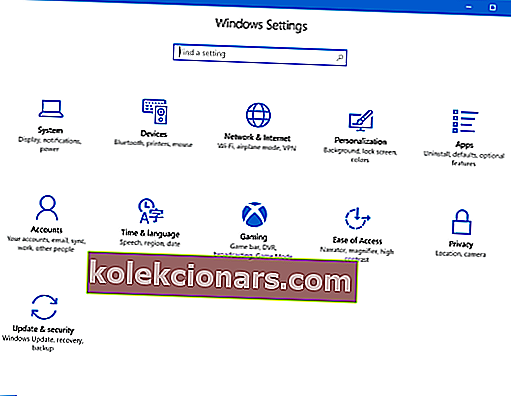
- Klikněte na Ochrana osobních údajů.
- V nabídce vlevo vyberte Mikrofon.
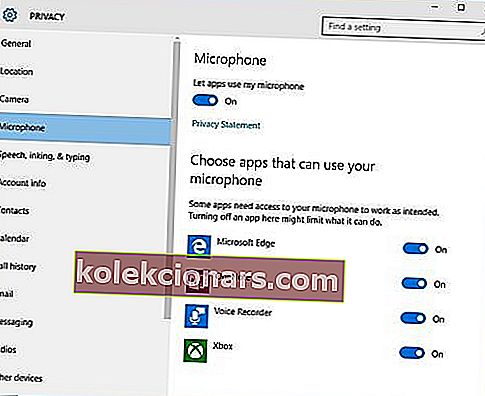
- V části Umožnit aplikacím používat můj mikrofon zajistit, aby byl indikátor nastaven na Zapnuto .
Pokud tato řešení nepodaří vyřešit problémy s mikrofonem, může dojít k poškození hardwaru počítače.
Problémy s hardwarem lze vyřešit zakoupením externích komponent nebo instalací nových interních komponent.
Nákup externích komponent k vyřešení tohoto problému může být levným způsobem, jak tento problém vyřešit. Vyřešení problémů se zvukem může trvat několik restartů a opětovných instalací.
Před nákupem nového hardwaru nezapomeňte vyčerpat všechny možnosti.
Pokud máte nějaké další návrhy nebo dotazy, neváhejte je zanechat v sekci komentářů níže a my je určitě zkontrolujeme.
Poznámka redakce: Tento příspěvek byl původně publikován v srpnu 2017 a od té doby byl přepracován a aktualizován v září 2020 kvůli svěžesti, přesnosti a komplexnosti.