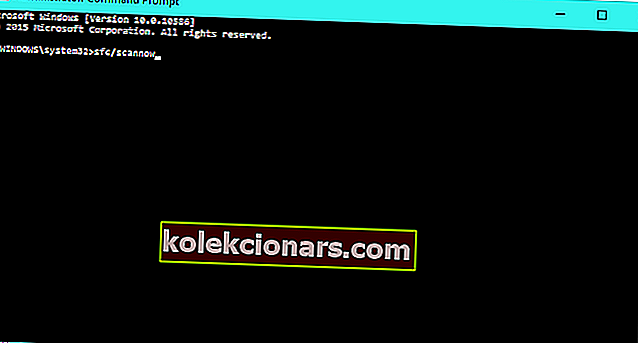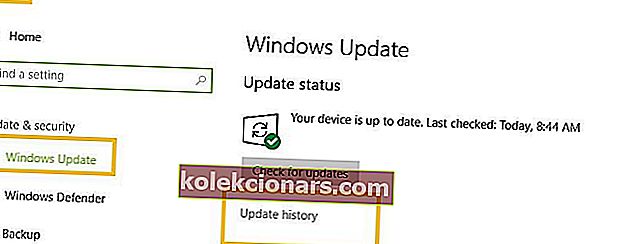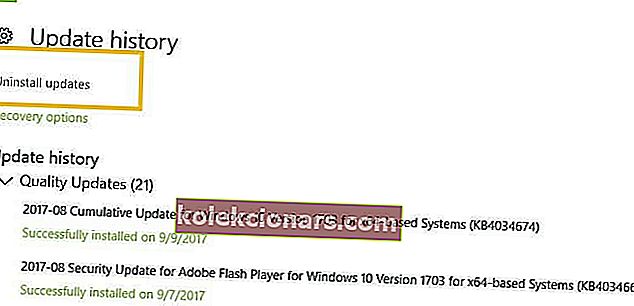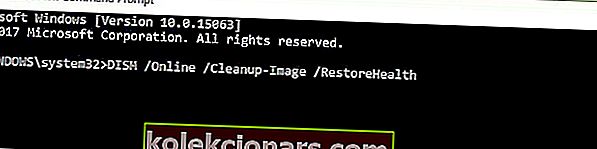- Problém Kritický proces zemřel je v zásadě způsoben, když kritická součást systému Windows zjistí, že data byla změněna, když by neměla být.
- Prvními kroky ve směru řešení tohoto problému je spuštění kontroly SFC a poté úplné antivirové kontroly.
- U jakýchkoli dalších problémů s BSoD si neváhejte přidat do záložek sekci Odstraňování chyb BSoD.
- Připravili jsme pro vás Centrum chyb Windows 10 s množstvím řešení.

Chyby BSOD jsou některé z nejotravnějších chyb v systému Windows. Chyby BSOD mohou vyvolat různé faktory, včetně problémů s hardwarem a softwarem.
V tomto článku budeme hovořit o problémech BSOD způsobených chybou Kritický proces zemřel ve Windows 10.
Pokud se tedy potýkáte s tímto problémem, vyřešte problém pomocí kroků pro řešení potíží uvedených v tomto článku.
Problém Kritický proces zemřel je v zásadě způsoben, když kritická součást systému Windows zjistí, že data byla změněna, když neměla být.
Tímto prvkem může být špatný ovladač, chyba paměti atd. K této chybě většinou dochází najednou, když uživatelé pracují na svých počítačích.
Naštěstí existuje několik způsobů, jak tento problém vyřešit.
Existuje mnoho případů, kdy k této chybě může dojít. Tento průvodce řešením problémů vám ukáže, jak vyřešit tento nepříjemný problém v následujících případech:
- Kritický proces zemřel po aktualizaci
- K této chybě dochází krátce poté, co uživatelé nainstalovali nejnovější aktualizace systému Windows do svých počítačů nebo upgradovali svůj operační systém.
Vlastním notebook Lenovo S-510p. Nedávno jsem se pokusil upgradovat na Windows 10. Momentálně používám Windows 8.1 - 64 Bit.
Stahování bylo dokončeno úplně a instalace byla zahájena, ale při přibližně 55% instalace došlo k chybě systému kvůli chybě Critical Process Died Error.
- Kritický proces zemřel po spánku
- K této chybě někdy dochází, když uživatelé probudí počítač z režimu spánku. Místo toho, aby mohli pokračovat v práci, nemohou ve skutečnosti používat svá zařízení.
Pokaždé, když probudím počítač, dostanu BSOD, který říká, že KRITICKÝ PROCES ZEMŘEL
- Kritický proces zemřel po přihlášení
- Někteří uživatelé možná budou moci zadat své uživatelské jméno a heslo, aby se mohli přihlásit, ale po 30 sekundách se obrazovka zbarví modře a zobrazí se tento chybový kód.
- Kritický proces zemřel po instalaci aktualizace pro autory
- Tato chyba neovlivnila mnoho uživatelů, když upgradovali na Anniversary Update. Na druhou stranu se s tímto problémem setkaly tisíce uživatelů po upgradu na aktualizaci pro autory.
- Kritický proces zemřel při hraní her
- Pokud jste hráč, musíte tuto chybu znát. Ovlivňuje hráče poměrně často.
Byl spuštěn můj komp, který jsem koupil, a zdá se, že se během hraní objeví problém. Obrazovka zhasne a objeví se chyba CRITICAL PROCESS DIED. Stává se to, když hraji pouze a nikdy jindy.
- Critical Process Died Windows 10 loop
- Tato chyba může někdy spustit smyčky restartu a zabránit uživatelům ve skutečném používání jejich počítačů.
Problém: 60minutová smyčka. vše funguje dobře, ale na modré obrazovce se mi zobrazí zpráva CRITICAL PROCESS DIED a systém se restartuje. vždy 60 minut po předchozím restartu.
- Kritický proces odumřel neočekávané výjimce obchodu
- K chybě Neočekávaná výjimka z obchodu dochází poměrně zřídka, ale přesto jde o závažný problém, protože tento uživatel hlásí:
Výjimka neočekávaného úložiště BSOD - kritický proces zemřel
Ahoj, mám 2 chyby BSOD, protože jsem upgradoval na 10. Před tím byl můj notebook v pořádku bez havárie. Nemohu pracovat a je velmi frustrující jej používat.
- Kritický proces zemřel po přetaktování
- Pokud se rozhodnete přetaktovat počítač, abyste zvýšili herní výkon, měli byste také vědět, že tato změna může způsobit problémy s BDoD.
- Kritický proces zemřel při spuštění
- Uživatelé hlásí, že k tomuto problému může dojít také v okamžiku, kdy nabootují počítač. Několik sekund po stisknutí tlačítka napájení se na obrazovce zobrazí chybový kód. K tomu obvykle dochází před zobrazením přihlašovacího pole.
- Critical Process Died Surface Pro 4
- Tato chyba ovlivňuje také povrchová zařízení. Soudě podle uživatelských zpráv se však zdá, že je to převládající u zařízení Surface Pro 4.
- Critical Process Died Server 2012 r2
- Pokud jste nedávno dostali tuto chybovou zprávu na Windows Server 2012 R2, nejste jediní. Jeden uživatel popisuje tento problém takto:
Používám Windows Hyper-V Server 2012 R2 (Server Core) na třech serverech. […] Před několika týdny se zdálo, že se jeden ze systémů pravidelně restartuje. Po připojení monitoru jsem viděl BSOD se zprávou Critical Process Died. Nejsem si tím 100% jistý, ale zdálo se, že tyto problémy s restartováním BSOD začaly krátce po získání nedávných automatických aktualizací?
- Kritický proces zemřel Asus, Toshiba, Lenovo, Dell
- tato chyba ovlivňuje všechna zařízení bez ohledu na výrobce. Zdá se však, že na počítačích HP se vyskytuje poměrně zřídka.
Doufáme, že se následující kroky pro řešení potíží osvědčí ve většině výše uvedených případů, ne-li ve všech.
Jak mohu opravit chybu Kritický proces zemřel ve Windows 10?
1. Spusťte skenování SFC
Spuštění skenování SFC je jedním z nejvíce klišé řešení problémů souvisejících se systémem Windows, ale bohužel to ne vždy dokončí práci.
V takovém případě však může být užitečné, když opravíte chybu Kritický proces zemřel . Chcete-li spustit skenování SFC, postupujte takto:
- Klepněte pravým tlačítkem na tlačítko Nabídka Start a vyberte příkazový řádek (správce)
- Zadejte následující řádek a stiskněte klávesu enter: sfc / scannow
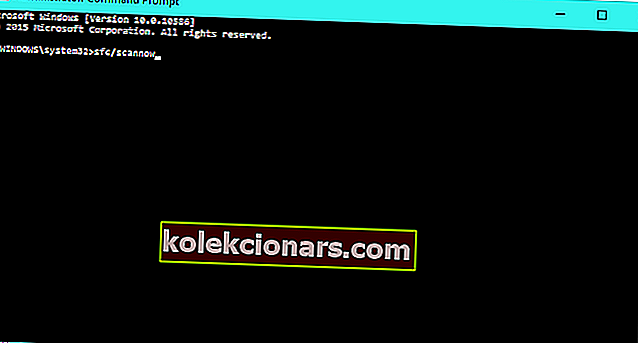
- Počkejte, až se proces dokončí (bude to trvat několik minut)
- Restartujte váš počítač.
Zjistěte, zda chyba Kritický proces zemře, stále způsobuje BSOD. Pokud ne, můžete jít. Pokud se BSOD stále vyskytují, vyzkoušejte některá z následujících řešení.
Naučte se používat Kontrola systémových souborů jako odborník s naším komplexním průvodcem!
2. Spusťte úplnou antivirovou kontrolu systému
Škodlivý software může také změnit vaše systémové soubory. Nemusí to nutně být nebezpečný virus, dokonce i spyware nebo adware může poškodit vaše systémové soubory.
Můžete použít integrovaný antivirový systém Windows, Windows Defender nebo antivirová řešení jiných výrobců.
Zde je návod, jak spustit úplnou kontrolu systému v aktualizaci Windows 10 Creators Update:
- Přejděte na Start > zadejte obránce > vyberte Windows Defender
- V levém podokně vyberte ikonu Štít

- V novém okně klikněte na možnost Rozšířené skenování

- Zaškrtnutím možnosti Úplná kontrola spustíte úplnou kontrolu malwaru systému.

Případně důrazně doporučujeme zkontrolovat některý z nejlepších antivirových programů pro počítač se systémem Windows a nainstalovat je do počítače.
Některé antivirové programy třetích stran, jako jsou Panda, BullGuard, BitDefender, Malwarebytes , jsou ideální pro odstranění virů.
3. Odinstalujte nejnovější aktualizace
Někteří uživatelé zjistili, že nejnovější aktualizace systému Windows 10 ve skutečnosti způsobují chybu Critical Process Died, a abyste ji mohli opravit, stačí odstranit problematickou aktualizaci.
Zde je postup, jak odinstalovat aktualizace systému Windows:
- Přejděte na Nastavení > přejděte na Windows Update > vyberte tlačítko Historie aktualizací
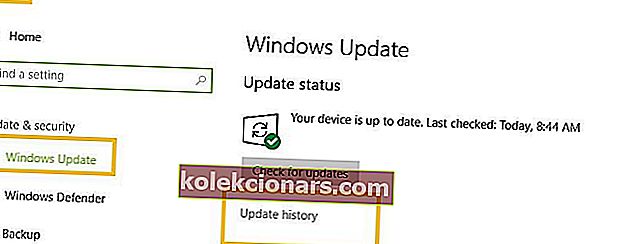
- Přejděte na Odinstalovat aktualizace
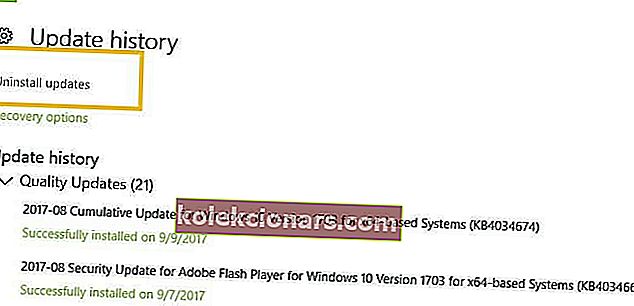
- Vyberte aktualizace, které chcete odinstalovat> klikněte na Odinstalovat

Kumulativní aktualizace se skládají ze všech dříve vydaných aktualizací.
Když společnost Microsoft vydá novou kumulativní aktualizaci a stáhnete si ji, obdržíte také aktualizaci, kterou jste museli odinstalovat, protože způsobila BSOD.
4. Stáhněte si nejnovější aktualizace ovladačů

Chybné ovladače nebo ovladače, které nesprávně používají paměť, mohou také způsobit chybu v kritickém procesu systému Windows 10.
Přejděte do Správce zařízení a ujistěte se, že absolutně všechny ovladače jsou aktuální a kompatibilní s Windows 10.
Důležité aktualizace ovladačů, například ovladače grafické karty nebo zvukové karty, jsou dodávány také prostřednictvím služby Windows Update.
Je třeba aktualizovat všechny vaše ovladače, ale ruční provádění je velmi nepříjemné, proto doporučujeme, abyste to provedli automaticky.
Automatizovaný aktualizační nástroj vám pomůže vyhnout se trvalému poškození počítače způsobeného stažením a instalací nesprávných verzí ovladačů.
Důrazně doporučujeme TweakBit's Driver Updater (schválený společností Microsoft a Norton) k automatickému stažení všech zastaralých ovladačů do vašeho PC.
Zřeknutí se odpovědnosti: některé funkce tohoto nástroje nejsou bezplatné.
Naučte se aktualizovat ovladače jako odborník pomocí našeho kompletního průvodce!
5. Vyčistěte spuštění počítače
Čisté spuštění spustí systém Windows pomocí minimální sady ovladačů a spouštěcích programů, což je ideální pro řešení potíží.
Tady je postup, jak vyčistit spuštění počítače se systémem Windows 10:
- Sem Konfigurace systému do vyhledávacího pole> stiskněte klávesu Enter
- Na kartě Služby > zaškrtněte políčko Skrýt všechny služby Microsoft > klikněte na Zakázat vše .

- Na kartě Po spuštění > klikněte na Otevřít Správce úloh .
- Na kartě Po spuštění ve Správci úloh> vyberte všechny položky> klikněte na Zakázat .

- Zavřete Správce úloh .
- Na kartě Po spuštění v dialogovém okně Konfigurace systému > klikněte na OK > restartujte počítač.
6. Zkontrolujte, zda na disku nejsou chyby
Někdy můžete Critical Process Died opravit jednoduše spuštěním kontroly chkdsk z příkazového řádku. Postupujte takto:
- Spusťte příkazový řádek jako správce a zadejte příkaz chkdsk C: / f následovaný klávesou Enter . Nahraďte písmeno C písmenem oddílu pevného disku.

- Jako rychlou připomínku, pokud nepoužíváte parametr / f , chkdsk zobrazí zprávu, že soubor je třeba opravit, ale neopraví žádné chyby. Příkaz chkdsk D: / f detekuje a opravuje logické problémy ovlivňující vaši jednotku . Chcete-li opravit fyzické problémy, spusťte také parametr / r.

Tento jednoduchý průvodce vám ukáže vše, co potřebujete vědět o příkazovém řádku!
7. Spusťte DISM a opravte obraz systému Windows 10
- Otevřete příkazový řádek jako správce
- Zadejte následující příkaz: DISM / Online / Cleanup-Image / RestoreHealth
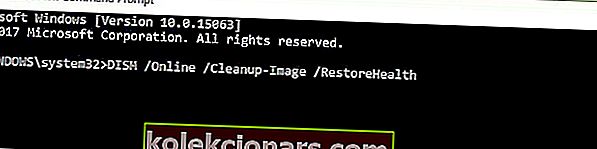
- Stisknutím klávesy Enter spustíte příkaz.
- Počkejte, až provede skenování. Proces může trvat až 10 minut, někdy i déle.
- Po dokončení skenování DISM restartujte počítač.
Kromě toho můžete také vyzkoušet následující metodu.
- Připojte svůj soubor .iso Windows 10 poklepáním.
- Otevřete příkazový řádek nebo PowerShell jako správce.
- Zkontrolujte stav systému spuštěním těchto příkazů:
dism /online /cleanup-image /scanhealthdism /online /cleanup-image /checkhealthdism /online /cleanup-image /restorehealth
- Spusťte tento příkaz:
DISM /Online /Cleanup-Image /RestoreHealth /source:WIM:X:SourcesInstall.wim:1/LimitAccess
Nahraďte X písmenem jednotky, kde je připojen váš Windows 10 ISO.
8. Spusťte nástroj Obnovení systému
Pokud se chyba Critical Process Died začala objevovat nedávno, použijte k obnovení předchozí konfigurace možnost Obnovení systému.
Pokud to nefunguje, můžete systém kdykoli resetovat následujícím způsobem:
- Přejděte na Nastavení > Aktualizace a zabezpečení > klikněte na Obnovení v levém podokně.
- Klikněte na Začít v části Resetovat tento počítač > zvolte Ponechat moje soubory .

- Dokončete reset podle pokynů na obrazovce.
Doufáme, že vám tento článek pomohl opravit chybu BSoD Critical process dies.
V sekci komentáře níže nám dejte vědět, které řešení pro vás fungovalo.
Poznámka redakce: Tento příspěvek byl původně publikován v září 2018 a od té doby byl přepracován a aktualizován v březnu 2020 kvůli svěžesti, přesnosti a komplexnosti.