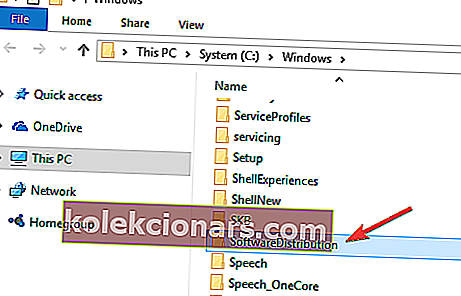Co dělat, když systém Windows nemůže zkontrolovat aktualizace, protože služba není spuštěna?
- Spusťte Poradce při potížích s aktualizací systému Windows
- Obnovte nastavení aktualizace systému Windows
- Aktualizujte ovladač RST
- Vymažte historii aktualizací systému Windows a restartujte službu Windows Update
- Restartujte službu Windows Update
- Obnovte úložiště aktualizací systému Windows
- Použijte bod obnovení systému
- Dočasně deaktivujte antivirovou ochranu a bránu firewall
Většina aktualizací systému Windows řeší problémy se zabezpečením. Jedná se o nejhorší možné problémy, protože je může zneužít malware nebo hackeři.
Aktualizace však mohou řešit další chyby a problémy v systému Windows 10. Přestože nejsou odpovědné za chyby zabezpečení, mohou ovlivnit stabilitu vašeho operačního systému.
Někdy se může stát, že při kontrole aktualizací narazíte na chybu, například: „ Aktualizace Windows nemůže aktuálně zkontrolovat aktualizace, protože služba není spuštěna“ .
I když restartujete počítač a zkusíte to znovu, budete čelit stejné chybě. Pokud je to váš případ, pokračujte ve čtení této příručky, abyste zjistili, jaké je správné řešení vašeho problému.
Chcete nejlepší nástroj k řešení problémů s aktualizací systému Windows? Zde jsou nejlepší možnosti!
ŘEŠENÍ: Služba Windows Update nefunguje
Řešení 1: Spusťte Poradce při potížích s aktualizací systému Windows
Windows má integrovaný poradce při potížích, který vám pomůže zkontrolovat a opravit problémy s Windows Update. Vždy je dobré zvážit, kdykoli narazíte na problém se spuštěním služby Windows Update.
Za tímto účelem:
- Zadejte Poradce při potížích v systému Windows Search liště a klikněte na tlačítko Řešení problémů
- Klikněte na Opravit problémy s Windows Update a poté Další
- Restartujte počítač a zkuste znovu nainstalovat aktualizace
Můžete také spustit Poradce při potížích s aktualizací na stránce Nastavení.

Případně můžete vyzkoušet jeden z těchto uživatelsky přívětivějších nástrojů pro řešení potíží!
Řešení 2: Vypněte službu Windows Update
Vypnutí a následné zapnutí služby Windows Update prostřednictvím ovládacího panelu tuto chybu u mnoha uživatelů opravilo, protože resetuje veškerá nekonzistentní nastavení služby Windows Update. Postup ve starších verzích systému Windows:
- Klikněte na Windows Update ve výsledcích hledání a poté klikněte na Změnit nastavení
- V části Důležité aktualizace vyberte Nikdy nekontrolovat aktualizace a klikněte na OK
- Znovu přejděte do okna nastavení aktualizace Windows, vyberte možnost Instalovat aktualizace automaticky a klikněte na OK.
Kroky, které je třeba dodržet, se u novějších verzí Windows 10 mohou trochu lišit. Bez ohledu na následující kroky je třeba vypnout Windows Update, restartovat počítač a poté službu znovu zapnout.
Další informace o blokování aktualizací nejnovějších verzí systému Windows 10 najdete v těchto průvodcích:
- Jak blokovat automatické aktualizace v systému Windows 10
- 3 způsoby blokování aktualizací ovladačů v systému Windows 10
Řešení 3: Aktualizujte ovladač RST
Tato chyba se může objevit v důsledku zastaralého, poškozeného nebo chybějícího ovladače RST (Intel Rapid Storage Technology).
Ovladač RST byste tedy měli aktualizovat ručně tak, že přejdete na oficiální web Intel a vyhledáte nejnovější správný ovladač.
Ujistěte se, že jste vybrali ovladače, které jsou kompatibilní s vaší verzí systému Windows.
Řešení 4: Vymažte historii aktualizací systému Windows
Složka Distribuce softwaru ukládá dočasné soubory pro Windows Update.
Může se zobrazit chyba kvůli problémům s poškozením těchto souborů. Dobrým řešením je odebrat obsah této složky. Chcete-li to provést, postupujte podle kroků popsaných níže:
- Stisknutím kláves Windows + R otevřete příkazové pole Spustit
- Zadejte services.msc a klikněte na OK
- Pravým tlačítkem klikněte na Windows Update a poté klikněte na Zastavit
- Otevřete Průzkumníka Windows a přejděte do složky C: Windows
- Najděte a odstraňte složku Software Distribution
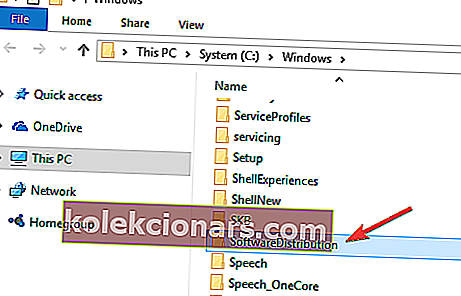
- Vraťte se zpět do ovládacího panelu systému Windows, klepněte pravým tlačítkem na službu Windows Update a vyberte Start
- Restartujte počítač a poté spusťte službu Windows Update
Poznámka editora: Tento článek pokračuje na další stránce. Pokud se chcete dozvědět více o Windows Update, podívejte se na naši širokou sbírku průvodců.