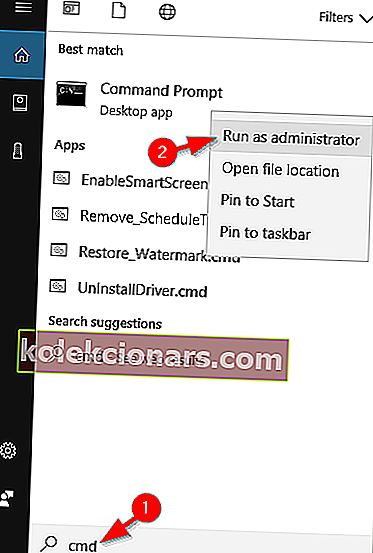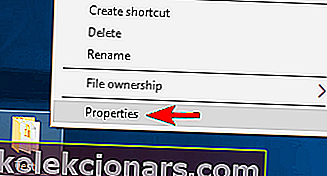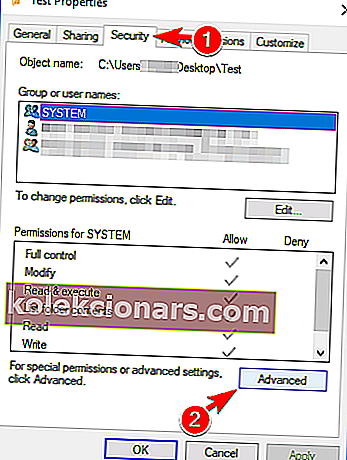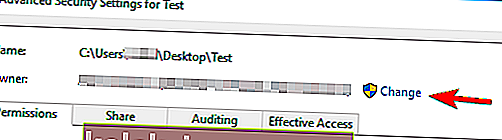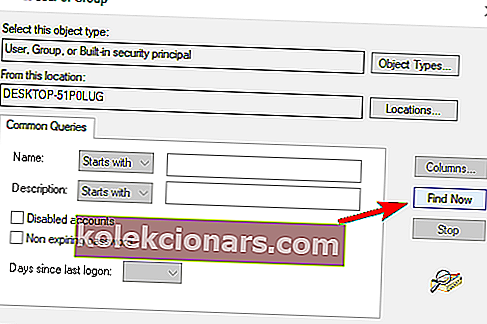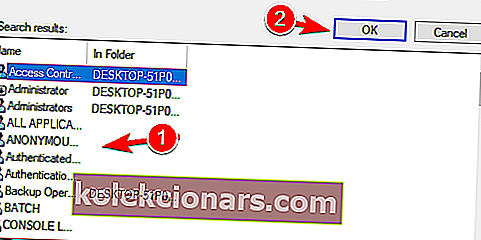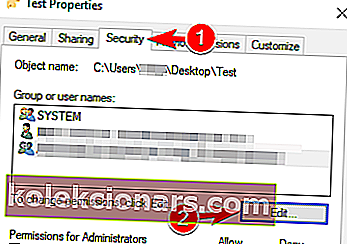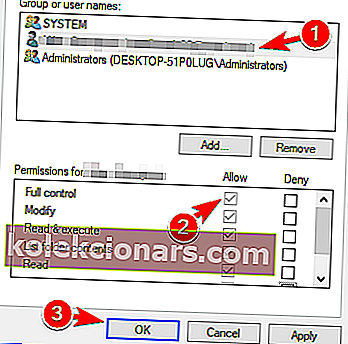- Nástroj Průzkumník souborů je pravděpodobně nejpoužívanější funkcí v operačním systému Windows, protože vše, co zahrnuje přístup k obsahu vašeho počítače, se provádí prostřednictvím něj.
- Bohužel problémy jako nesprávné nastavení systému nebo nekompatibilní software třetích stran mohou způsobit selhání Průzkumníka souborů, a právě o tom je zde tento článek.
- Naše webová stránka obsahuje vyhrazené centrum pro řešení chyb systému, takže je určitě navštivte i v případě, že vás trápí další problémy se systémem Windows 10.
- Další články, které vás velmi zajímají, najdete na stránce Windows 10 Fix.

Společnost Microsoft plánuje v budoucnu přepracovat Průzkumník souborů, ale aktuální verzi této aplikace pro správu souborů stále trápí mnoho problémů. Jedním z nejběžnějších a nepříjemnějších problémů jsou časté pády, na které si uživatelé dlouho stěžují.
Když se uživatelé pokusí otevřít složku, okno Průzkumníka souborů a hlavní panel se okamžitě zavřou a někdy se po několika sekundách znovu otevřou.
Společnost Microsoft již zavedla řadu kumulativních aktualizací zaměřených na vyřešení tohoto problému, ale mnoho uživatelů stále hlásí selhání Průzkumníka souborů.
Uživatelé si stěžují na selhání Průzkumníka souborů v systému Windows 10
Dnes jsem kontroloval na jednom z mých hudebních pevných disků složky s „WCBS“ v názvu. Nalezlo 19 podsložek. Pokud kliknu na některý z nalezených 19, prohlížeč souborů se zavře, panel úloh ve spodní části obrazovky zčerná (zobrazí se pouze tlačítko Start a ikona zobrazení úkolu). Asi po 20 sekundách se obrazovka obnoví (pro nedostatek lepšího popisu) a zobrazí se zbytek 12 zobrazených ikon.
K tomu dochází na všech pevných discích a mém SSD, když je vyhledávání souborů provedeno v Průzkumníku souborů systému Windows.
Pokud dochází k selhání Průzkumníka souborů, opravte tuto chybu pomocí řešení uvedených níže.
Jak mohu opravit selhání Průzkumníka souborů v systému Windows 10?
- Průzkumník souborů v systému Windows 10 zablokuje
- Jedním běžným problémem, který může nastat v Průzkumníku souborů, jsou zpomalení.
- Podle uživatelů někdy selže Průzkumník souborů častým zablokováním.
- Průzkumník souborů selže pravým tlačítkem Windows 10
- Jednou z běžných variant tohoto problému jsou časté pády při klepnutí pravým tlačítkem na něco.
- Tento problém se obvykle objevuje kvůli aplikacím třetích stran, ale tento problém můžete vyřešit pomocí některého z našich řešení.
- Rychlý přístup k Průzkumníku souborů
- Dalším běžným problémem Průzkumníka souborů jsou časté pády při používání funkce Rychlý přístup.
- Toto je běžná chyba, ale existuje několik řešení, která můžete použít k opravě.
- Průzkumník souborů se stále uzavírá
- Průzkumník souborů se někdy může neočekávaně ukončit.
- Podle uživatelů se Průzkumník souborů sám zavírá v náhodných intervalech, což může být velkým problémem.
- Windows 10 Explorer crash smyčka
- Toto je jeden z vážnějších problémů, protože Průzkumník souborů může neustále havarovat.
- V nejhorším případě narazíte na padací smyčku a vůbec nebudete moci používat Průzkumníka souborů.
- Průzkumník souborů nereaguje, nefunguje
- V některých případech může Průzkumník souborů přestat fungovat úplně.
- Uživatelé uvedli, že Průzkumník souborů nereaguje a jediným řešením je zavřít jej násilím.
- Průzkumník souborů se neotevře
- Průzkumník souborů se někdy nebude moci vůbec spustit.
- To může být vážný problém, ale měli byste být schopni jej opravit pomocí některého z našich řešení.
- Průzkumník souborů se otevírá dlouho
- Mnoho uživatelů uvedlo, že jejich Průzkumník souborů je poměrně pomalý.
- Podle nich trvá dlouho, než se Průzkumník souborů otevře, což může být velkým problémem.
- Průzkumník souborů se okamžitě otevře a zavře
- Mnoho uživatelů uvedlo, že Průzkumník souborů se okamžitě zavírá.
- Podle uživatelů nejsou schopni aplikaci spustit kvůli neustálým pádům.
1. Spusťte netsh a winsock reset
- Do vyhledávacího pole zadejte cmd > klepněte pravým tlačítkem myši na položku Příkazový řádek > Spustit jako správce .
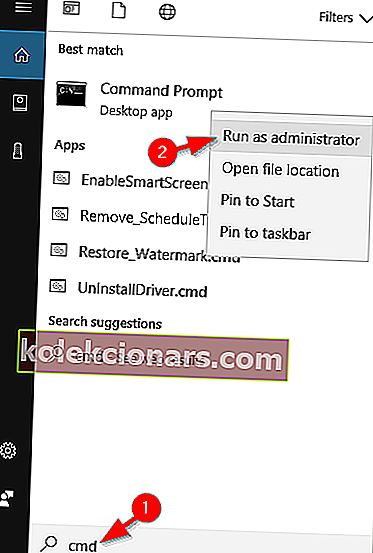
- Typ netsh v příkazovém řádku > stiskněte Enter .

3. Druh winsock v příkazovém řádku > hit Enter .

Můžete také použít celý příkaz netsh winsock reset v jediném pokusu o opravu.
Máte potíže s přístupem k příkazovému řádku jako správce? Pak byste se měli podrobněji podívat na tuto příručku.
2. Udělte si plné oprávnění pro přístup k obsahu složky
- Spusťte Průzkumník souborů > klikněte pravým tlačítkem na složku, kde jsou soubory uloženy> vyberte Vlastnosti .
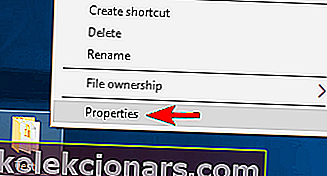
- Přejděte na Zabezpečení > klikněte na Pokročilé .
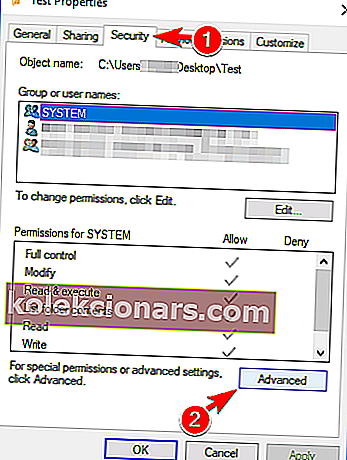
- Vedle štítku vlastníka klikněte na Změnit > v novém okně klikněte na Pokročilé.
- Pokud již víte, které uživatelské jméno chcete přidat, jednoduše jej zadejte do pole Zadejte název objektu, který chcete vybrat .
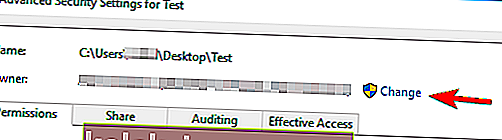
- Pokud již víte, které uživatelské jméno chcete přidat, jednoduše jej zadejte do pole Zadejte název objektu, který chcete vybrat .
- Pokud kliknete na Pokročilé , otevře se nové okno> kliknutím na Najít nyní zobrazíte všechny skupiny a uživatele z vašeho počítače.
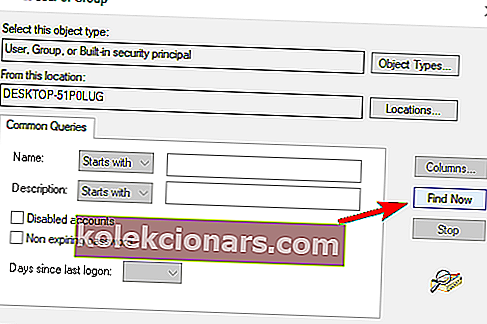
- Vyberte název nebo skupinu ze seznamu> klikněte na OK . Uložit změny.
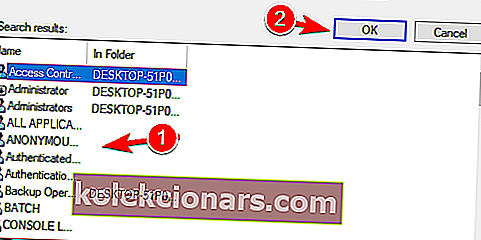
- Nastavte pro svůj účet plný přístup ke složce souborů.
- Chcete-li to provést, klepněte pravým tlačítkem myši na složku> Vlastnosti > Zabezpečení > Upravit .
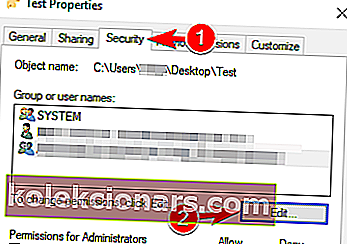
- Chcete-li to provést, klepněte pravým tlačítkem myši na složku> Vlastnosti > Zabezpečení > Upravit .
- Ve sloupci Povolit ve svém účtu nastavte oprávnění na Úplnou kontrolu a kliknutím na Použít a OK uložte změny.
- Pokud váš účet není na seznamu, přidejte jej kliknutím na tlačítko Přidat .
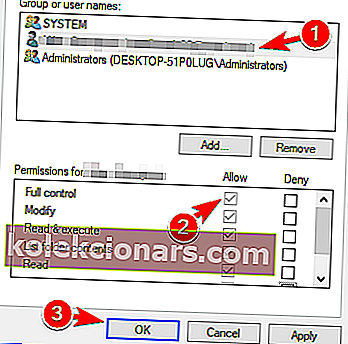
- Pokud váš účet není na seznamu, přidejte jej kliknutím na tlačítko Přidat .
Tato akce je nutná, protože někdy instalační program systému Windows 10 správně nespravuje oprávnění k souborům.
Pokud vás zajímá, jak převzít vlastnictví souboru nebo složky, podívejte se na tohoto podrobného průvodce, který vám pomůže lépe pochopit, jak to udělat.