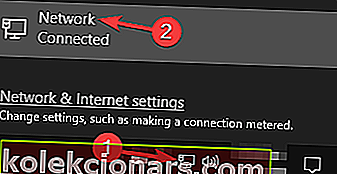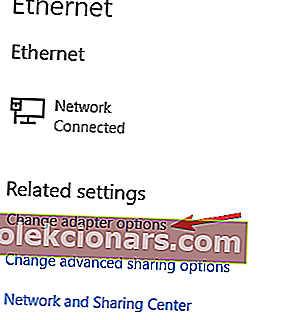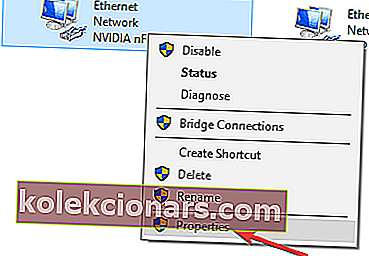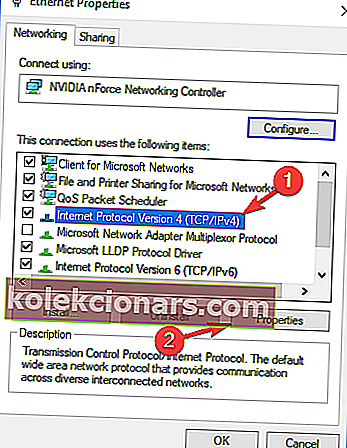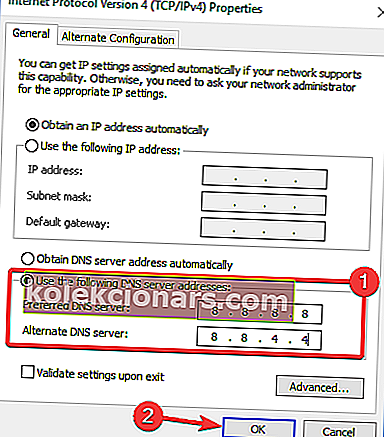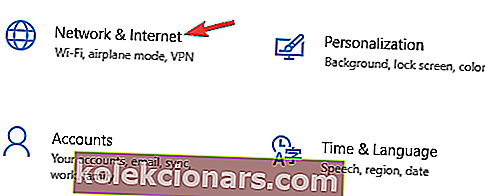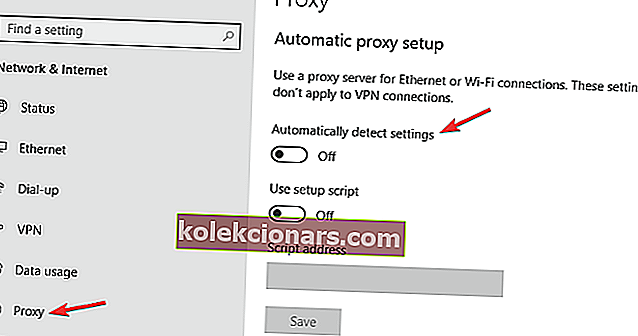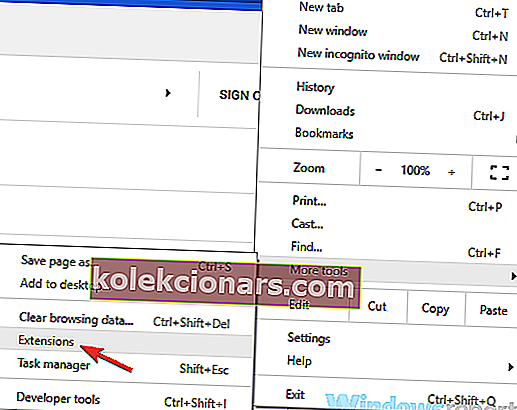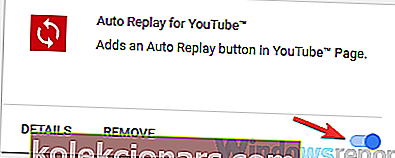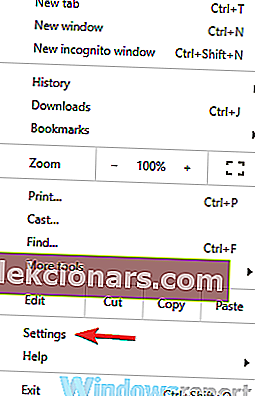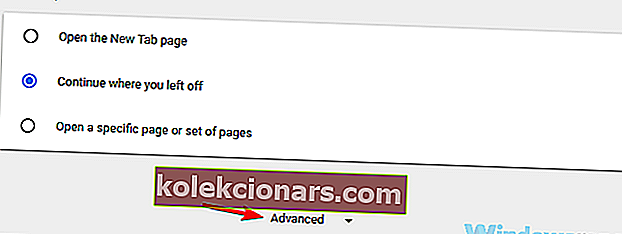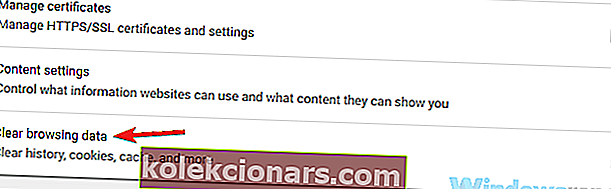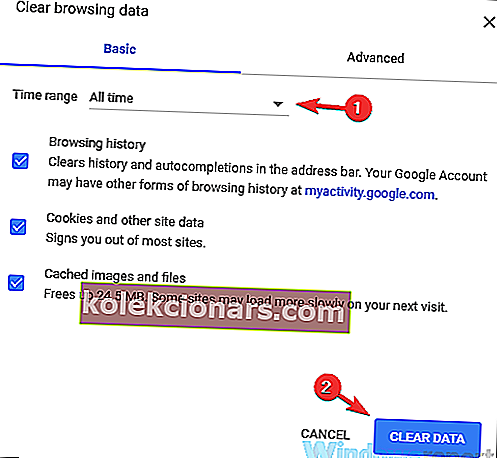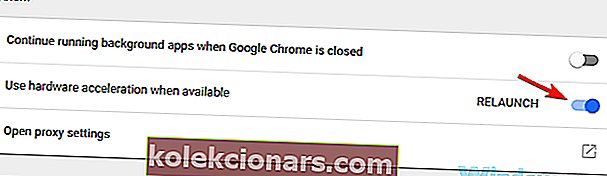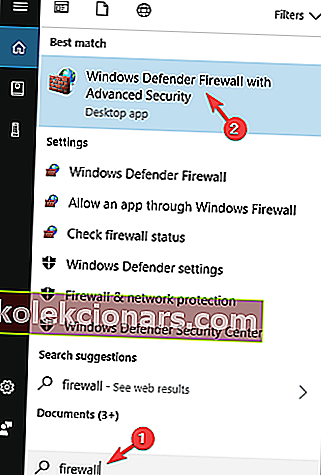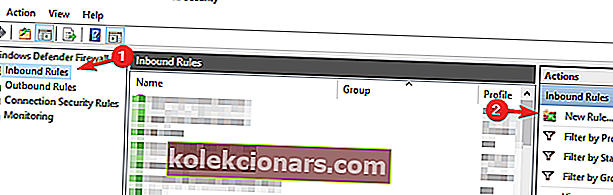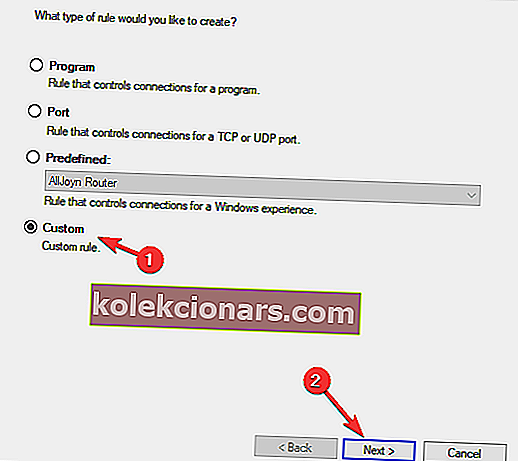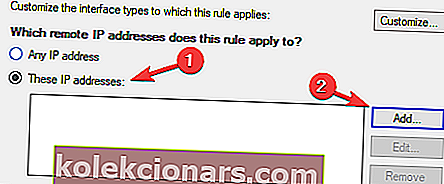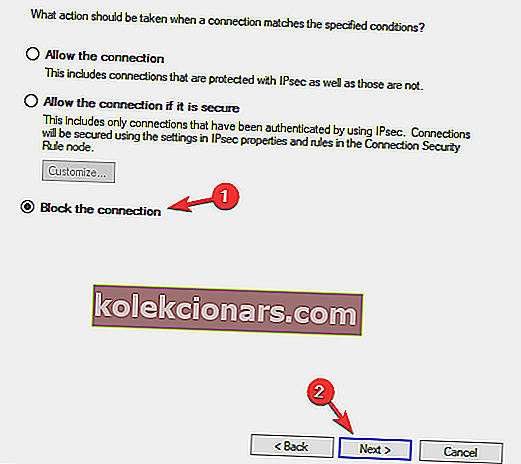- Ukládání do vyrovnávací paměti videa může způsobit mnoho problémů při sledování vašich oblíbených streamů.
- Určitě opravíte jakékoli ukládání do vyrovnávací paměti podrobným sledováním kroků uvedených níže.
- Přidejte si naši stránku s hrami do záložek a už nikdy nezmeškáte nic na světě her.
- Hraní je také o používání nejlepších nástrojů. V softwarovém centru najdete vše, co potřebujete!
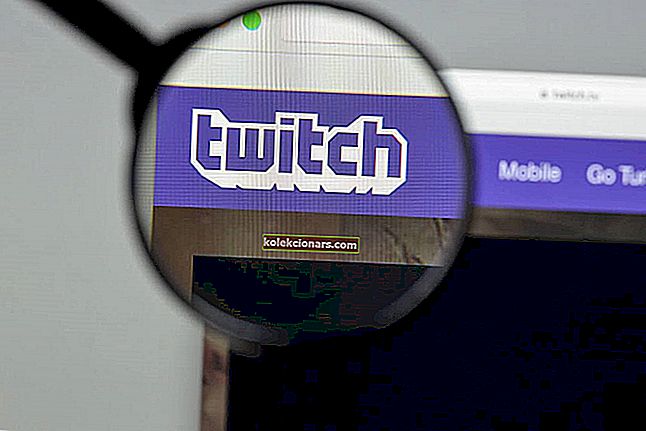
Twitch je jednou z nejpopulárnějších živých streamovacích služeb pro hráče, ale přes jeho popularitu mnoho uživatelů hlásilo problémy s vyrovnávací pamětí.
V této poznámce si uživatelé stěžovali na vyrovnávací paměť VoD, přehrávání nebo klipy, ke kterému dochází kvůli aplikacím na pozadí.
Kromě toho je pravděpodobné, že Twitch bude každých několik sekund zaostávat téměř v jakémkoli prohlížeči nebo při jakémkoli připojení WiFi.
Všechny tyto problémy budou mít obrovský negativní dopad na vaši uživatelskou zkušenost, což ovlivní celkovou dynamiku hry. Dnes vám tedy ukážeme, jak tyto problémy vyřešit.
Rychlý tip
Než přejdeme k řešení, stojí za zmínku, že byste mohli přepnout na prohlížeč, jako je Opera GX, a zbavit se všech problémů s vyrovnávací pamětí díky integraci Twitch.
Opera GX je prohlížeč určený pro hráče se spoustou funkcí, které mají sloužit přesně tomuto účelu.
Je tedy přirozené, že můžete nejen kdykoli sledovat své oblíbené streamery, ale také být schopni snadno komunikovat s herní komunitou prostřednictvím aplikace Discord messenger.
Díky integrovanému blokování reklam neuvidíte žádné reklamy a rychlost načítání videa je optimální, protože jsou blokovány sledovací skripty.

Opera GX
Díky bezproblémové integraci Twitch v Opera GX nebude vaše streamování videa vyrovnávat déle. Volný webové stránky NávštěvaJak mohu opravit problémy s vyrovnávací pamětí Twitch?
- Zkontrolujte malware
- Zkontrolujte aplikace na pozadí
- Změňte svůj DNS
- Zakažte proxy nebo VPN
- Zakázat rozšíření prohlížeče
- Vyčistit mezipaměť
- Zakázat hardwarovou akceleraci
- Blokovat konkrétní rozsah IP adres
1. Zkontrolujte, zda neobsahuje malware

Jednou z prvních věcí, které musíte udělat, je provést úplnou kontrolu systému pomocí vašeho antiviru a určitě umístit veškerý malware do karantény.
Pokud ve vašem počítači není malware, pravděpodobně jde o váš antivirus. Chcete-li to zkontrolovat, deaktivujte některé antivirové funkce a zjistěte, zda to problém vyřeší.
Alternativně můžete antivirový program úplně deaktivovat a zkontrolovat, zda to pomáhá. Pokud problém stále přetrvává, dalším řešením by bylo odebrání antiviru.
Upřednostňovaným způsobem by však v tomto případě byl přechod na antivirový program, který neinterferuje s vaším systémem, například Bitdefender.
Například Bitdefender Antivirus Plus je jedním z nejlepších nástrojů proti malwaru, který je právě k dispozici, s bezkonkurenční detekcí kybernetických hrozeb, optimalizovaným výkonem pro zachování rychlosti a životnosti baterie a vícevrstvou ochranou ransomware, která chrání vaše soubory.
V nejnovějších testech získal program nejlepší skóre z hlediska dopadu na jiné procesy. Kromě toho má nástroj herní režim, což znamená, že antivirový program ponechá aktivovanou ochranu v reálném čase pouze během hraní, aby se snížilo rušení.

Bitdefender Antivirus Plus
S Bitdefenderem si budete moci vychutnávat všechna požadovaná herní videa a zároveň zůstat v bezpečí před vetřelci online. Zkušební verze zdarma Navštivte web2. Zkontrolujte aplikace na pozadí

Podle uživatelů, pokud narazíte na problémy s vyrovnávací pamětí Twitch, problémem mohou být aplikace na pozadí.
Běžnou příčinou je Steam, který aktualizuje určité hry na pozadí. Ujistěte se tedy, že Steam nic nestahuje.
Kromě toho zkontrolujte všechny ostatní aplikace, které mohou využívat vaši šířku pásma na pozadí, a deaktivujte je.
Po deaktivaci těchto aplikací zkontrolujte, zda problém stále přetrvává.
3. Změňte svůj DNS
- Klikněte na ikonu sítě na hlavním panelu. Nyní vyberte síť z nabídky.
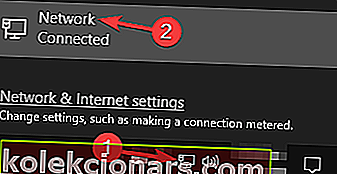
- V pravém podokně vyberte možnost Změnit možnosti adaptéru .
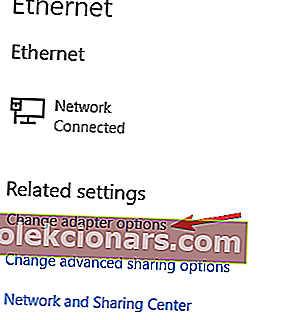
- Zobrazí se seznam dostupných síťových připojení. Klikněte pravým tlačítkem na síťové připojení a v nabídce vyberte Vlastnosti .
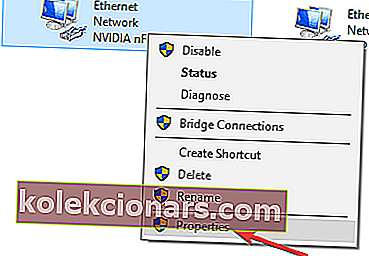
- Ze seznamu vyberte internetový protokol verze 4 (TCP / IPv4) . Nyní klikněte na Vlastnosti.
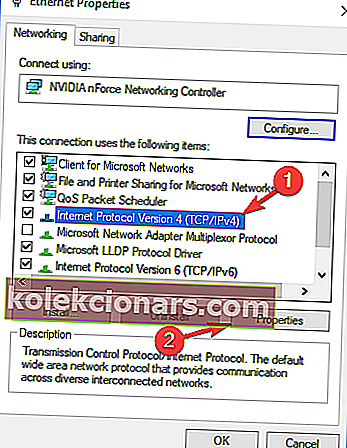
- Když se zobrazí nové okno, vyberte Použít následující adresy serverů DNS Nyní zadejte 8.8.8.8 jako preferovaný a 8.8.4.4 jako alternativní server DNS . Kliknutím na tlačítko OK uložte změny.
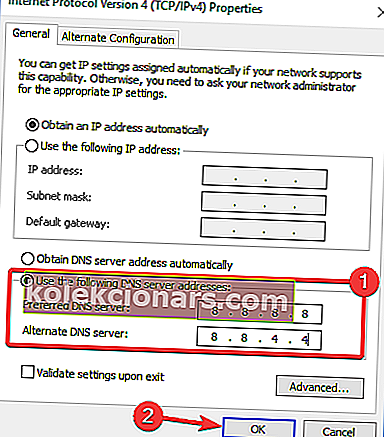
Po provedení těchto změn přepnete DNS na DNS Google a problém by měl být vyřešen.
4. Zakažte proxy nebo VPN
- Otevřete aplikaci Nastavení . ( Chcete-li to udělat rychle, použijte klávesovou zkratku Windows Key + I. )
- Přejděte do sekce Síť a internet .
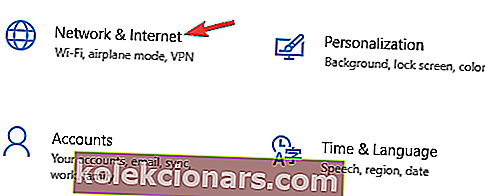
- V levém podokně vyberte Proxy . V pravém podokně zakažte všechny možnosti.
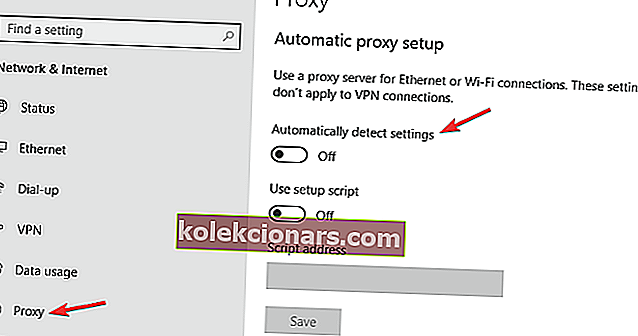
Jakmile zakážete všechny možnosti, proxy bude deaktivován a problém s Twitch by měl být vyřešen. Pokud používáte VPN, nezapomeňte ji deaktivovat nebo odinstalovat a zkontrolovat, zda to problém vyřeší.
Pokud hledáte dobrou VPN, která nebude rušit Twitch a další webové stránky, doporučujeme vyzkoušet soukromý přístup k internetu.
Kromě zajištění bezpečného procházení bez ohledu na to, k jakým webům přistupujete, tato VPN také čistí váš provoz a odblokuje mediální obsah s omezeným geografickým umístěním.

Soukromý přístup k internetu
Díky tomuto spolehlivému nástroji VPN bude vaše streamování Twitch soukromé a dostupné kdekoli. 2,69 $ / měsíc. Navštivte web5. Zakažte rozšíření prohlížeče
- Klikněte na ikonu nabídky v pravém horním rohu a vyberte Další nástroje> Rozšíření .
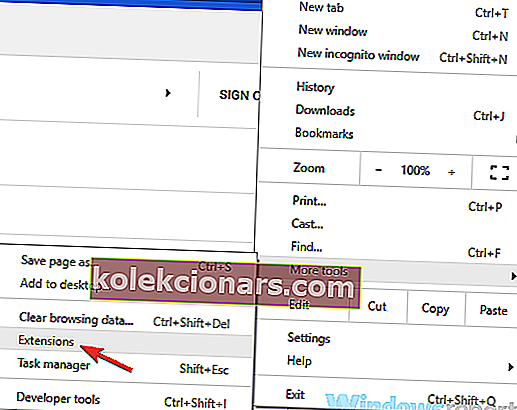
- Nyní se zobrazí seznam přípon. Přepnutím tlačítka vedle názvu rozšíření ji deaktivujete. Tento krok opakujte pro všechny spouštěcí aplikace v seznamu.
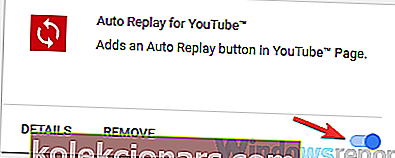
Jakmile deaktivujete všechna rozšíření, zkontrolujte, zda problém stále přetrvává. Pokud se problém již neobjeví, zkuste postupně povolit deaktivovaná rozšíření.
Nezapomeňte opakovaně zkontrolovat Twitch, abyste určili příponu způsobující problém. Jakmile najdete problematické rozšíření, odeberte jej nebo ho nechejte deaktivované.
Dedikované nástroje pro streamování mohou vylepšit vaši zkušenost s Twitch. Zde jsou 4 doporučení
6. Vymažte mezipaměť
- Klikněte na ikonu nabídky Chrome v pravém horním rohu a vyberte Nastavení .
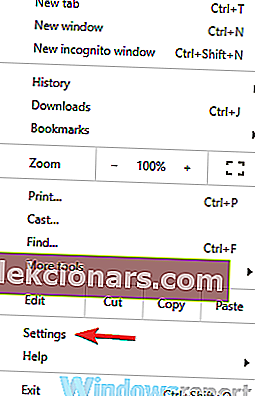
- Když se otevře karta Nastavení , posuňte se úplně dolů a klikněte na Pokročilé .
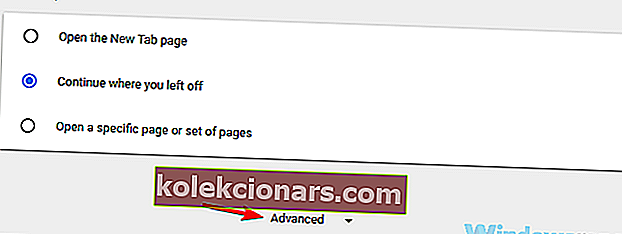
- Klikněte na Vymazat údaje o prohlížení .
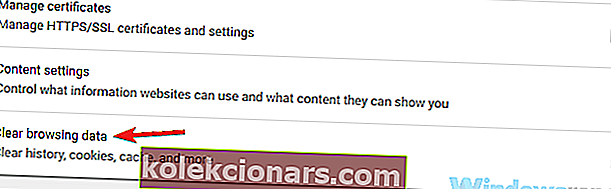
- Nastavte Časový rozsah na Celé období . Kliknutím na tlačítko Vymazat data vymažete mezipaměť.
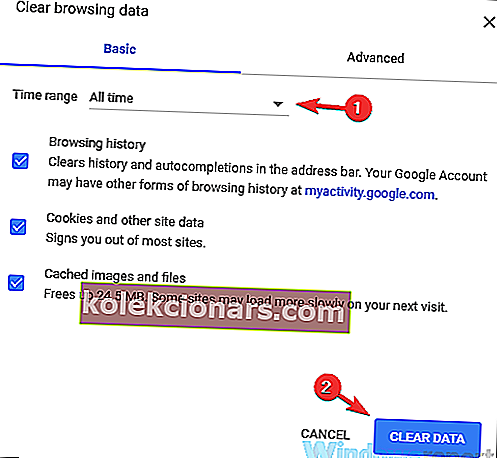
Po vymazání mezipaměti zkontrolujte, zda problém stále přetrvává.
Poznámka: V tomto příkladu jsme použili Chrome, ale proces je podobný pro jakýkoli jiný prohlížeč, který používáte.
7. Zakažte hardwarovou akceleraci
Některé funkce vašeho prohlížeče mohou způsobit vyrovnávací paměť videí Twitch. Jedním z nich je funkce hardwarové akcelerace.
Pokud nevíte, funkce hardwarové akcelerace využije ke zpracování dat váš GPU, a ačkoli tato funkce může být užitečná, může také vést k různým problémům.
Chcete-li tuto funkci deaktivovat, postupujte takto:
- Otevřete kartu Nastavení a kliknutím na tlačítko Upřesnit rozbalte svá nastavení.
- Vyhledejte možnost Použít hardwarovou akceleraci, pokud je k dispozici, a deaktivujte ji.
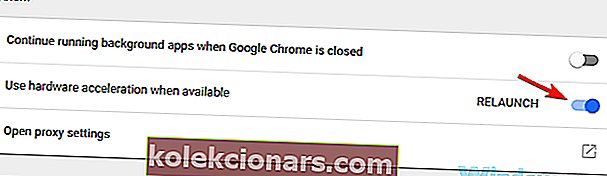
- Restartujte prohlížeč.
Poté bude deaktivována funkce hardwarové akcelerace a problém by měl být vyřešen.
8. Blokovat konkrétní rozsah IP adres
- Stiskněte klávesu Windows + S a zadejte Choose Firewall Windows Defender s pokročilým zabezpečením .
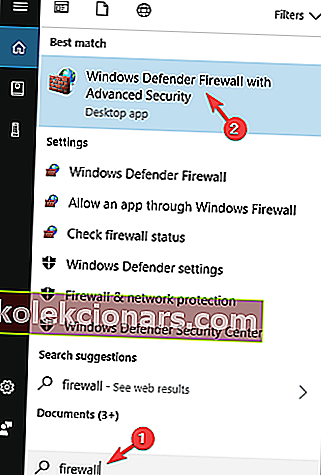
- Přejděte na Příchozí pravidla a klikněte na Nové pravidlo .
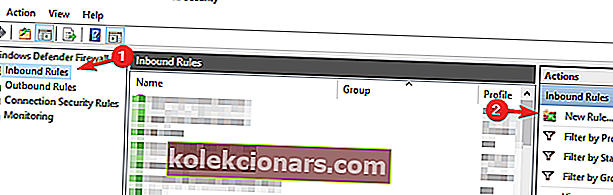
- Vyberte Vlastní pravidlo a klikněte na Další .
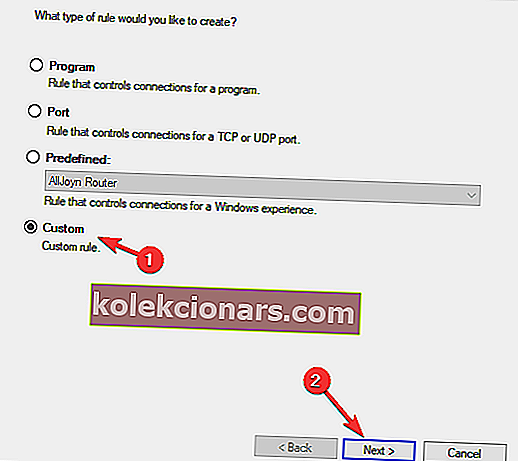
- Stále klikejte na Další, dokud se nedostanete na obrazovku Rozsah .
- Vyberte tyto adresy IP a klepněte na tlačítko Add v Které vzdálených IP adres se toto pravidlo vztahuje na části .
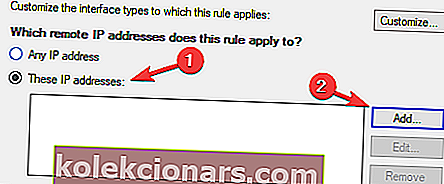
- Vyberte možnost Tento rozsah adres IP a zadejte následující adresy:
- Od: 206.111.0.0
- Komu: 206.111.255.255
- Pokračujte kliknutím na OK .
- Nyní opakujte kroky 5-7, ale tentokrát použijte následující adresy IP:
- Od: 173.194.55.1
- Komu: 173.194.55.255
- Po dokončení klikněte na Další .
- Vyberte Blokovat připojení a pokračujte kliknutím na Další pro dokončení procesu.
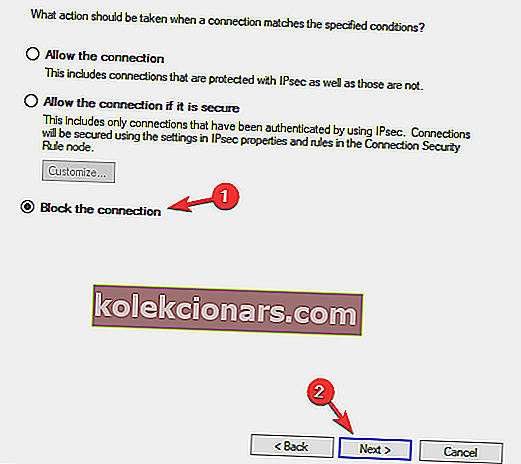
Jakmile nakonfigurujete bránu firewall, stačí spustit následující příkaz v příkazovém řádku nebo restartovat počítač: ipconfig /flushdns
Po restartování počítače zkontrolujte, zda problém stále přetrvává. Mnoho uživatelů uvedlo, že toto řešení pro ně fungovalo, takže to vyzkoušejte. Postupujte pečlivě podle pokynů a měli byste být schopni je dokončit bez přílišných problémů.
Závěrem lze říci, že Twitch je skvělá streamovací platforma, ale pokud máte problémy s ukládáním do vyrovnávací paměti u Twitch, určitě vyzkoušejte některá z našich řešení.
V níže uvedených komentářích nám řekněte, který z nich pro vás pracoval.
Poznámka redaktora : Tento příspěvek byl původně publikován v prosinci 2018 a byl aktualizován a přepracován v září 2020 kvůli svěžesti, přesnosti a komplexnosti.