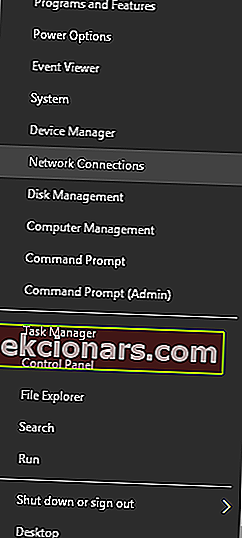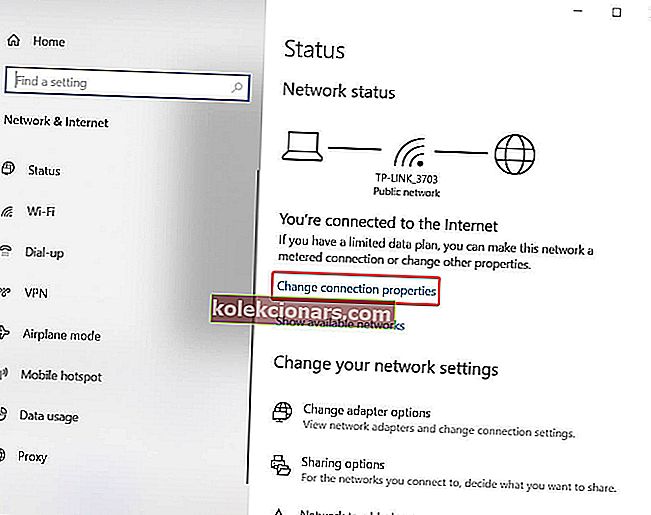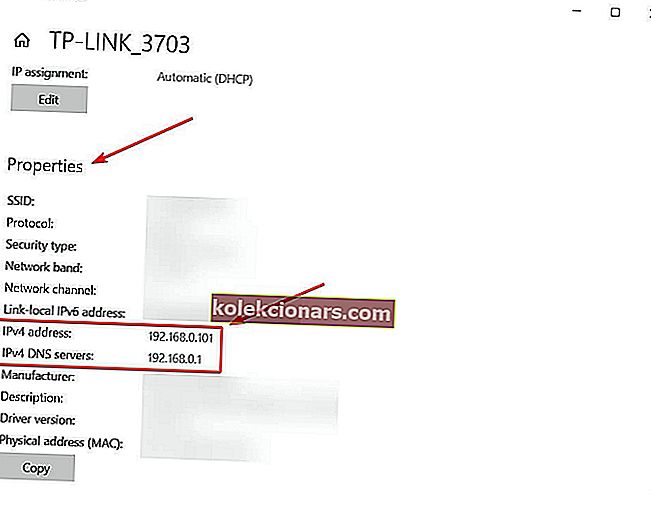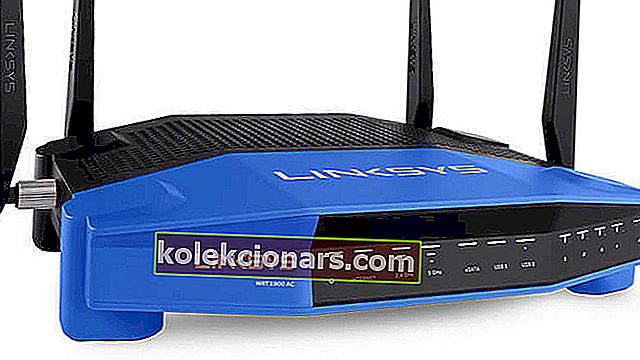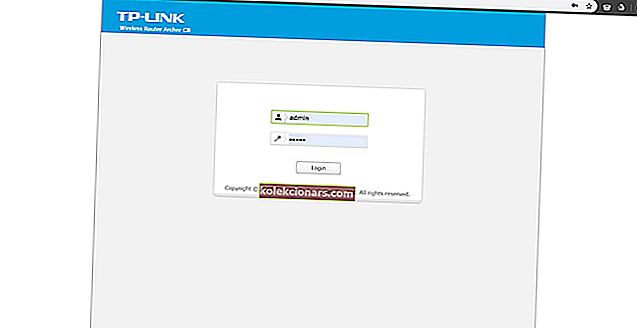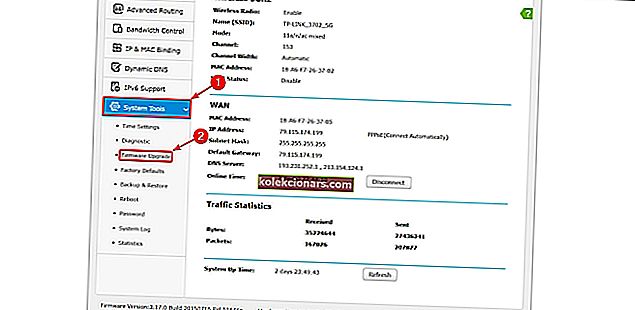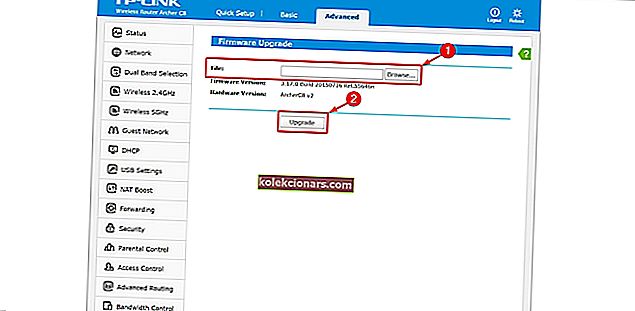- Pokud vás router udržuje připojený, je pravděpodobné, že nebudete pravidelně přemýšlet o jeho aktualizaci.
- Proměňte to ve zvyk a ujistěte se, že vždy získáte nejsilnější signál, optimální výkon a lepší zabezpečení. Níže uvedený postup vám ukáže, jak jednoduchá je okamžitá aktualizace firmwaru routeru.
- Měli byste také pamatovat na to, že aktualizace všech vašich zařízení má své výhody. Windows 10 se zdokonaluje v aktualizaci zařízení a jeho služba Windows Update automaticky instaluje důležité aktualizace do vašeho počítače, jakmile budou k dispozici.
- Pokud chcete ze svého routeru vytěžit maximum, navštivte naši kompletní sekci Routery a nebudete zklamáni.

Téměř každé hardwarové zařízení má software zabudovaný do samotného zařízení. Tento software řídí chování vašeho zařízení a umožňuje vám jej konfigurovat.
Nové verze firmwaru často přinášejí nové funkce a opravy zabezpečení, takže je důležité udržovat firmware aktuální.
V jednom ze starších článků jsme již vysvětlili, jak aktualizovat BIOS, a dnes vám ukážeme, jak aktualizovat firmware routeru.
Jak mohu aktualizovat firmware routeru v systému Windows 10? Nejrychlejším způsobem je automatická aktualizace. Některé z novějších směrovačů mají možnost Automaticky aktualizovat firmware.
Pokud tomu tak není, stáhněte si nejnovější firmware z oficiálních stránek výrobce routeru, rozbalte jej a poté pokračujte v aktualizaci z nastavení routeru.
Chcete-li zjistit, jak to udělat, podívejte se na průvodce níže.
Kroky k aktualizaci firmwaru routeru podle výrobce
1. Přístup a aktualizace routeru obecně
Než budete moci aktualizovat firmware routeru, musíte se připojit k routeru. Chcete-li to provést, musíte ve svém prohlížeči zadat konkrétní adresu.
Většina směrovačů bude mít tuto adresu spolu s přihlašovacími údaji, které jsou k dispozici v příručce s pokyny, proto důrazně doporučujeme, abyste si ji zkontrolovali. Tuto adresu můžete také vyhledat ručně pomocí následujících kroků:
- Stisknutím klávesové zkratky Windows + X otevřete nabídku Win + X. Z nabídky vyberte Síťová připojení .
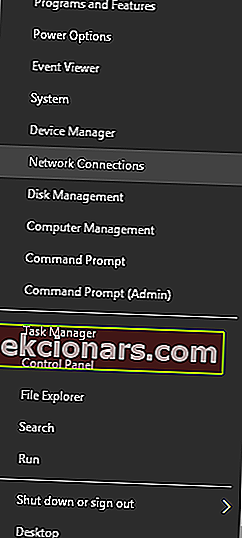
- Nyní se zobrazí okno Síť a internet . Pod vaším připojením klikněte na Změnit vlastnosti připojení .
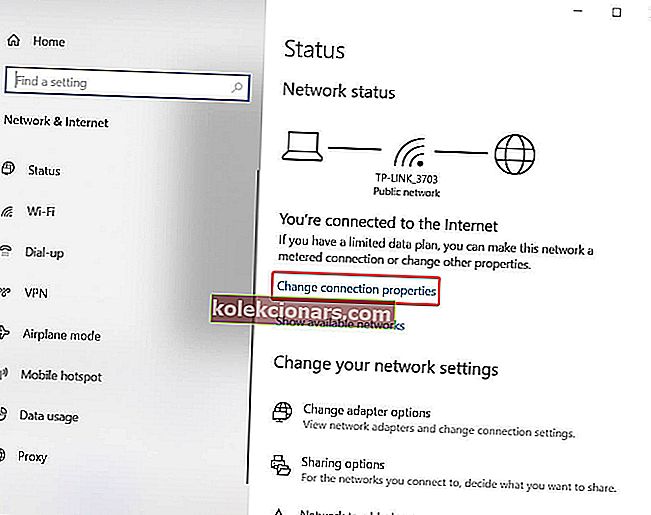
- Poté přejděte úplně dolů a uvidíte sekci Vlastnictví .
- Vyhledejte server DNS IPv4 a zapamatujte si adresu IP.
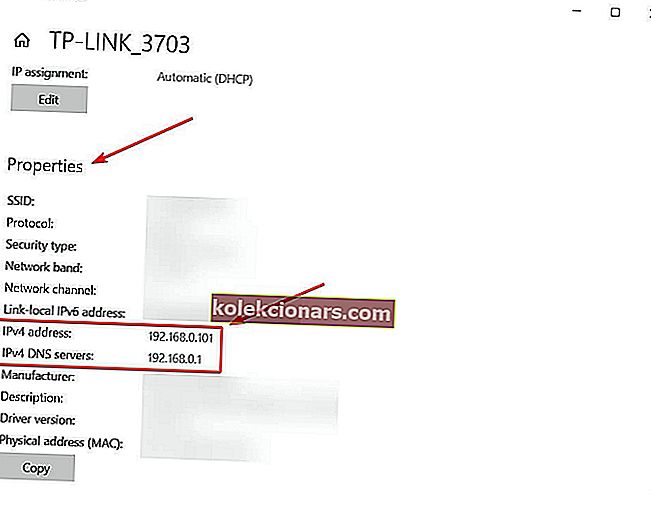
Klíč Windows nefunguje na Windows 10? Podívejte se na tohoto užitečného průvodce a znovu nastavte věci.
Po získání adresy IP routeru se pomocí něj můžete přihlásit k routeru a aktualizovat jeho firmware. Chcete-li aktualizovat firmware routeru, postupujte takto:
- Připojte se k routeru pomocí ethernetového kabelu. Tento krok není povinný, ale důrazně se doporučuje navázat stabilní spojení s routerem, aby nedošlo k poškození během procesu aktualizace.
- Otevřete webový prohlížeč.
- Do adresního řádku zadejte IP adresu vašeho routeru.
- Nyní budete požádáni o zadání uživatelského jména a hesla. Přihlašovací údaje najdete v příručce k routeru. Přihlašovací údaje ke směrovači můžete také vyhledat online ze zdrojů třetích stran.
- Jakmile se přihlásíte, musíte najít možnost Firmware nebo Router Upgrade . Tuto možnost obvykle najdete v sekci Správa, Obslužné programy nebo Údržba . Pamatujte, že umístění této možnosti se může lišit v závislosti na modelu routeru.
- Jakmile najdete tuto část, měla by se zobrazit aktuální verze firmwaru a datum jeho vydání.
- Nyní musíte navštívit web výrobce routeru a přejít do sekce Podpora . Vyhledejte model routeru a zkontrolujte, zda jsou k dispozici aktualizace firmwaru. Pokud ano, nezapomeňte si je stáhnout. Některé směrovače mají integrovanou možnost, která vás přenese přímo na web výrobce a umožní vám stáhnout aktualizace firmwaru pro váš směrovač.
- Po stažení aktualizace routeru ji rozbalte na plochu nebo do jakékoli jiné složky v počítači.
- V sekci Aktualizace routeru by mělo být k dispozici tlačítko Procházet nebo Vybrat soubor . Klikněte na tlačítko a vyhledejte soubor s aktualizací routeru v počítači. Vyberte soubor poklepáním.
- Po výběru aktualizačního souboru spusťte proces upgradu.
- Počkejte, až se proces dokončí. Pamatujte, že proces aktualizace může trvat několik minut, takže vyčkejte trpělivě a nepřerušujte proces. Přerušení procesu upgradu může způsobit nevratné poškození routeru, proto buďte opatrní.
- Po dokončení procesu aktualizace se router restartuje a budete mít nainstalován nový firmware.
Musíme zmínit, že proces aktualizace firmwaru může někdy selhat, a pokud k tomu dojde, musíte router resetovat. Chcete-li to provést, přihlaste se k routeru a vyhledejte sekci Factory Defaults .
Klikněte na tlačítko Obnovit a počkejte, než se router resetuje. Pokud nemáte přístup k routeru, můžete jej také resetovat podržením tlačítka Reset na routeru.
Toto tlačítko se obvykle nachází na zadní straně a router stačí resetovat pouze stisknutím a podržením po dobu deseti nebo více sekund. Po resetování routeru budete muset znovu nakonfigurovat nastavení a bezdrátové sítě.
Musíme zmínit, že některé směrovače mohou provádět aktualizace firmwaru automaticky, takže nemusíte stahovat žádné aktualizace ani je instalovat ručně.
2. Aktualizujte firmware Netgearrouteru
Pokud vlastníte směrovač Netgear, můžete aktualizovat firmware podle těchto kroků:
- Otevřete webový prohlížeč a přejděte na //www.routerlogin.net .
- Zadejte admin jako uživatelské jméno a heslo jako heslo.
- Jakmile vstoupíte do nastavení routeru, přejděte na POKROČILÉ> Správa .
- Zvolte tlačítko Aktualizace firmwaru nebo Aktualizace routeru .
- Klikněte na tlačítko Zkontrolovat . Router nyní zkontroluje dostupné aktualizace. Pokud jsou k dispozici aktualizace, budete požádáni o jejich stažení.
- Kliknutím na tlačítko Ano stáhnete a nainstalujete aktualizace. Ujistěte se, že nijak nepřerušujete proces upgradu. Nezavírejte prohlížeč, neotevírejte žádné stránky ani neprovádějte žádnou činnost související s internetem. Proces aktualizace může trvat asi 5 minut, takže buďte trpěliví.
- Po dokončení procesu aktualizace se router restartuje.
Jak vidíte, aktualizace firmwaru na routeru Netgear je poměrně jednoduchá, protože si ji můžete automaticky stáhnout a nainstalovat.
Pokud nemůžete aktualizaci stáhnout automaticky, můžete ji nainstalovat ručně podle těchto kroků:
- Navštivte Centrum stahování NETGEAR, zadejte model routeru a stáhněte si nejnovější firmware routeru.
- Nyní se přihlaste k routeru podle kroků 1-4 shora.
- Po přihlášení klikněte na tlačítko Vybrat soubor nebo Procházet .
- Vyhledejte aktualizační soubor a vyberte jej.
- Proces aktualizace nyní začne, takže jej nepřerušujte.
Směrovače Netgear také podporují aktualizaci firmwaru pomocí softwaru NETGEAR pro stolní počítače. Chcete-li pomocí tohoto softwaru aktualizovat firmware routeru, postupujte takto:
- Spusťte software NETGEAR pro stolní počítače a klikněte na Nastavení routeru .
- Když se zobrazí přihlašovací obrazovka, zadejte jako uživatelské jméno admin a heslo jako heslo.
- Nyní klikněte na šipku vpravo v pravém horním rohu a vyberte kartu Aktualizace routeru .
- Klikněte na Aktualizace routeru> Další . Aplikace nyní zkontroluje dostupné aktualizace firmwaru.
- Pokud je k dispozici nová verze firmwaru, zobrazí se potvrzovací zpráva. Kliknutím na OK stáhnete a nainstalujete nový firmware.
- Trpělivě vyčkejte na dokončení procesu aktualizace a nepřerušujte jej.
3. Aktualizujte firmware routeru Linksys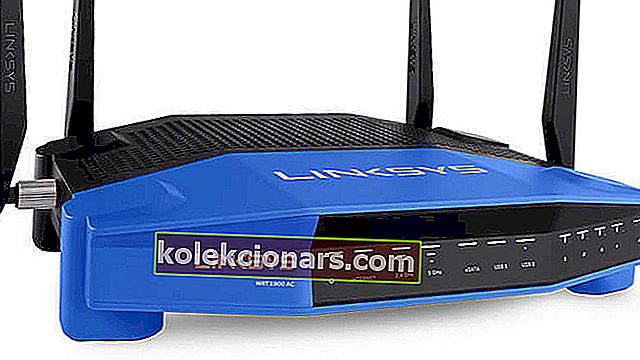
Aktualizace firmwaru na routeru Linksys je poměrně jednoduchá. Aby bylo možné provést aktualizaci bezpečně, doporučujeme vám připojit počítač k routeru pomocí kabelu Ethernet. Při aktualizaci firmwaru routeru postupujte takto:
- Navštivte web podpory Linksys. Zadejte model routeru a zkontrolujte, zda je k dispozici aktualizace firmwaru. Pokud ano, stáhněte si aktualizační soubor.
- Otevřete webový prohlížeč a do adresního řádku zadejte 192.168.1.1 . Stiskněte klávesu Enter .
- Když se zobrazí přihlašovací obrazovka, zadejte jako uživatelské jméno admin a nechejte pole pro heslo prázdné.
- Po přihlášení klikněte na Správa> Aktualizace firmwaru .
- Nyní klikněte na tlačítko Procházet .
- Vyberte stažený aktualizační soubor a dvakrát na něj klikněte.
- Klikněte na tlačítko Spustit upgrade .
- Nyní se zobrazí indikátor průběhu. Počkejte na dokončení procesu a nepřerušujte ho. Abyste se ujistili, že proces upgradu je úspěšný, neotevírejte žádné nové stránky ani neprovádějte žádné činnosti související s internetem.
4. Aktualizujte firmware směrovače D-Link
Aktualizace firmwaru na routeru D-Link je poměrně jednoduchá a můžete ji aktualizovat podle následujících kroků:
- Stáhněte si nejnovější aktualizaci firmwaru routeru ze stránky podpory D-Link.
- Po stažení soubor rozbalte a uložte na místo, kam máte snadný přístup.
- Otevřete webový prohlížeč a do adresního řádku zadejte 192.168.1.1 .
- Když se zobrazí přihlašovací obrazovka, zadejte jako uživatelské jméno a heslo admin .
- Po přihlášení přejděte na kartu Nástroje a vyberte možnost Aktualizovat bránu .
- Klikněte na tlačítko Procházet a vyhledejte aktualizační soubor z kroku 2 .
- Jakmile soubor najdete, dvakrát na něj klikněte.
- Nyní klikněte na tlačítko Aktualizovat bránu .
- Trpělivě vyčkejte na dokončení aktualizace. Nepřerušujte aktualizaci a nezavírejte ani neotvírejte žádné karty.
- Po dokončení procesu aktualizace se router sám restartuje. V některých případech je třeba směrovač před použitím resetovat. Chcete-li to provést, stiskněte a 10 sekund podržte tlačítko Reset na zadní straně routeru. Po provedení resetu budete muset znovu nakonfigurovat svá nastavení.
Potřebujete další pomoc s řešením problémů s bezdrátovými routery N ve Windows 10? Právě k tomu jsme připravili podrobného průvodce.
5. Aktualizujte firmware směrovače TP-Link
Před aktualizací firmwaru routeru TP-Link musíte zkontrolovat jeho model a verzi hardwaru. Chcete-li to provést, jednoduše zkontrolujte štítek na zadní straně zařízení a uvidíte model routeru i verzi hardwaru.
Kromě toho vám také doporučujeme připojit počítač k routeru pomocí ethernetového kabelu, aby bylo zajištěno stabilní připojení. Chcete-li aktualizovat firmware routeru, postupujte takto:
- Navštivte web společnosti TP-Link a vyhledejte svůj model v sekci Podpora . Nezapomeňte vybrat správnou verzi a model hardwaru. Pokud si stáhnete a nainstalujete firmware pro nesprávný model, způsobíte tím poškození routeru, buďte proto velmi opatrní. Jakmile najdete model routeru, stáhněte si pro něj nejnovější firmware.
- Firmware bude dodáván ve formátu zip. Extrahujte soubor firmwaru na bezpečné místo.
- Otevřete webový prohlížeč a přejděte na adresu 192.168.1.1 , 192.168.0.1 nebo //tplinkwifi.net . Pamatujte, že tato adresa se může lišit v závislosti na modelu vašeho routeru. Chcete-li zobrazit správnou adresu, můžete vždy zkontrolovat štítek na spodní straně routeru.
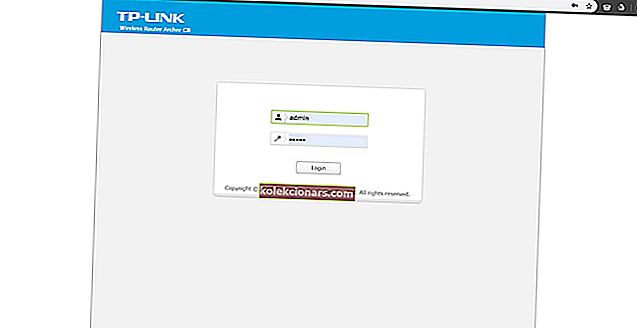
- Když se zobrazí přihlašovací okno, zadejte jako uživatelské jméno a heslo admin .
- Po přihlášení klikněte na Upřesnit a poté na levém seznamu Systémové nástroje> Aktualizace firmwaru .
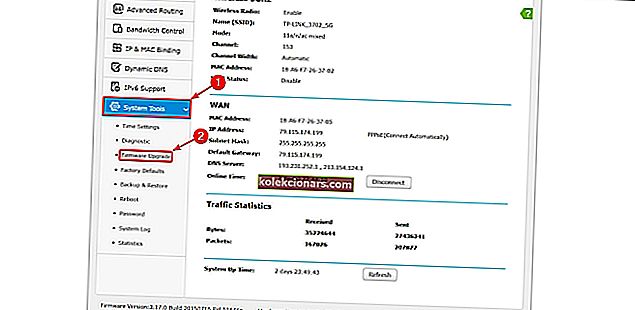
- Klikněte na tlačítko Procházet nebo Vybrat soubor a vyhledejte soubor s aktualizací firmwaru. Vyberte soubor poklepáním.
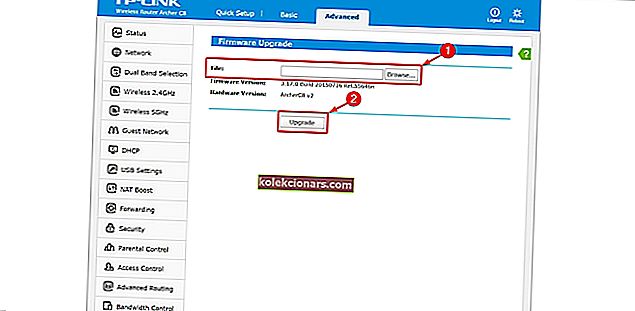
- Nyní kliknutím na tlačítko Upgradovat spusťte proces aktualizace.
- Počkejte, až se proces dokončí, a rozhodně jej nepřerušujte. Přerušení aktualizace způsobí trvalé poškození routeru, proto buďte opatrní.
- Po dokončení aktualizace může být váš router obnoven na tovární nastavení, takže jej budete muset znovu překonfigurovat.
Jak vidíte, aktualizace firmwaru routeru je poměrně jednoduchá a novější směrovače mohou aktualizace firmwaru automaticky stahovat a instalovat.
Musíme zmínit, že upgrade firmwaru přináší nové funkce a vylepšení, ale může také trvale poškodit váš router, pokud nejste opatrní.
Ačkoli aktualizace firmwaru mohou někdy vyřešit problémy související se sítí, doporučujeme provést aktualizaci firmwaru jako poslední možnost.
Pokud máte další dotazy, jak aktualizovat firmware routeru v systému Windows 10, neváhejte je vložit do sekce komentářů níže.
FAQ: Další informace o aktualizaci firmwaru routeru
- Jak mohu aktualizovat firmware routeru bez internetu?
Obvykle tak činíte automaticky prostřednictvím webové stránky. Postup lze také dokončit bez připojení k internetu, proto použijte tuto příručku k aktualizaci firmwaru routeru.
- Měli byste aktualizovat firmware routeru?
Ano, měli byste pravidelně aktualizovat firmware routeru, abyste získali nejnovější opravy a vylepšení zabezpečení.
- Jaká je průměrná životnost bezdrátového směrovače?
Zatímco bezdrátový směrovač by měl trvat neomezeně dlouho, spotřebitelské modely se obvykle vyměňují každých pět let, ne-li dříve.
Poznámka redakce: Tento příspěvek byl původně publikován v červnu 2019 a od té doby byl přepracován a aktualizován v dubnu 2020 kvůli svěžesti, přesnosti a komplexnosti.