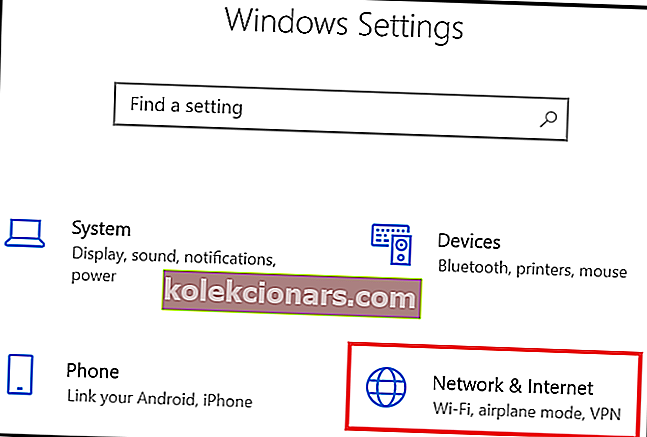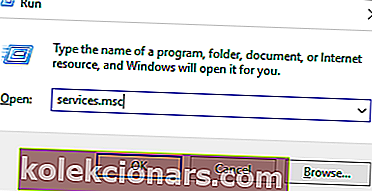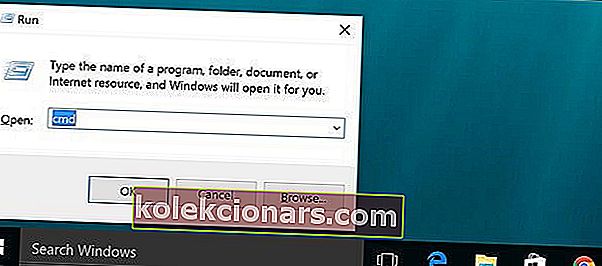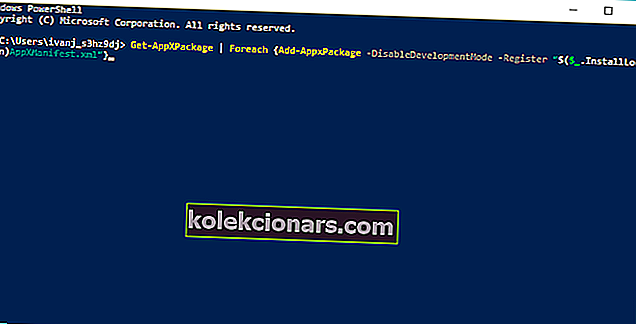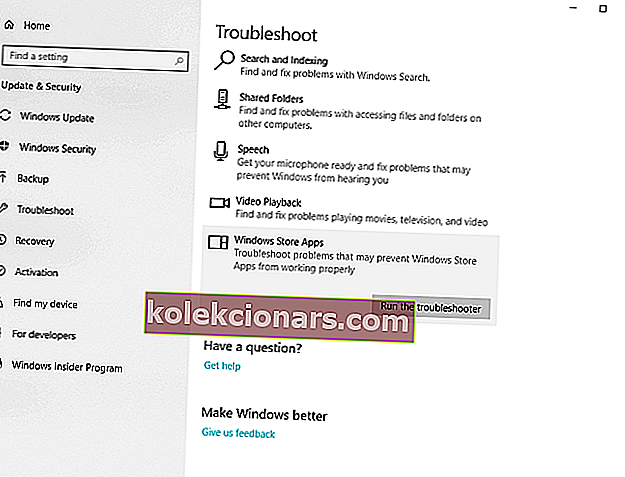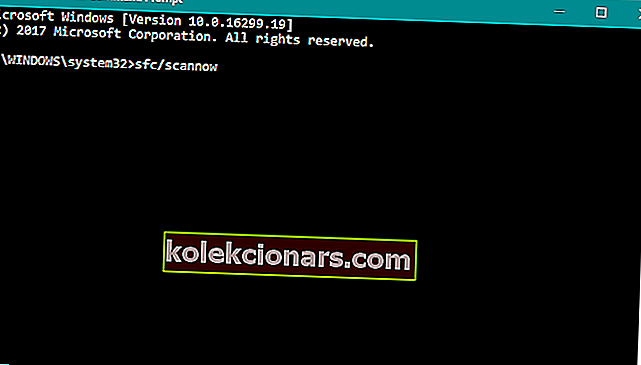- Microsoft Edge je integrovaný prohlížeč, který je součástí systému Windows 10 a někteří uživatelé uvedli, že pro ně vůbec nefunguje.
- Chcete-li tento problém vyřešit, ujistěte se, že je spuštěn klient DNS a že Edge není blokován antivirem nebo bránou firewall.
- Navštivte naše vyhrazené centrum oprav a zjistěte více o tom, jak vyřešit časté problémy s počítačem.
- Edge a další prohlížeče jsme podrobně popsali v našem centru pro prohlížeče, takže pokud potřebujete další související informace, přejděte tam.

Microsoft Edge je jen jednou z mnoha nových funkcí systému Windows 10 a stejně jako u jiných pozoruhodných funkcí jsou s ním uživatelé spokojeni.
Někteří uživatelé však uvedli, že Microsoft Edge na jejich počítači ani nebude fungovat, a proto jsme připravili několik řešení, která by pomohla každému, kdo čelí tomuto problému.
Ale nejprve je zde seznam všech potenciálních problémů Edge, které můžete vyřešit pomocí řešení, která jsme představili:
- Microsoft Edge se neotevře
- Selhání aplikace Microsoft Edge
- Microsoft Edge běží pomalu
- Microsoft Edge nefunguje po aktualizaci
- Microsoft Edge stále mrzne
- Po otevření karty dojde k chybě aplikace Microsoft Edge
Co mohu udělat, když Microsoft Edge přestane fungovat ve Windows 10?
- Použijte jiný prohlížeč
- Přepněte na privátní síť
- Povolit klienta DNS
- Zaregistrujte balíčky aplikací
- Spusťte Poradce při potížích s aplikací
- Spusťte skenování SFC
- Spusťte DISM
- Vymažte mezipaměť a data
- Vypněte bránu firewall
- Změňte svůj antivirový program
- Nainstalujte si nejnovější aktualizace
- Odinstalujte nejnovější aktualizace
- Změňte oprávnění zabezpečení
1. Použijte jiný prohlížeč

Trvalé potíže s prohlížečem jsou dostatečným důvodem k zvážení přechodu na nový. Nejen, že je frustrující zastavit vše, co děláte, aby váš prohlížeč nefungoval, ale také je to časově náročné.
Existuje spousta dobrých možností a poté, co jsme je všechny analyzovali, si myslíme, že Opera má všechny funkce a prvky, které potěší každého uživatele.
Pokud jde o rychlost, Opera je vynikající a vaše rychlost procházení je také zvýšena díky integrovanému adblockeru. Díky tomu vás již nebudou obtěžovat nechtěné reklamy a vaše stránky se načtou o 90% rychleji.
Pracovní prostor, správce karet, bezplatná VPN, integrovaná sociální média na hlavním panelu, integrovaný messenger pro vyskakování videa jsou jen některé z nových funkcí, které Opera přináší. Primárním cílem je efektivita a skvělá uživatelská zkušenost.
Všechny kombinované funkce snižují téměř na nulu všechny chyby při procházení a problémy s rychlostí. Je to prohlížeč navržený tak, aby vám usnadnil život a ještě lépe organizoval pracovní postup.

Opera
Téměř nulové chyby při otevírání, procházení, aktualizaci nebo přehrávání videí. Je to rychlé, spolehlivé a vaše soukromí online je zajištěno. Volný webové stránky Návštěva2. Přepněte na privátní síť
- Otevřete nabídku Start.
- Přejděte do aplikace Nastavení .
- Přejděte na Síť a internet a poté na Ethernet.
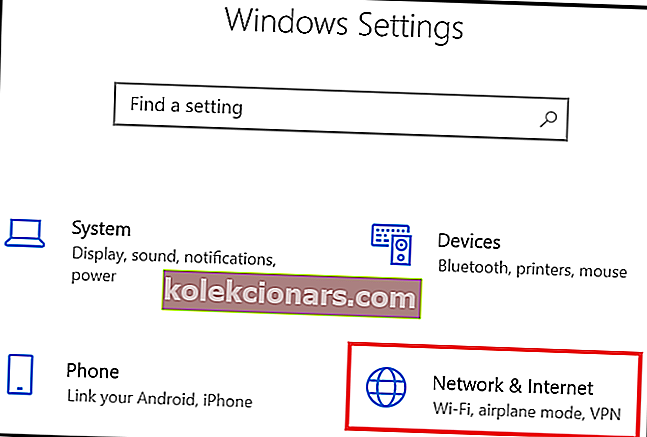
- Klikněte na ikonu připojení v části Ethernet.
- Změňte možnost Najít zařízení a obsah na Zapnuto.
- Restartujte počítač.
Poznámka : Tato možnost nastaví vaše internetové připojení na soukromé, proto Microsoft Edge nerozpozná žádné ohrožení vašeho soukromí a pravděpodobně se budete moci znovu připojit k internetu pomocí výchozího prohlížeče Windows 10.
Pokud máte potíže s otevřením aplikace Nastavení, vyřešte problém v tomto článku.
3. Povolte klienta DNS
- Přejděte na Hledat , zadejte services.msc a otevřete Services.
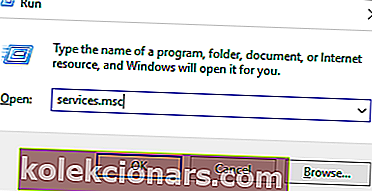
- Najděte klienta DNS a zkontrolujte jeho stav.
- Klikněte pravým tlačítkem na službu Klient DNS a vyberte Spustit.
- Restartujte počítač.
4. Zaregistrujte balíčky aplikací
- Klepněte pravým tlačítkem na tlačítko Nabídka Start.
- Otevřete příkazový řádek.
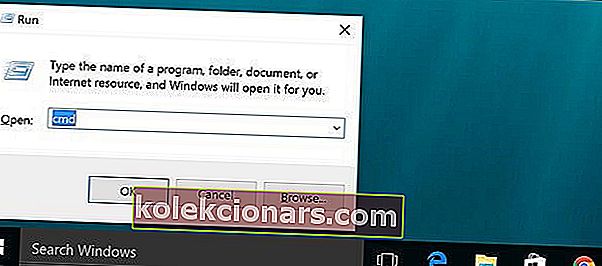
- Do příkazového řádku zadejte PowerShell a stiskněte klávesu Enter.
- V okně Správce: okno PowerShell zadejte následující příkaz a stiskněte klávesu Enter :
Get-AppXPackage | Foreach {Add-AppxPackage -DisableDevelopmentMode -Register "$($_.InstallLocation)AppXManifest.xml"}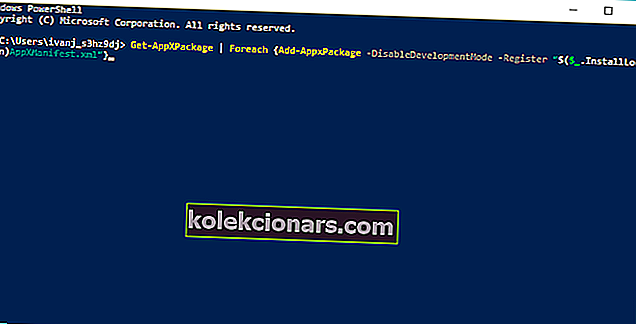
- Restartujte počítač.
PowerShell přestane fungovat? Podívejte se na tento článek a zjistěte, jak to opravit jako skutečný technik.
5. Spusťte Poradce při potížích s aplikací
- Přejděte do Nastavení .
- Přejděte na stránku Aktualizace a zabezpečení.
- Vyberte možnost Poradce při potížích.
- Vyberte Windows Store Apps a přejděte na Spustit Poradce při potížích.
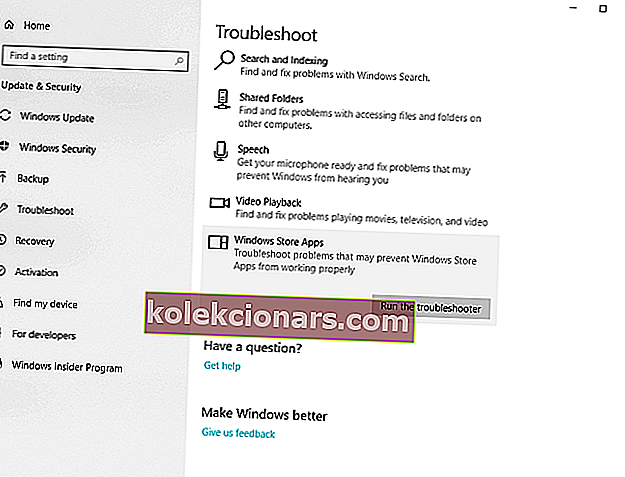
- Restartujte počítač.
6. Spusťte skenování SFC
- Přejděte na Hledat, zadejte cmd, klepněte pravým tlačítkem myši na Příkazový řádek.
- Vyberte Otevřít jako správce.
- Zadejte sfc / scannow a stiskněte klávesu Enter.
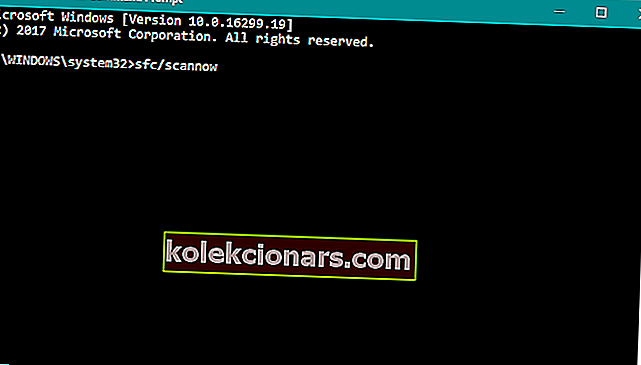
- Počkejte, až se proces dokončí.
- Restartujte počítač.
FAQ: Další informace o Microsoft Edge
- Jak resetujete Microsoft Edge?
Chcete-li Edge resetovat, budete muset zvolit možnost Obnovit z nabídky aplikace Nastavení.
- Jak opravím prohlížeč Microsoft Edge?
Chcete-li opravit Microsoft Edge, spusťte skenování SFC a DISM z příkazového řádku. Pokud to nepomůže, resetujte nebo přeinstalujte Microsoft Edge.
- Můžete Microsoft Edge odinstalovat a znovu nainstalovat?
Ano, je možné přeinstalovat Microsoft Edge, ale protože Edge je integrovaná aplikace, budete jej muset přeinstalovat spuštěním konkrétního příkazu z PowerShellu.
- Jak deaktivuji Microsoft Edge?
Chcete-li deaktivovat Microsoft Edge, přejděte do složky C: \ Windows \ SystemApps , vyhledejte složku Microsoft Edge a přejmenujte ji. Chcete-li ji povolit, přejmenujte složku zpět na původní název.
Poznámka editora : Tento článek pokračuje na další stránce.