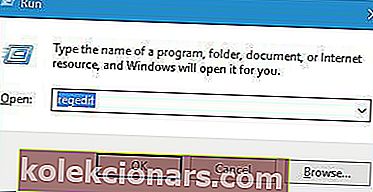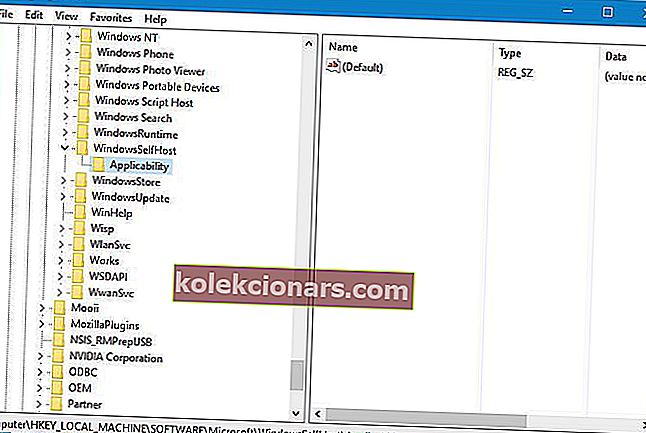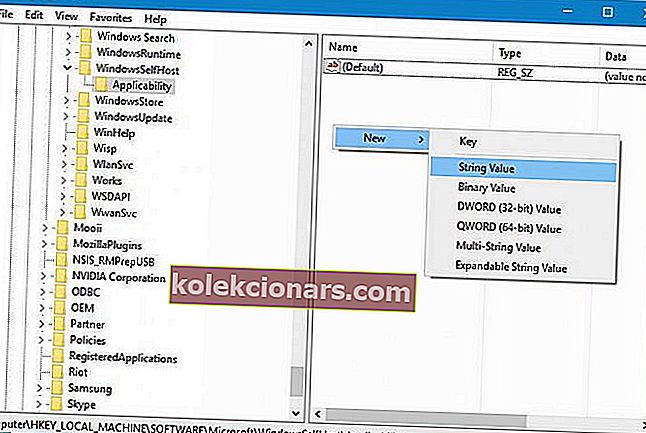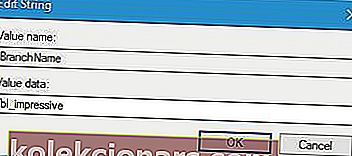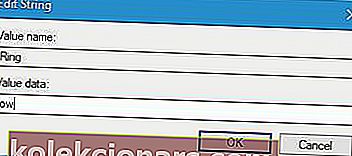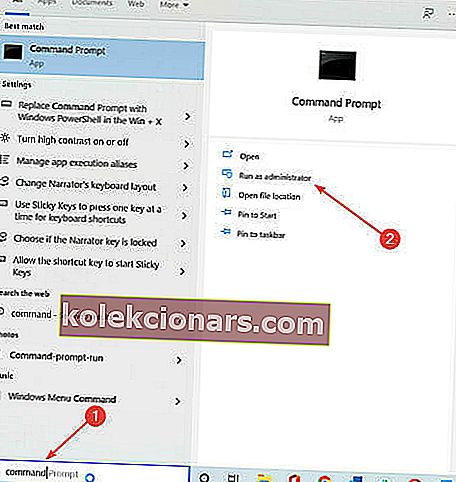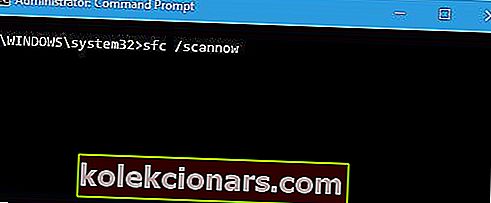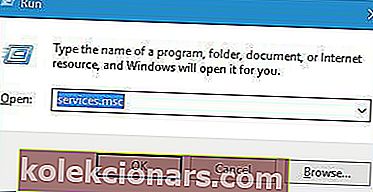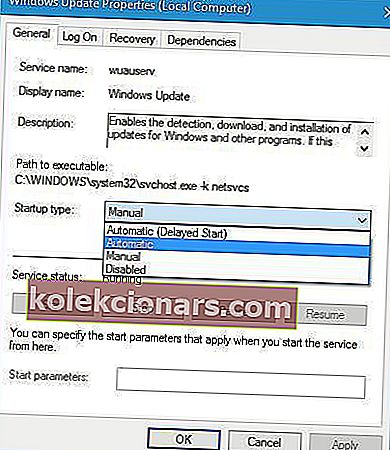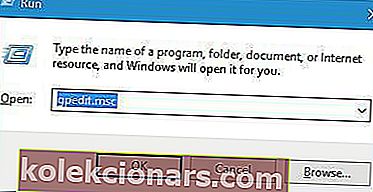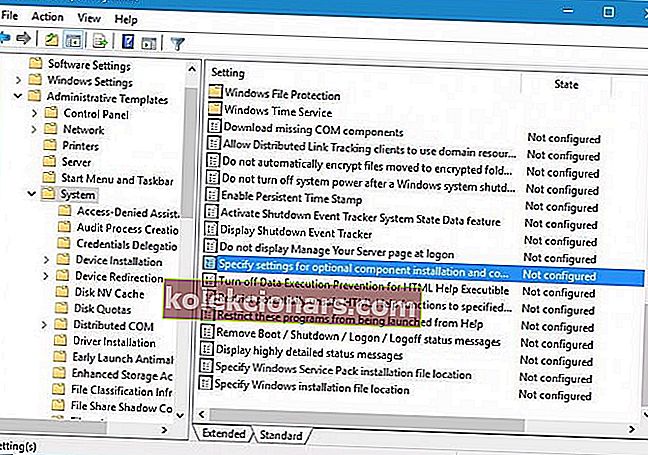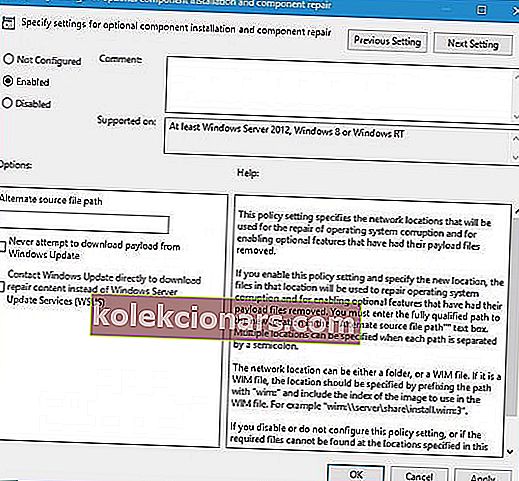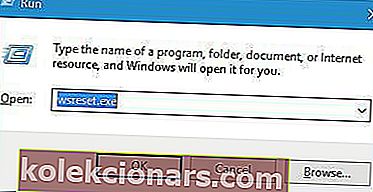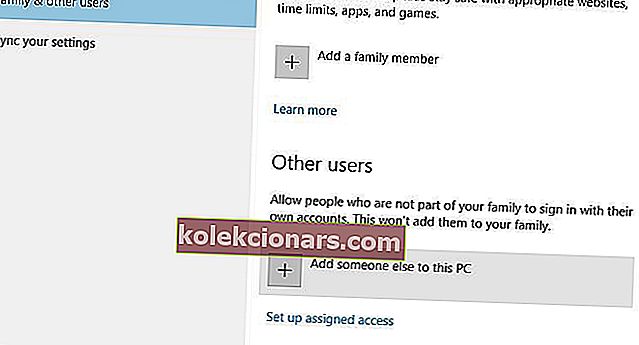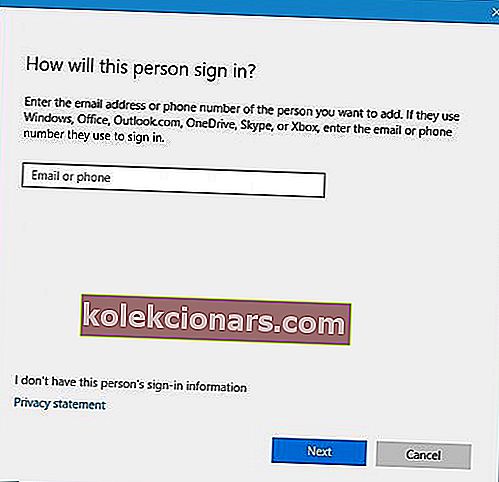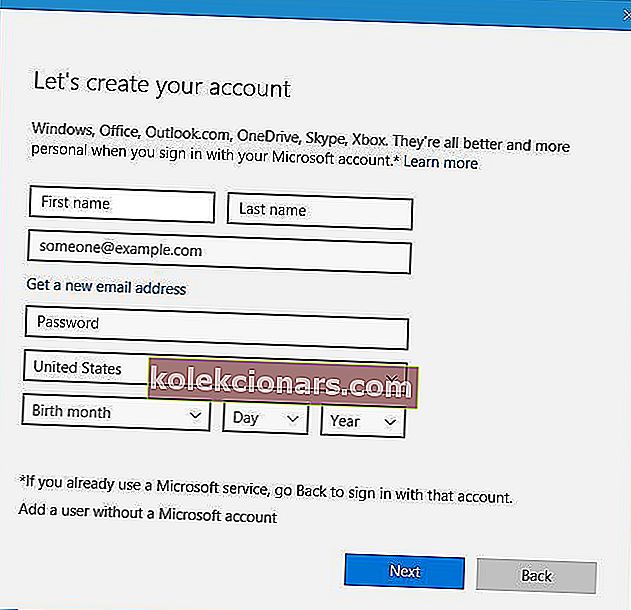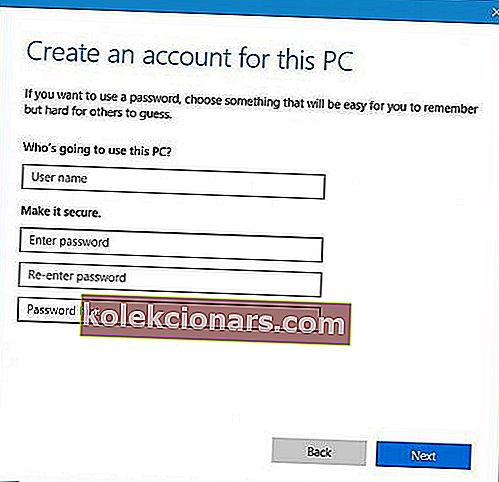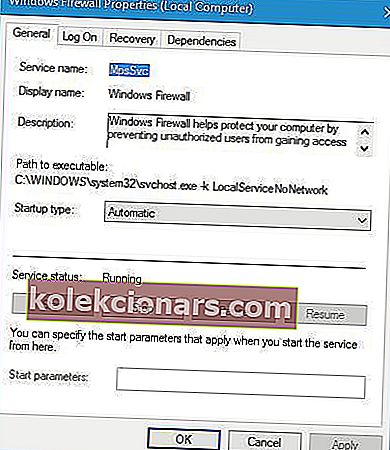- Pokud zjistíte, že registrace služby chybí nebo je v systému Windows 10 poškozená, znamená to, že byste mohli mít problém s registrem.
- Registr Windows je databáze v systému Windows, která ukládá informace, nastavení, možnosti a další hodnoty pro hardware a software nainstalovaný v daném počítači.
- Navštivte naši část Windows 10, kde najdete další informace týkající se tohoto velmi populárního operačního systému.
- Naše centrum pro řešení potíží s technikou je prvním místem, které můžete navštívit, pokud máte problém s počítačem.

Každá verze systému Windows se spoléhá na určité služby, aby správně fungovala, a Windows 10 není výjimkou.
Uživatelé bohužel nahlásili, že dostávají registraci služby chybí nebo je poškozená chyba v systému Windows 10, takže se podívejme, jak ji opravit.
Jak opravím chybějící nebo poškozenou registraci služby?
1. Odeberte antivirový nástroj
 Antivirový software může zasahovat do základních funkcí systému Windows 10, což způsobí, že registrace služby chybí nebo se objeví poškozená chyba.
Antivirový software může zasahovat do základních funkcí systému Windows 10, což způsobí, že registrace služby chybí nebo se objeví poškozená chyba.
Uživatelé uvedli, že antivirový program McAfee může způsobit, že se tento problém objeví, a aby bylo možné jej opravit, doporučuje se antivirový software McAfee odebrat.
Mějte na paměti, že tato chyba se může objevit téměř u jakéhokoli antivirového softwaru jiného výrobce, proto i když antivirový software nepoužíváte, zkuste antivirový software odebrat.
Nejjednodušším způsobem úplného odinstalování antiviru je použití specializovaného softwaru, jako je IObit Uninstaller . Je to jednoduché a po dokončení své práce si můžete být jisti, že neuvidíte žádné zbytky.
Jakmile budete mít čistý balíček, můžete nainstalovat spolehlivější antivirové řešení, které nebude zasahovat do registrace služby WIndows 10 ′.
Důrazně doporučujeme VIPRE Antivirus Plus , jednoduché, ale výkonné bezpečnostní řešení, které váš počítač nezpomalí.
Tento nástroj je vybaven funkcí Advanced Active Protection , která vás chrání před ransomwarem a jiným nebezpečným malwarem a získává nejvyšší hodnocení od nezávislých antivirových testovacích úřadů.
Třešně nahoře jsou bezplatná zákaznická podpora v USA a 30denní záruka vrácení peněz.

VIPRE Antivirus Plus
VIPRE je nejlepší alternativou k jakémukoli jinému antiviru, který nabízí špičkový výkon a žádné rušení! Zkušební verze zdarma Navštivte web2. Odeberte z registru hodnotu ThresholdOptedIn
- Stisknutím klávesy Windows + R a zadáním příkazu regedit otevřete Editor registru. Stiskněte klávesu Enter nebo klikněte na OK.
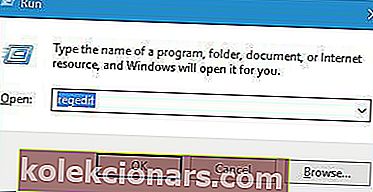
- V levém podokně přejděte na
HKEY_LOCAL_MACHINE\SOFTWARE\Microsoft\WindowsSelfHost\Applicability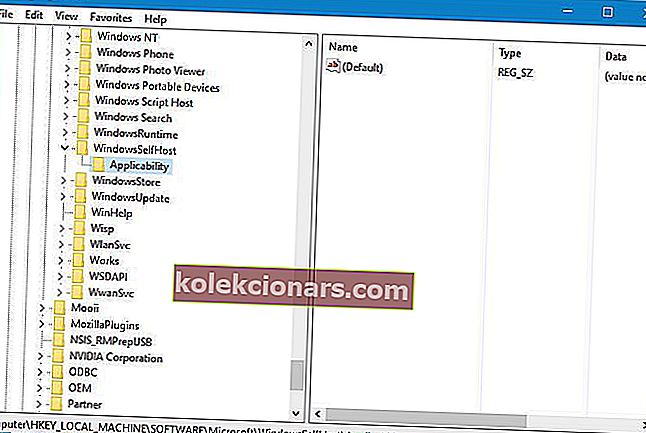
- V pravém podokně vyhledejte hodnotu ThresholdOptedIn a odstraňte ji.
Poznámka: Musíme zmínit, že odebrání hodnot z registru může způsobit určité problémy s vaším operačním systémem, proto možná budete chtít před vytvořením tohoto řešení vytvořit zálohu registru.
3. Odstraňte složku Recovery From ze složky Applicability
Pokud vidíte zotavení z složky uvnitř složky Použitelnost, odstraňte ji. To by mohlo problém vyřešit.
4. Přidejte hodnoty BranchName a Ring do klíče Applicability
- Přejděte na následující cestu a vyberte klíč Použitelnost:
HKEY_LOCAL_MACHINE\SOFTWARE\Microsoft\WindowsSelfHost\Applicability - Pravým tlačítkem klikněte na prázdné místo v pravém podokně, zvolte Nový a poté vyberte Řetězcová hodnota .
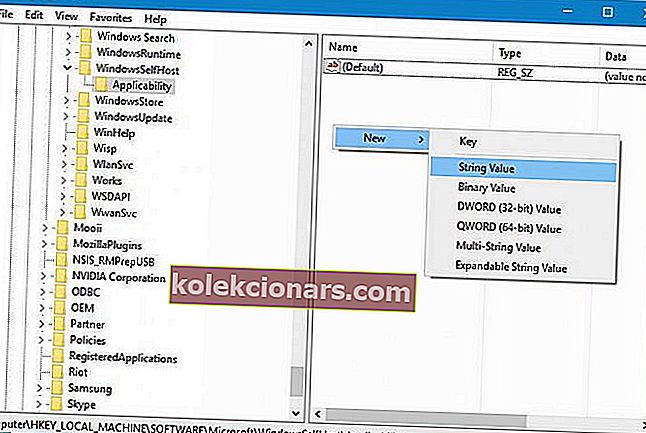
- Zadejte název pobočky jako název nového řetězce a dvakrát na něj klikněte.
- V části Údaj hodnoty zadejte fbl_impressive a kliknutím na OK změny uložte.
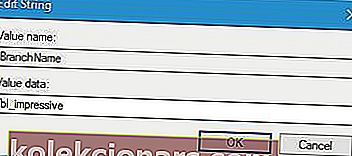
- Vytvořte nový řetězec s názvem Ring a nastavte hodnotu dat na nízkou.
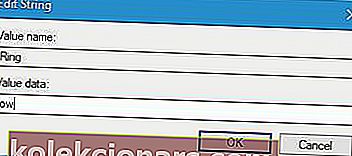
- Po dokončení zavřete Editor registru .
5. Použijte příkazový řádek
- Vyhledejte příkaz a kliknutím na Spustit jako správce spusťte příkazový řádek .
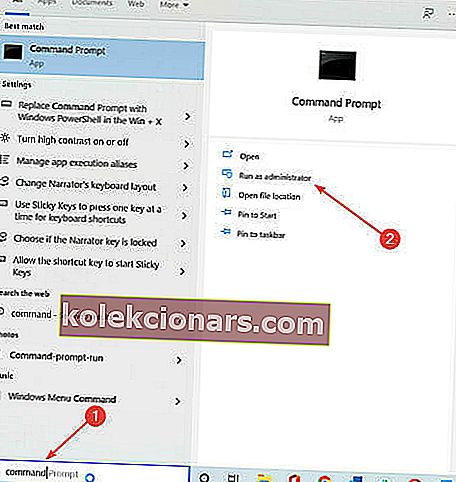
- Zadejte následující příkazy:
net stop wuauserv
net stop cryptSvc
net stop bits
net stop msiserver
ren C:WindowsSoftwareDistribution SoftwareDistribution.old
ren C:WindowsSystem32catroot2 catroot2.old
net start wuauserv
net start cryptSvc
net start bits
net start msiserver
Po dokončení všech procesů zavřete příkazový řádek a zkontrolujte, zda je problém vyřešen.
6. Použijte příkaz SFC skenování
- Spusťte příkazový řádek jako správce, jak je znázorněno v předchozím řešení.
- Zadejte sfc / scannow a stiskněte klávesu Enter.
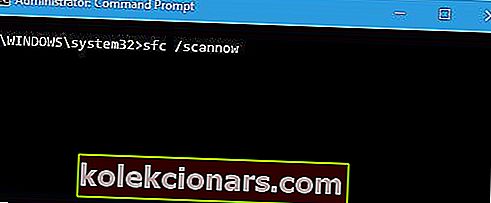
- Počkejte na dokončení procesu, zavřete příkazový řádek a zkontrolujte, zda je chyba vyřešena.
7. Zkontrolujte, zda jsou spuštěny požadované služby
- Stiskněte klávesu Windows + R , zadejte services.msc a stiskněte klávesu Enter nebo klikněte na OK .
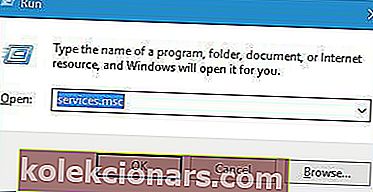
- Vyhledejte službu Windows Update a poklepáním na ni otevřete její vlastnosti.
- V části Typ spouštění vyberte z nabídky Automaticky . V části Stav služby klikněte na tlačítko Start . Kliknutím na Použít a OK uložte změny.
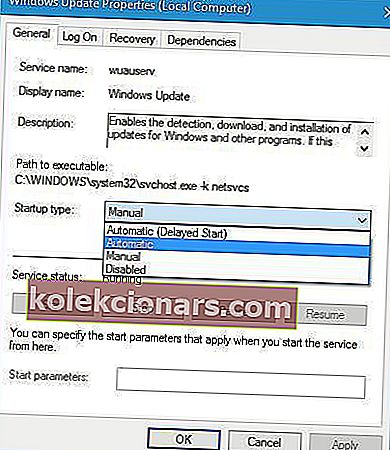
- Opakujte stejné kroky pro službu inteligentního přenosu na pozadí a kryptografickou službu .
8. Změňte zásady skupiny a použijte DISM
- Stiskněte klávesu Windows + R a zadejte gpedit.msc . Stiskněte klávesu Enter nebo klikněte na OK.
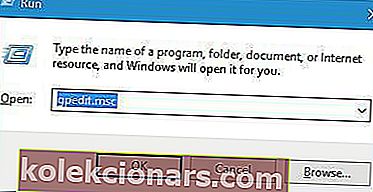
- V levém podokně přejděte do části Konfigurace počítače, poté na Nástroje pro správu a vyberte Systém . V pravém podokně poklepejte na možnost Zadat nastavení pro instalaci volitelných komponent… nastavení.
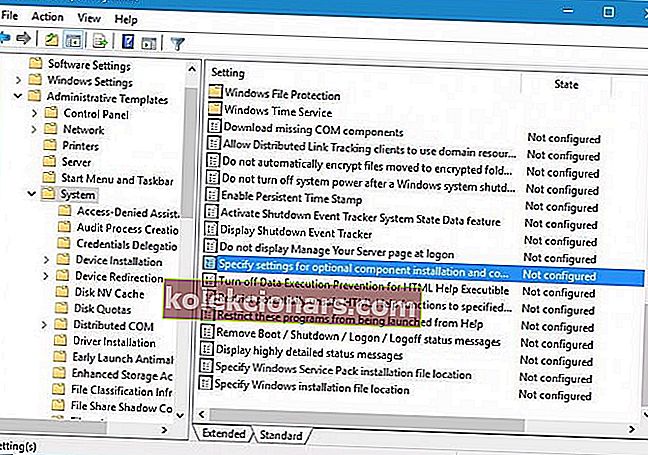
- Vyberte Povoleno a zadejte umístění, které chcete použít pro opravu. Kliknutím na Použít a OK uložte změny.
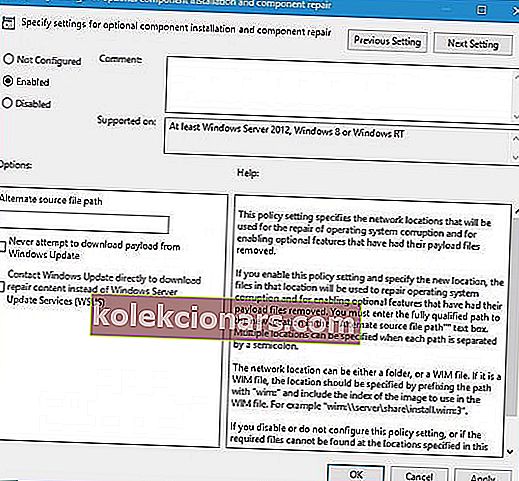
- Po zavření Editoru zásad skupiny znovu spusťte skenování DISM.
9. Použijte Windows 10 ISO k opravě Windows 10

- Stáhněte si Windows 10 ISO z webu společnosti Microsoft. Případně můžete použít nástroj pro vytváření médií.
- Jakmile stáhnete soubor ISO, poklepejte na něj a připojte jej.
- Jakmile je ISO připojeno, otevřete jej a spusťte soubor setup.exe .
- Postupujte podle pokynů k upgradu systému Windows 10.
10. Spusťte wsreset
- Stiskněte klávesu Windows + R a zadejte wsreset.exe .
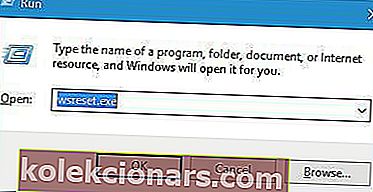
- Stiskněte klávesu Enter nebo klikněte na OK a počkejte na dokončení procesu.
11. Vytvořte nový uživatelský účet
- Otevřete aplikaci Nastavení, přejděte na Účty a poté na Rodina a další uživatelé .
- Klikněte na tlačítko Přidat někoho jiného do tohoto počítače .
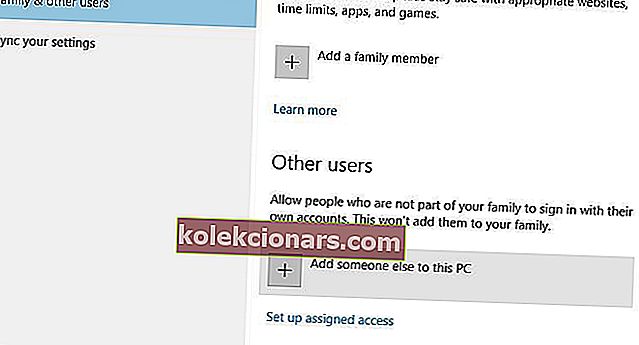
- Klikněte na Nemám přihlašovací údaje této osoby .
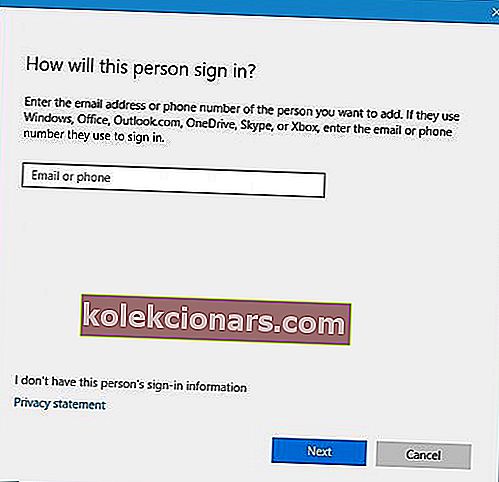
- Klikněte na Přidat uživatele bez účtu Microsoft .
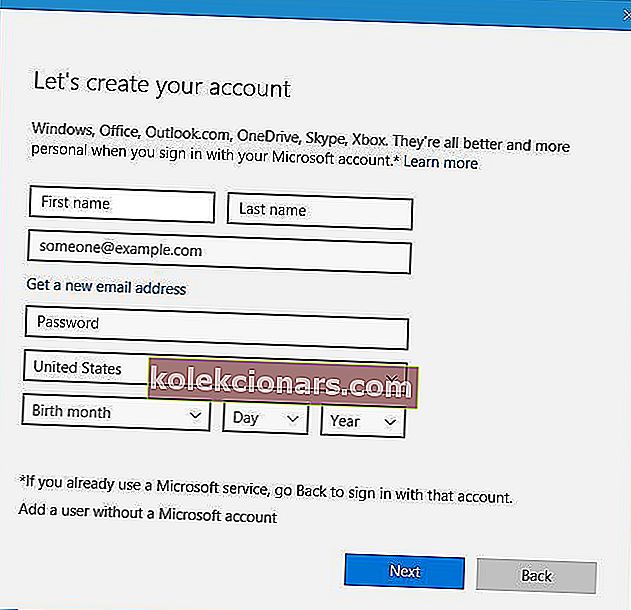
- Zadejte jméno nového uživatele. Chcete-li, můžete také přidat heslo k ochraně nového účtu. Po dokončení klikněte na tlačítko Další .
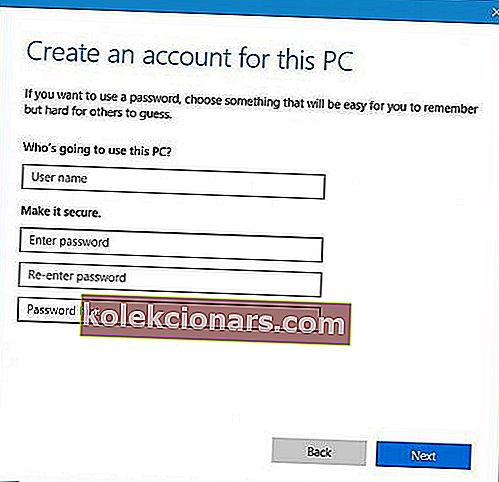
- Po vytvoření nového uživatele na něj přepněte a zkontrolujte, zda problém přetrvává.
Pokud se problém ve vašem novém uživatelském účtu neobjeví, možná budete chtít přesunout všechny své osobní soubory a trvale na něj přepnout.
Nemůžete vytvořit nový uživatelský účet ve Windows 10? Takto to můžete udělat snadno
12. Stáhněte si potřebné aktualizace na pozadí

- Spusťte příkazový řádek jako správce .
- Zadejte příkaz net stop wuauserv a stiskněte klávesu Enter. Poté zadejte následující příkaz a stiskněte klávesu Enter
- zjistit a stáhnout potřebné aktualizace:
wuauclt /detectnow
Poznámka: Toto je jen potenciální řešení a nemusí to být trvalé řešení, ale stále si ho můžete vyzkoušet na svém PC.
13. Znovu povolte službu Windows Defender Firewall
- Otevřete okno Služby . Chcete-li to provést, stiskněte klávesu Windows + R a zadejte services.msc . Stiskněte klávesu Enter nebo klikněte na OK.
- Po otevření okna Služby vyhledejte službu Windows Defender Firewall a poklepejte na ni.
- Ujistěte se, že je Typ spouštění nastaven na Automaticky.
- Kliknutím na Zastavit tlačítko zastavte službu a potom klepněte na Spustit tlačítko znovu spustit.
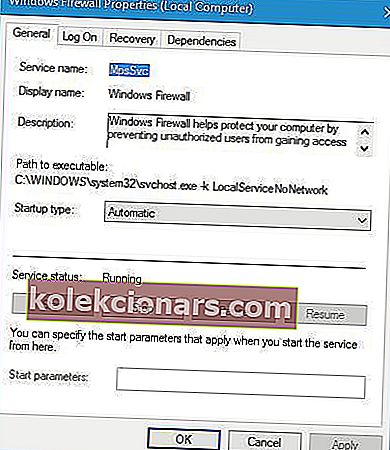
- Kliknutím na Použít a OK uložte změny.
14. Zkontrolujte hodnoty registru
-
- Spusťte Editor registru a přejděte na
HKEY_LOCAL_MACHINE\SOFTWARE\Microsoft\Windows NT\CurrentVersionklíč v levém podokně.
- Spusťte Editor registru a přejděte na
- V pravém podokně vyhledejte následující řetězce: EditionID a ProductName . Ujistěte se, že EditionID a ProductName odpovídají verzi systému Windows 10, kterou používáte. V našem případě je EditionID nastaveno na Professional, zatímco ProductID je nastaveno na Windows 10 Pro .
- Pokud hodnoty neodpovídají vaší verzi Windows 10, změňte je.
Z neznámého důvodu se mohou hodnoty v registru změnit, což může způsobit, že se tento problém objeví. Podle uživatelů se EditionID a ProductName změnily z Windows 10 Pro na Windows 10 Enterprise a to způsobilo, že se tato chyba objevila.
Chybí registrace služby nebo poškozená chyba může ve vašem počítači se systémem Windows 10 způsobit mnoho problémů, ale jak vidíte, tuto chybu lze opravit pomocí některého z našich řešení.
Poznámka redakce: Tento příspěvek byl původně publikován v březnu 2020 a od té doby byl přepracován a aktualizován v říjnu 2020 kvůli svěžesti, přesnosti a komplexnosti.