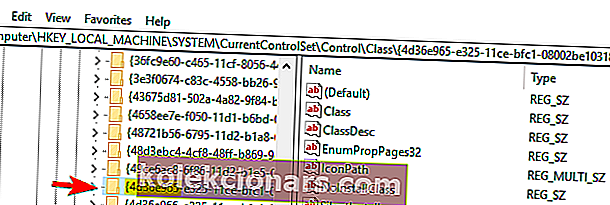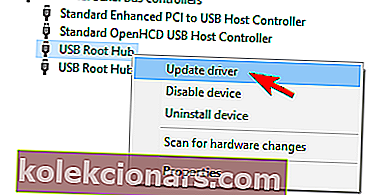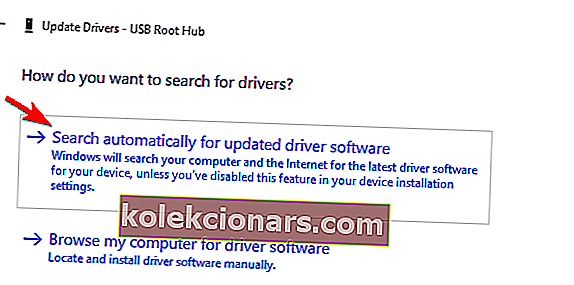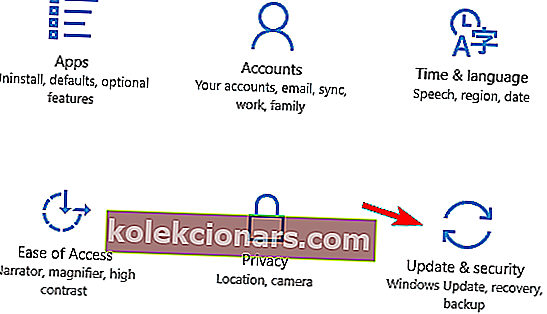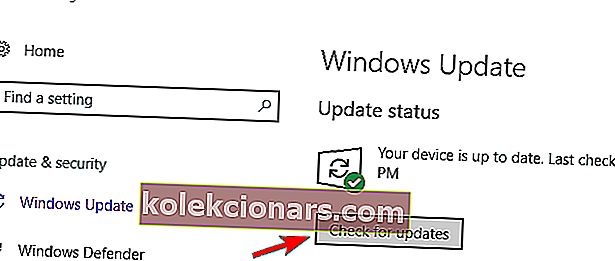- Pokud máte problémy s USB v systému Windows 10, první věcí, kterou byste měli udělat, je zkusit připojit zařízení k jinému portu USB.
- Poté zkuste připojit zařízení USB k jinému počítači a zkontrolujte, zda problém přetrvává v jiném počítači.
- Pokud potřebujete další informace, přejděte do naší sekce USB.
- Pokud potřebujete opravit svůj počítač, začněte s jeho odstraňováním v našem Laptop & PC Hub.

K našim počítačům připojujeme celou řadu zařízení, jako jsou přenosné pevné disky, ovladače flash, tiskárny, fotoaparáty a další periferní zařízení, a většina z těchto zařízení používá USB.
Dá se bezpečně říci, že USB je tu, aby zůstalo, ale někdy může dojít k problémům s USB a dnes vám ukážeme, co dělat, pokud USB nefunguje na Windows 10.
Pokud vaše USB nefunguje, může to být velký problém, protože nebudete moci používat svá USB zařízení. Uživatelé také nahlásili následující problémy s USB, ke kterým může dojít ve vašem počítači:
- Myš USB, klávesnice nefunguje ve Windows 10
- Pokud USB nefunguje, můžete mít problémy s klávesnicí a myší.
- Chcete-li problém vyřešit, možná budete muset použít touchpad nebo myš PS / 2.
- USB porty nefungují Windows 10
- Podle uživatelů někdy USB porty na vašem PC kvůli této chybě nebudou vůbec fungovat.
- To může být docela vážné, ale měli byste být schopni tento problém vyřešit pomocí některého z našich řešení.
- USB nefunguje Windows Code 43
- Pokud vaše USB nefunguje, může se vám někdy zobrazit chybový kód 43 jako chybová zpráva.
- Chcete-li zjistit, jak to opravit, nezapomeňte zkontrolovat některá z našich řešení.
- USB nefunguje, když je připojeno
- Někdy vaše zařízení USB nebudou fungovat, jakmile je připojíte k počítači.
- Zdá se, že zařízení fungují správně, ale počítač je nerozpoznal.
- USB nefunguje Toshiba, Samsung, Dell, Lenovo
- Toto je běžný problém a může ovlivnit jakékoli stolní nebo přenosné zařízení.
- Tento problém se může objevit téměř u jakékoli značky PC a mnoho vlastníků společností Dell, Lenovo, Toshiba a Samsung tento problém nahlásilo.
- USB nebylo rozpoznáno, objevuje se, detekováno, objevuje se
- V některých závažnějších případech se vaše zařízení USB vůbec neobjeví.
- Podle uživatelů se zdá, že vaše zařízení USB není vůbec rozpoznáno.
- USB neodpovídá, neotevírá se
- Několik uživatelů uvedlo, že je jejich zařízení USB detekováno, ale nereaguje ani se neotevírá.
- Toto je nepříjemný problém, ale měli byste být schopni jej vyřešit pomocí některého z našich řešení.
- USB se nečte
- Toto je běžná chyba, ke které může dojít u zařízení USB.
- Podle uživatelů nejsou zcela schopni číst jejich soubory na USB.
- USB se nepřenáší
- Problémy s USB vám někdy mohou zabránit v přenosu souborů.
- Někteří uživatelé dokonce uvedli, že nejsou schopni své soubory vůbec přenést.
- USB ještě není k dispozici
- V některých případech se na obrazovce může zobrazit tato chybová zpráva.
- Nejedná se o běžný problém, ale měli byste být schopni jej opravit pomocí některého z našich řešení.
- USB není inicializováno
- Toto je další problém související s USB.
- Na rozdíl od jiných problémů je tento poměrně neobvyklý.
- USB neotevírá soubory
- Mnoho uživatelů uvedlo, že nemohou otevřít své soubory.
- To může být velký problém, protože k vašim souborům nebudete mít vůbec přístup.
- USB není přístupné
- Toto je docela běžný problém, který se může u vašeho USB objevit.
- Podle uživatelů tato chyba zcela zabrání v přístupu k vašemu zařízení USB.
Pokud máte problémy s USB v systému Windows 10, první věcí, kterou byste měli udělat, je zkusit připojit zařízení k jinému portu USB a zjistit, zda port USB funguje nebo ne.
Pokud získáte stejné výsledky s různými porty v počítači, zkuste připojit zařízení USB k jinému počítači a zkontrolujte, zda problém přetrvává v jiném počítači.
Externí jednotka USB se v počítači nezobrazuje? Zde je návod, jak to opravit!
Pokud je problém přítomen i na jiných počítačích, je možné, že vaše zařízení USB nefunguje správně. Chcete-li tyto problémy s USB vyřešit, můžete vyzkoušet následující řešení:
Jak mohu opravit USB ve Windows 10, když není rozpoznán?
- Přeinstalujte ovladače zařízení
- Změňte nastavení správy napájení pro řadič USB
- Odinstalujte řadič USB
- Vypněte rychlé spuštění
- Vyjměte baterii notebooku
- Upravte svůj registr
- Aktualizujte ovladače USB Root Hub
- Nainstalujte potřebné aktualizace
1. Přeinstalujte ovladače zařízení
- Stáhněte si nejnovější ovladače pro vaše zařízení USB a nainstalujte je. Pokud nejsou k dispozici žádné nové ovladače, pokračujte dalším krokem.
- Otevřete Správce zařízení . Můžete to udělat stisknutím klávesy Windows + X a výběrem Správce zařízení ze seznamu.
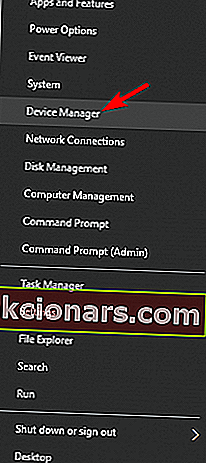
- Vyhledejte ovladač zařízení a klikněte na něj pravým tlačítkem.
- Chcete -li ovladač odebrat, vyberte možnost Odinstalovat zařízení .
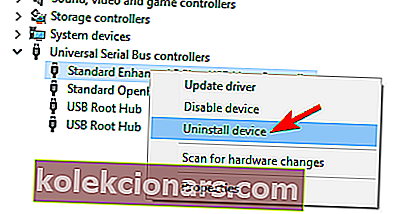
- Restartujte váš počítač.
Naučte se aktualizovat ovladače jako odborník s naším komplexním průvodcem!
Aktualizujte ovladače automaticky
Pokud tato metoda nefunguje nebo nemáte potřebné počítačové dovednosti k ruční aktualizaci / opravě ovladačů, důrazně doporučujeme provést to automaticky pomocí nástroje Tweakbit's Driver Updater.
Tento nástroj je schválen společnostmi Microsoft a Norton Antivirus. Po několika testech náš tým dospěl k závěru, že se jedná o nejlepší automatizované řešení. Níže najdete rychlý průvodce, jak na to.
- Stáhněte si a nainstalujte TweakBit Driver Updater

- Po instalaci program začne automaticky vyhledávat zastaralé ovladače v počítači.
- Driver Updater zkontroluje nainstalované verze ovladačů v cloudové databázi nejnovějších verzí a doporučí správné aktualizace.
- Vše, co musíte udělat, je počkat na dokončení skenování.

- Vše, co musíte udělat, je počkat na dokončení skenování.
- Po dokončení skenování obdržíte zprávu o všech problémových ovladačích nalezených ve vašem počítači.
- Projděte si seznam a zjistěte, zda chcete aktualizovat každý ovladač samostatně nebo všechny najednou.
- Chcete-li aktualizovat jeden ovladač najednou, klikněte na odkaz Aktualizovat ovladač vedle názvu ovladače.
- Nebo jednoduše klikněte na tlačítko Aktualizovat vše ve spodní části a automaticky nainstalujte všechny doporučené aktualizace.

Poznámka: Některé ovladače je třeba nainstalovat ve více krocích, takže budete muset několikrát stisknout tlačítko Aktualizovat, dokud nebudou nainstalovány všechny jeho součásti.
Zřeknutí se odpovědnosti: některé funkce tohoto nástroje nejsou zdarma.
2. Změňte nastavení správy napájení pro řadič USB
Pokud USB na vašem PC nefunguje, můžete jej opravit změnou nastavení správy napájení. Postupujte takto:
- Otevřete Správce zařízení .
- Najděte sekci Řadiče sběrnice Universal Serial a rozbalte ji.
- Klepněte pravým tlačítkem na každý ovladač s názvem Kořenový rozbočovač USB a vyberte Vlastnosti .
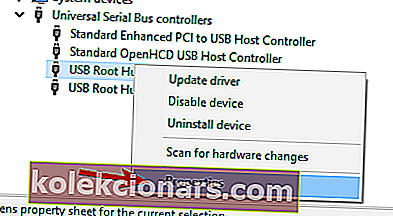
- Přejděte na kartu Správa napájení . Zkontrolujte, zda není zaškrtnuto políčko Umožnit počítači vypnout toto zařízení z důvodu úspory energie . Pokud je zaškrtnuto, zrušte jeho zaškrtnutí. Klepnutím na OK uložte změny.
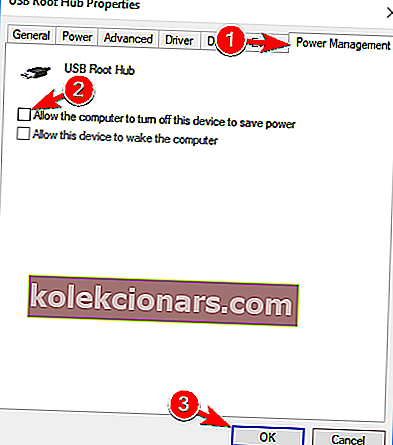
- Opakujte postup pro všechny ovladače USB Root Hub .
- Restartujte váš počítač.
3. Odinstalujte řadič USB
Mnoho uživatelů uvedlo, že USB nefunguje, a aby se tento problém vyřešil, stačí znovu nainstalovat řadič USB následujícím způsobem:
- Otevřete Správce zařízení .
- Najděte řadiče sběrnice Universal Serial Bus a rozbalte je.
- Pravým tlačítkem klikněte na první ovladač v části Universal Serial Bus a klikněte na Odinstalovat .
- Opakujte postup pro všechny ovladače v části Universal Serial Bus .
- Restartujte váš počítač.
4. Vypněte rychlé spuštění
Někteří uživatelé uvádějí, že se Windows 10 zavádí příliš rychle, a proto před spuštěním systému není dostatek času na detekci externích zařízení.
Pokud USB nefunguje, stačí deaktivovat rychlé spuštění a můžete to provést podle těchto kroků:
- Otevřete Ovládací panely a vyberte Možnosti napájení .
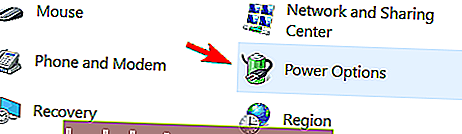
- Na postranním panelu vlevo klikněte na Vybrat, co tlačítko napájení dělá .
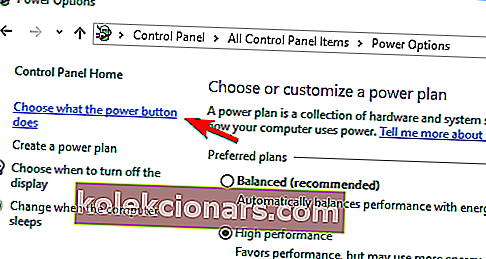
- Klikněte na Změnit nastavení, která jsou momentálně nedostupná .
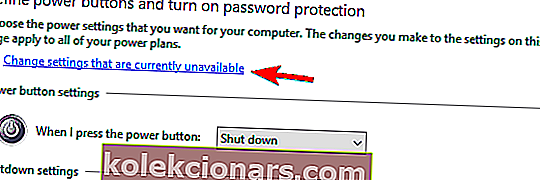
- V části Nastavení vypnutí najděte Zapnout rychlé spuštění a zrušte jeho zaškrtnutí. Nyní klikněte na Uložit změny a jste hotovi.
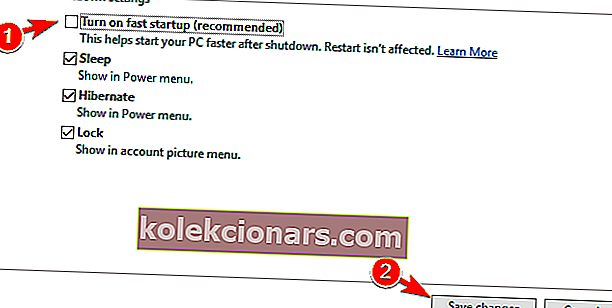
Podle některých uživatelů můžete tento problém vyřešit jednoduše vypnutím funkce selektivního pozastavení USB . Postupujte takto:
- Otevřete Možnosti napájení a klikněte na Změnit nastavení plánu vedle aktuálně vybraného plánu.
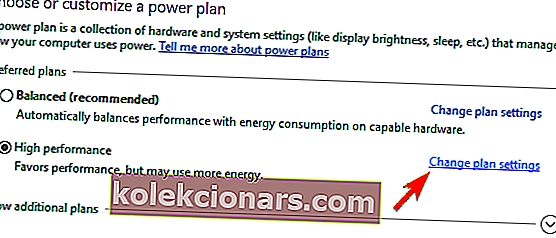
- Nyní klikněte na Změnit pokročilé nastavení napájení .
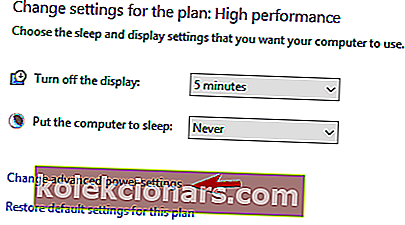
- Přejděte na nastavení USB a nastavte USB selective suspend na Disabled . Kliknutím na Použít a OK uložte změny.
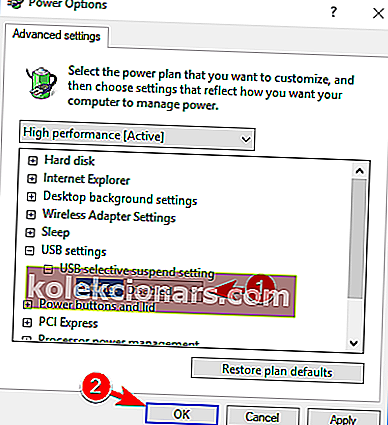
Nelze deaktivovat rychlé spuštění? Nepropadejte panice! Zde je podrobný průvodce, jak problém vyřešit!
5. Vyjměte baterii notebooku
Pokud USB na vašem notebooku nefunguje, můžete tento problém vyřešit vyjmutím baterie notebooku.
Podle uživatelů mnoho z nich problém vyřešilo vyjmutím baterie a podržením tlačítka napájení po dobu 30 sekund nebo déle.
Tímto způsobem způsobíte úplné vybití kondenzátorů. Někteří uživatelé také doporučují nechat notebook přes noc vypnutý bez baterie, aby se kondenzátory úplně vybily.
Poté by měl být problém s USB zcela vyřešen.
6. Upravte svůj registr
Podle uživatelů můžete tento problém vyřešit jednoduše provedením několika změn v registru. Pokud USB nefunguje, musíte postupovat podle těchto kroků:
- Stiskněte klávesu Windows + R a zadejte regedit . Nyní stiskněte klávesu Enter nebo klikněte na OK .
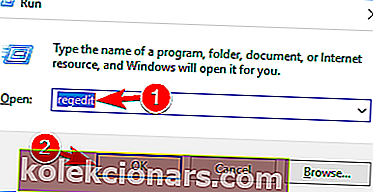
- Volitelné: Úprava registru může způsobit různé problémy, proto se doporučuje zálohovat registr. Můžete to udělat kliknutím na Soubor> Exportovat .
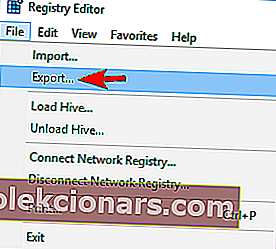 Nyní nastavte Rozsah exportu jako Vše a vyberte bezpečné umístění. Zadejte požadovaný název souboru a klikněte na Uložit .
Nyní nastavte Rozsah exportu jako Vše a vyberte bezpečné umístění. Zadejte požadovaný název souboru a klikněte na Uložit .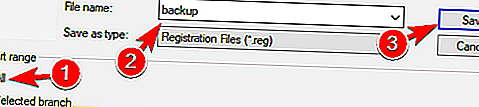 V případě, že se po úpravě registru něco pokazí, můžete tento soubor jednoduše spustit a obnovit jej do předchozího stavu.
V případě, že se po úpravě registru něco pokazí, můžete tento soubor jednoduše spustit a obnovit jej do předchozího stavu. - V levém podokně přejděte na
HKEY_LOCAL_MACHINESYSTEMCurrentControlSetControlClass{4d36e965-e325-11ce-bfc1-08002be10318}. Název klíče se ve vašem počítači může mírně lišit, ale měl by začínat 4d36e965 , takže jej snadno najdete.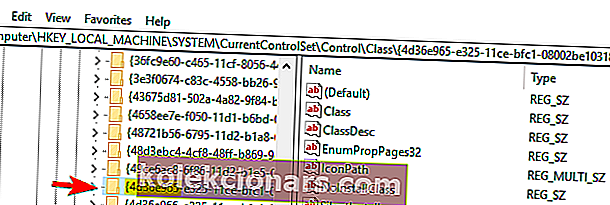
- V pravém podokně vyhledejte UpperFilter a LowerFilters a odstraňte je. Pokud tyto položky nejsou k dispozici, toto řešení se vás nebude týkat.
- Po odstranění souborů restartujte počítač.
Jakmile se počítač restartuje, měly by vaše USB porty začít znovu fungovat bez problémů.
Nemáte přístup k Editoru registru? Přečtěte si tuto příručku a problém rychle vyřešte.
7. Aktualizujte ovladače USB Root Hub
Pokud USB ve vašem počítači se systémem Windows 10 nefunguje, můžete problém vyřešit jednoduše aktualizací ovladače USB Root Hub. To je poměrně jednoduché a můžete to provést podle těchto kroků:
- Otevřete Správce zařízení .
- Rozbalte část Řadiče univerzální sériové sběrnice a klepněte pravým tlačítkem myši na USB Root Hub . Z nabídky vyberte Aktualizovat ovladač .
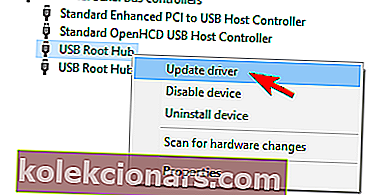
- Nyní vyberte Vyhledat automaticky aktualizovaný software ovladače . Systém Windows automaticky nainstaluje potřebné ovladače.
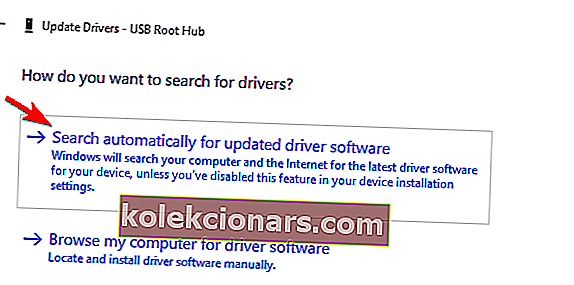
- Opakujte tyto kroky pro všechna zařízení USB Root Hub v počítači.
Poté by vaše USB mělo začít znovu fungovat bez problémů.
8. Nainstalujte potřebné aktualizace
Pokud USB ve Windows 10 nefunguje, můžete tento problém vyřešit jednoduše instalací potřebných aktualizací.
Ve většině případů Windows 10 nainstaluje aktualizace automaticky, ale někdy vám může chybět důležitá aktualizace. Aktualizace však můžete vždy zkontrolovat ručně, a to následujícím způsobem:
- Otevřete aplikaci Nastavení . Můžete to udělat rychle stisknutím Klávesa Windows + I .
- Když se otevře aplikace Nastavení , přejděte do sekce Aktualizace a zabezpečení .
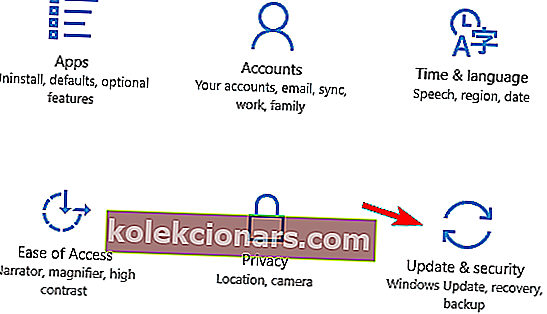
- Nyní klikněte na tlačítko Zkontrolovat aktualizace . Systém Windows nyní zkontroluje a stáhne dostupné aktualizace.
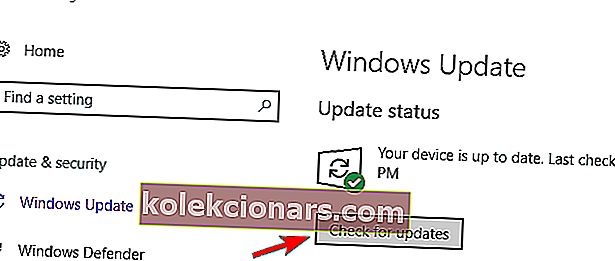
Po stažení aktualizací stačí restartovat počítač, abyste je mohli nainstalovat. Po instalaci aktualizací by měl být problém zcela vyřešen.
To je vše, doufám, že vám alespoň některá z těchto řešení pomohla. Pokud však vaše USB funguje, ale stalo se pomalé, můžete si přečíst náš článek o tom, jak vyřešit problémy s pomalým USB v systému Windows 10.
Poznámka redakce: Tento příspěvek byl původně publikován v dubnu 2019 a od té doby byl přepracován a aktualizován v červnu 2020 kvůli svěžesti, přesnosti a komplexnosti.
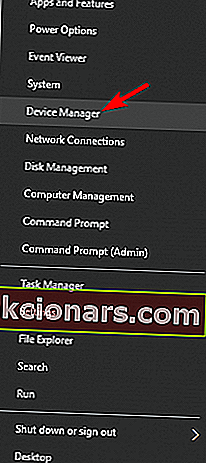
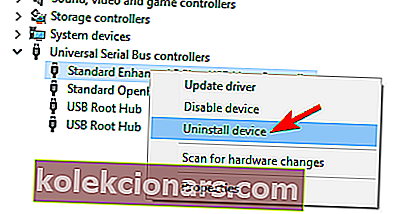



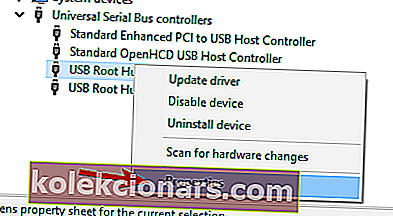
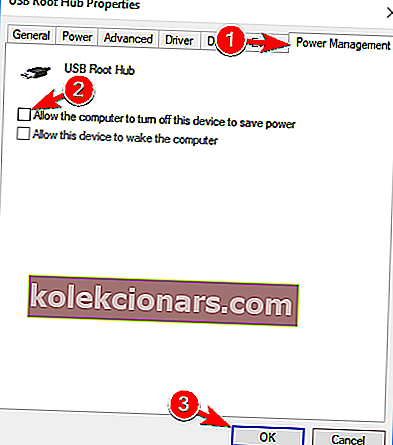
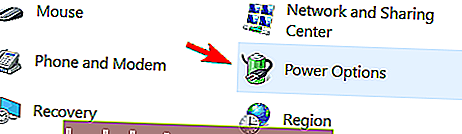
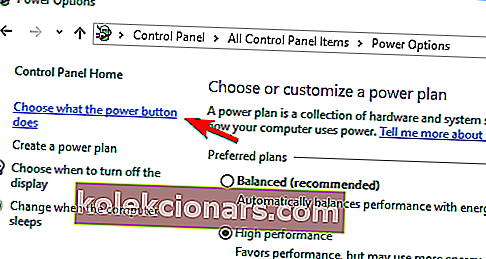
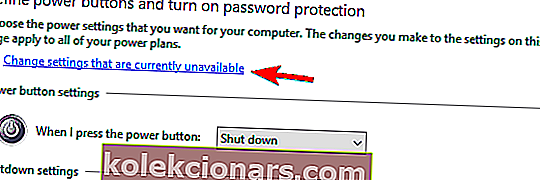
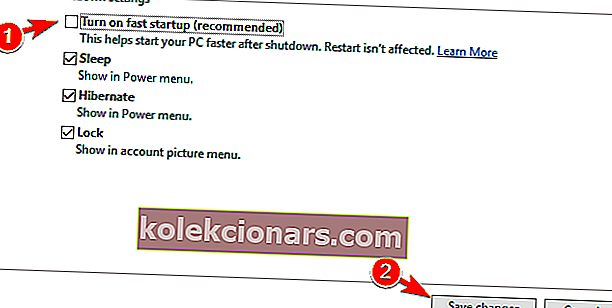
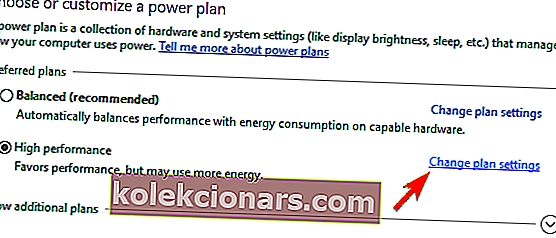
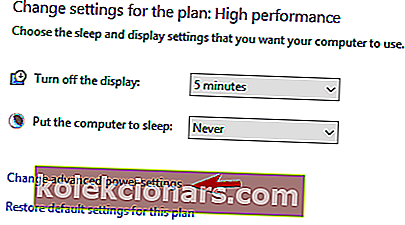
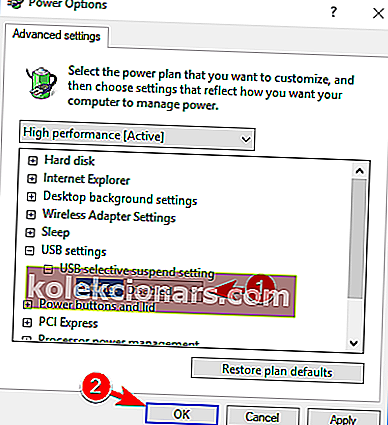
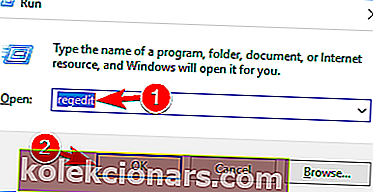
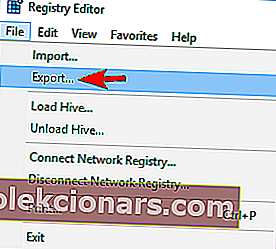 Nyní nastavte Rozsah exportu jako Vše a vyberte bezpečné umístění. Zadejte požadovaný název souboru a klikněte na Uložit .
Nyní nastavte Rozsah exportu jako Vše a vyberte bezpečné umístění. Zadejte požadovaný název souboru a klikněte na Uložit .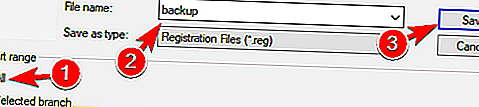 V případě, že se po úpravě registru něco pokazí, můžete tento soubor jednoduše spustit a obnovit jej do předchozího stavu.
V případě, že se po úpravě registru něco pokazí, můžete tento soubor jednoduše spustit a obnovit jej do předchozího stavu.