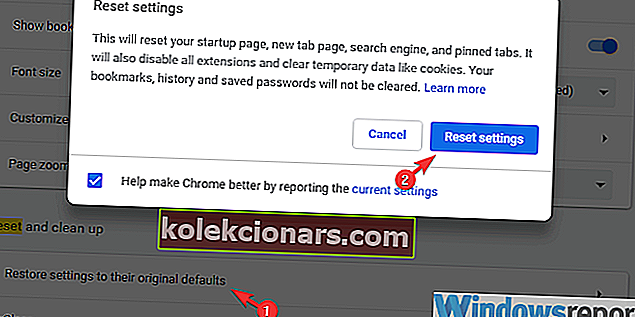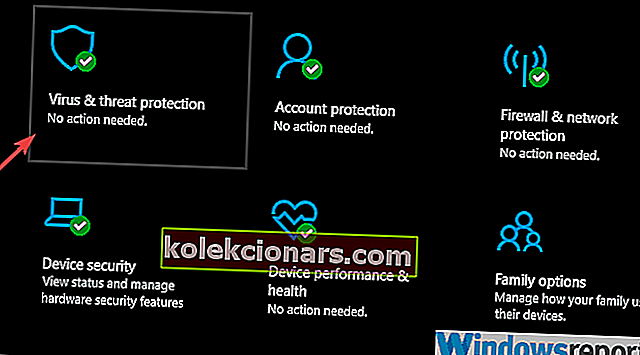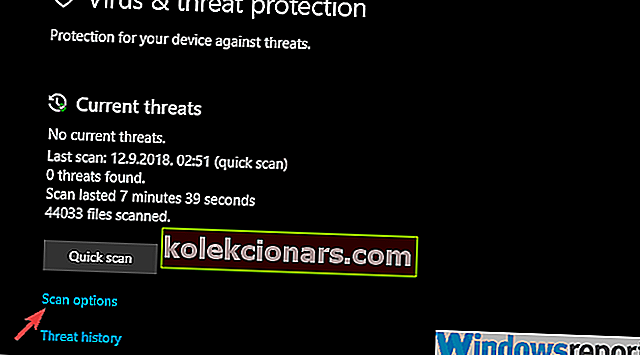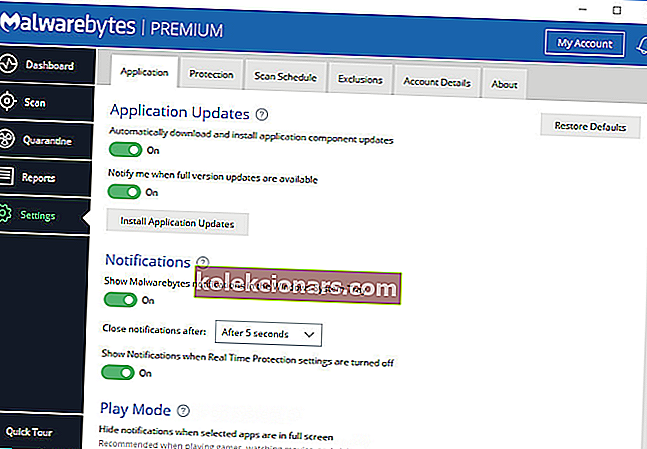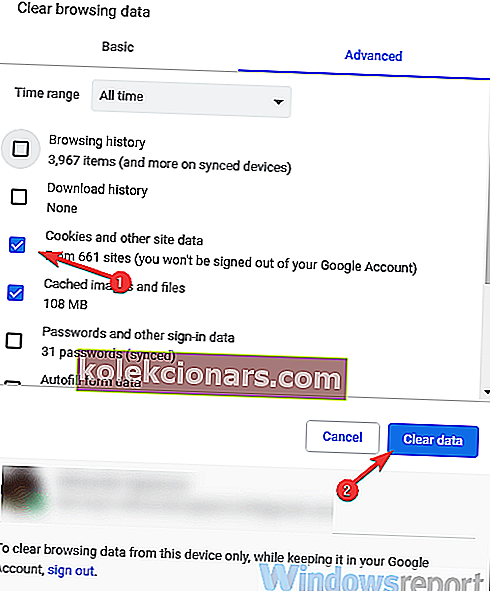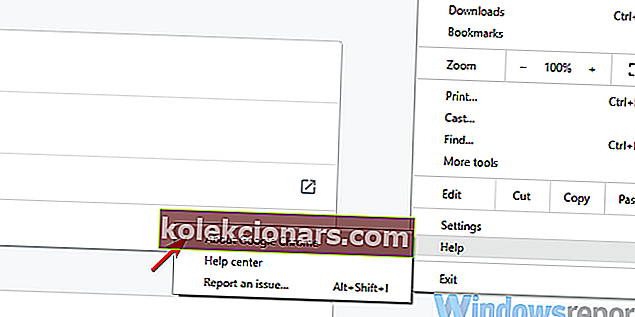- Google Chrome je jedním z nejlepších prohlížečů na trhu, ale i ty nejlepší prohlížeče trpí chybami.
- Mnoho uživatelů uvedlo, že Chrome zamrzá jejich počítač.
- Chromu jsme se podrobně věnovali v našem centru Chrome a pokud vás zajímají užitečnější průvodci, nezapomeňte si je prohlédnout.
- Pokud potřebujete informace o dalších podobných nástrojích, navštivte naši stránku věnovanou Prohlížečům.
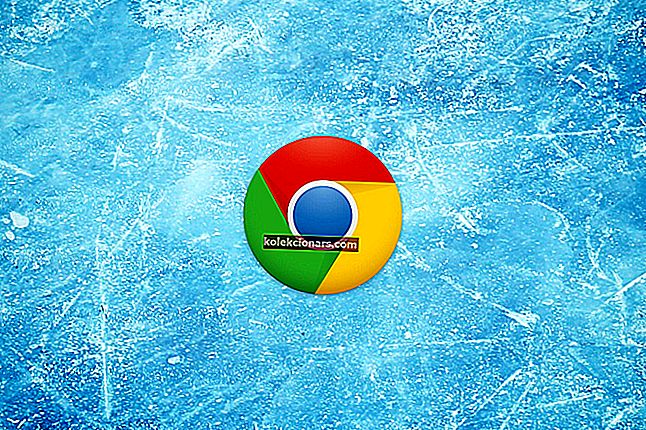
Google Chrome je z nějakého důvodu oblíbeným uživatelem a dlouhodobě drží většinový podíl na trhu prohlížečů. Vzhledem k tomu, že platforma Android je nejpoužívanějším operačním systémem na světě, je celkem zřejmé, proč se původnímu prohlížeči Google dostává největší pozornosti.
I když je Chrome s každou novou aktualizací lepší, jak po stránce vizuální, tak po stránce výkonu, stále je zdrojem číslo jedna ve všech standardních aplikacích třetích stran, na které se veřejnost spoléhá.
Jedním z hlavních problémů je, že Chrome zamrzne počítač, k čemuž většinou dochází v důsledku abnormálního vyčerpání paměti RAM.
Pro tento problém máme několik řešení, takže je zkontrolujte níže. Doufejme, že vám pomohou vyřešit problémy se zmrazením způsobené prohlížečem Chrome.
Níže uvedená řešení vám také pomohou, pokud máte následující problémy:
- Chrome zmrazuje Windows 10
- Chrome zamrzne počítač
- Mrazící počítač Google Chrome
- Chrome zamrzne Windows 10
- Google Chrome zmrazuje Windows 10
Co mám dělat, když Chrome zamrzne můj počítač?
- Použijte alternativu, dokud Google problém nevyřeší
- Zakažte doplňky a vyhledejte malware
- Smazat údaje o prohlížení
- Aktualizujte Chrome
- Přeinstalujte Chrome
1. Použijte alternativu, dokud Google problém nevyřeší
Nakonec, dokud nebude problém vyřešen, můžeme pouze navrhnout vyzkoušet některé alternativní prohlížeče. A nyní máte více než kdy jindy značné množství alternativ pro Chrome.
Dobrým příkladem alternativního prohlížeče je Opera, protože má stejný engine Chromium jako Google Chrome, ale pouze za zlomek požadavků na zdroje.
Má také rozsáhlou knihovnu rozšíření, takže obohacení webového prohlížeče, aby lépe vyhovoval vašim potřebám, nebude problém.
Navíc získáte další výhodu několika dalších vrstev zabezpečení, které přicházejí ve formě VPN a integrovaného blokovače reklam.

Opera
Procházejte internet a udržujte desítky otevřených karet bez obav o zamrznutí počítače pomocí Opery! Zdarma naleznete na webových stránkách2. Obnovte prohlížeč a vyhledejte malware
- Otevřete Chrome .
- Klikněte na tříbodovou nabídku a otevřete Nastavení .
- Do vyhledávacího pole zadejte reset a klikněte na Obnovit nastavení na původní výchozí hodnoty .
- Klikněte na Obnovit nastavení .
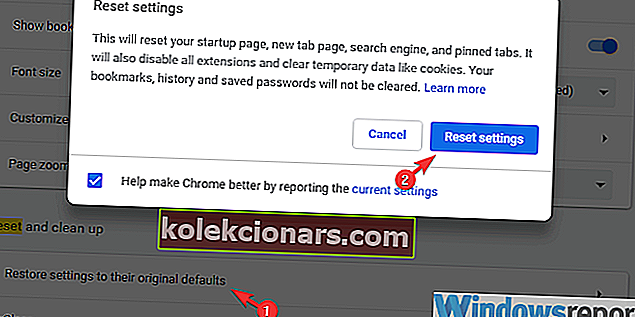
A to je způsob, jak vyhledat přítomnost škodlivého kódu pomocí programu Windows Defender a Malwarebytes:
- Otevřete program Windows Defender v oznamovací oblasti hlavního panelu.
- Vyberte ochranu proti virům a hrozbám .
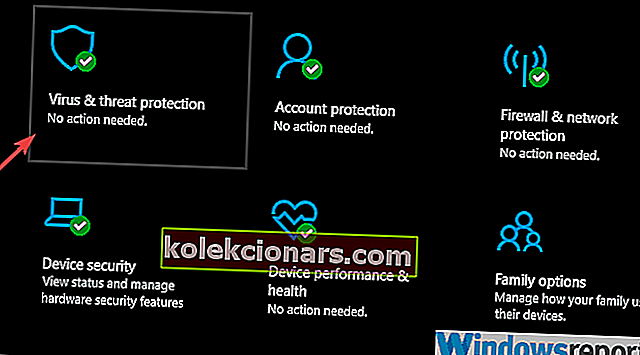
- Vyberte možnosti skenování .
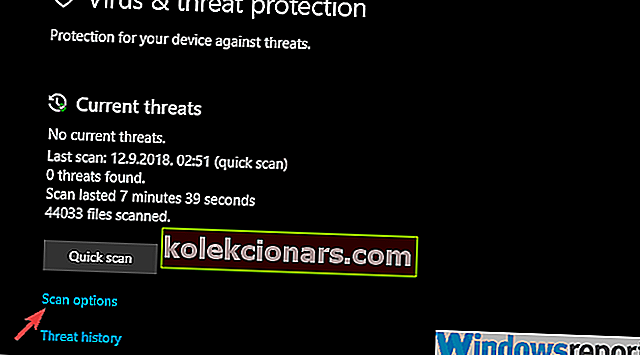
- Vyberte Offline skenování programu Windows Defender.
- Klikněte na Skenovat nyní .
- Počítač se restartuje a proces skenování bude zahájen.
- Po opětovném spuštění si stáhněte Malwarebytes zde.
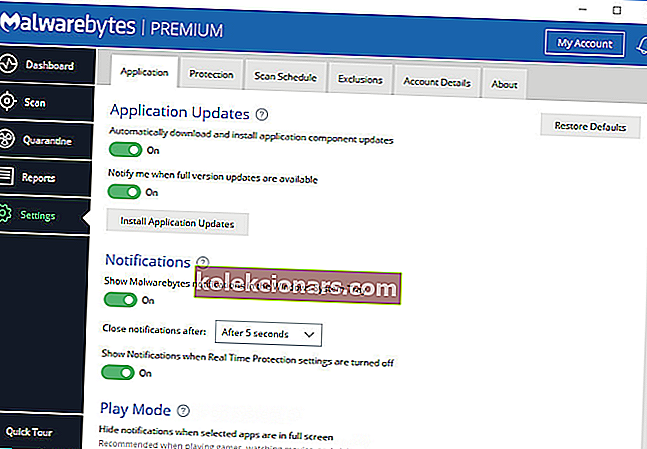
- Spusťte nástroj a klikněte na Skenovat
- Počkejte, až nástroj naskenuje váš systém, a restartujte počítač.

Malwarebytes
Prohlédněte si svůj systém a okamžitě s tímto úžasným nástrojem eliminujte malware, který vás zamrzne. Zkušební verze zdarma Navštivte web3. Vymažte údaje o prohlížení
- Otevřete Chrome .
- Stisknutím kláves Ctrl + Shift + Delete otevřete nabídku Vymazat data procházení .
- Vyberte kartu Upřesnit .
- V části Časový rozsah vyberte možnost Vždy .
- Zaškrtněte políčko Cookies a další datové stránky.
- Klikněte na Vymazat data .
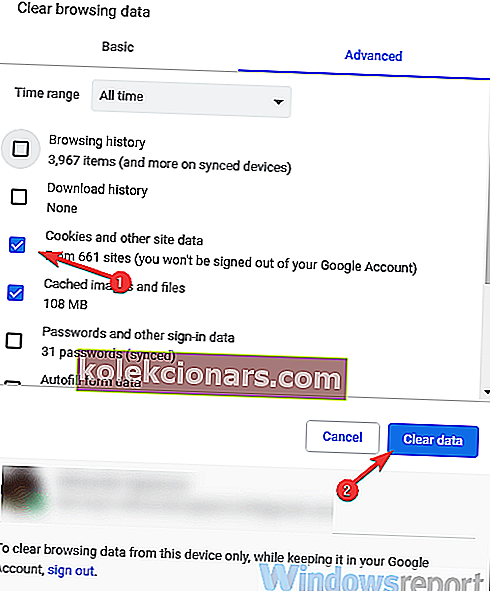
- PŘEČTĚTE SI TAKÉ: Opravte poškozený profil Chrome ve Windows 10
4. Aktualizujte Chrome
- Otevřete Chrome .
- Klikněte na tříbodovou nabídku v pravém horním rohu a otevřete Nápověda> O Google Chrome .
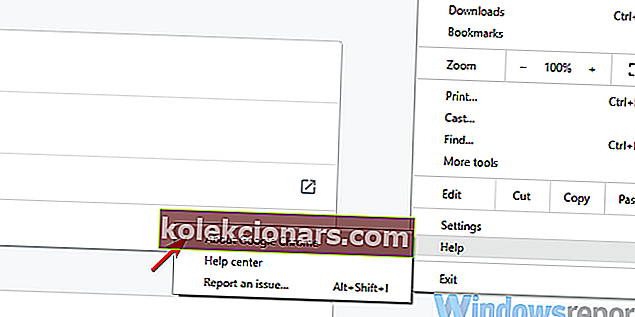
- Měla by se spustit kontrola verze a prohlížeč se aktualizuje, pokud je k dispozici oficiální aktualizace.
5. Přeinstalujte Chrome
Stejně jako u jiných aplikací třetích stran je přeinstalování vždy v dolní části seznamu řešení potíží.
Kromě odstranění samotné aplikace však doporučujeme vymazat všechna lokálně uložená data. Jen pro jistotu, že nějaký druh poškození nezpůsobuje prohlížeč a OS
Můžete buď vyhledat přidružené soubory sami, nebo použít odinstalační program jiného výrobce a udělá to za vás. Pokud se rozhodnete pro druhou možnost, podívejte se zde na náš seznam nejlepších odinstalačních programů.
Chcete-li Chrome znovu nainstalovat, nezapomeňte si přečíst našeho podrobného průvodce instalací prohlížeče Chrome.
FAQ: Další informace o Google Chrome
- Proč Chrome způsobuje zamrznutí mého počítače?
Chrome je známý pro své nadměrné využití paměti RAM, takže je možné, že váš počítač zamrzá, protože má nedostatek paměti RAM.
- Jak mohu opravit Google Chrome před zamrznutím v systému Windows 10?
Chcete-li zastavit zmrazení v systému Windows 10, nezapomeňte vymazat data procházení a odstranit veškerá nechtěná nebo nepodstatná rozšíření.
- Co je nástroj Chrome Cleanup?
Nástroj pro vyčištění prohlížeče Chrome je speciální aplikace, která prohledá váš systém a odstraní všechny nežádoucí aplikace, které s prohlížečem Chrome zasahují.
- Jak mohu otevřít Chrome v počítači?
Chcete-li otevřít Chrome v počítači, jednoduše poklepejte na jeho příponu. Případně můžete prohlížeč Chrome vyhledat v nabídce Start a spustit jej odtud.
Poznámka redakce: Tento příspěvek byl původně publikován v dubnu 2020 a od té doby byl přepracován a aktualizován v srpnu 2020 kvůli svěžesti, přesnosti a komplexnosti.