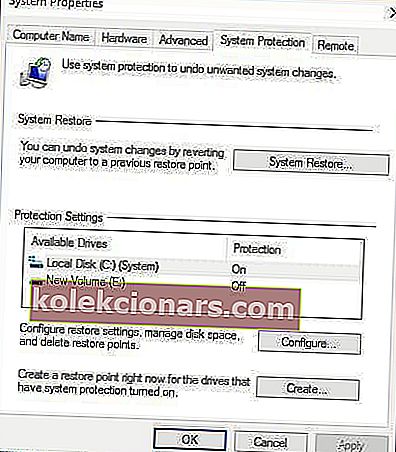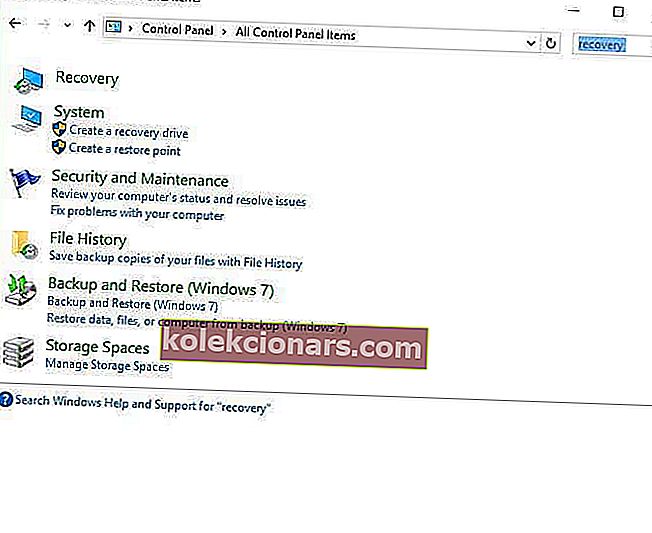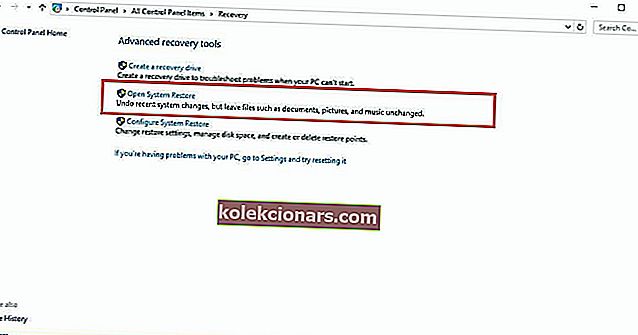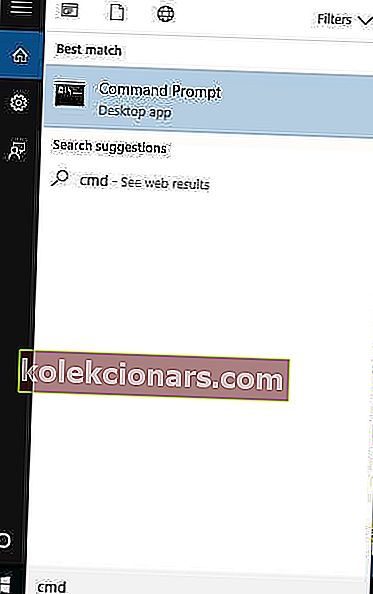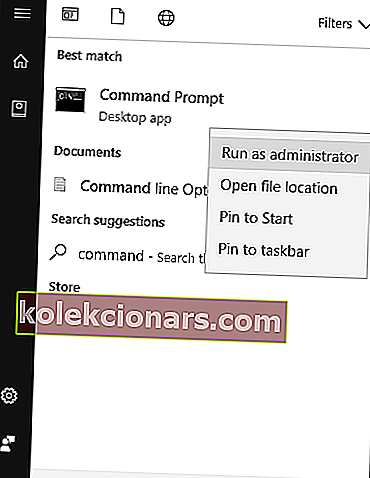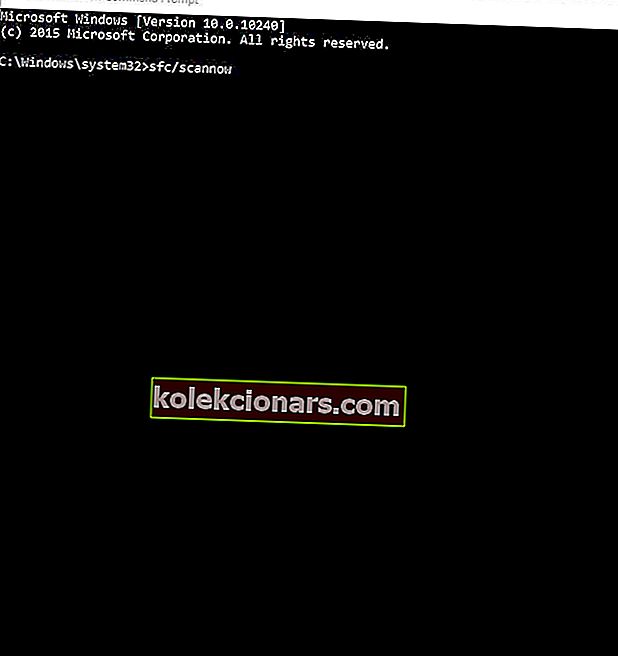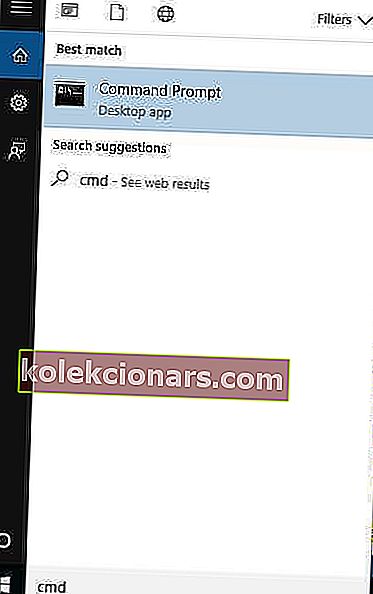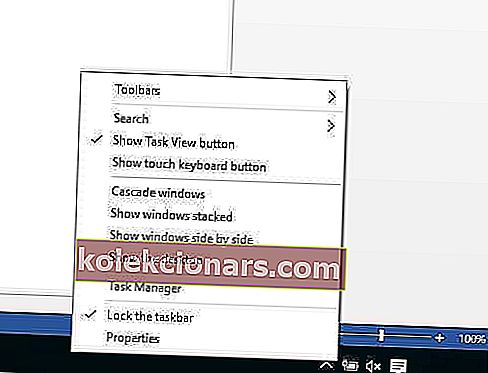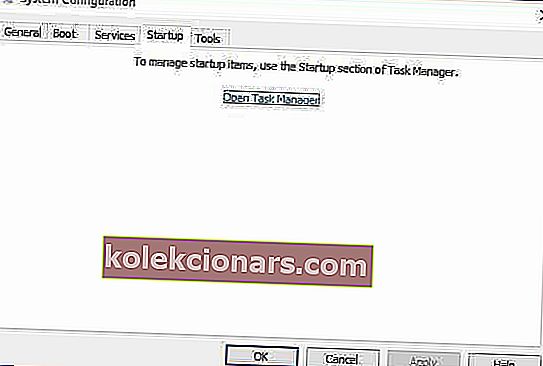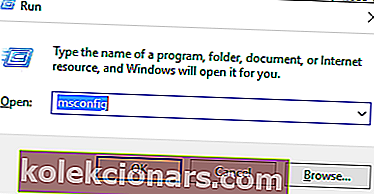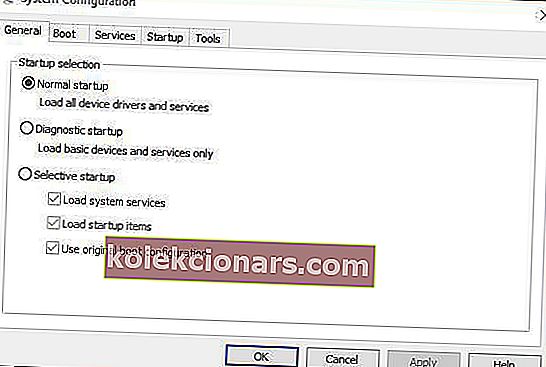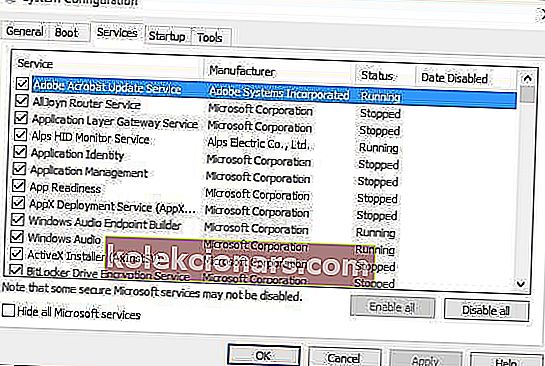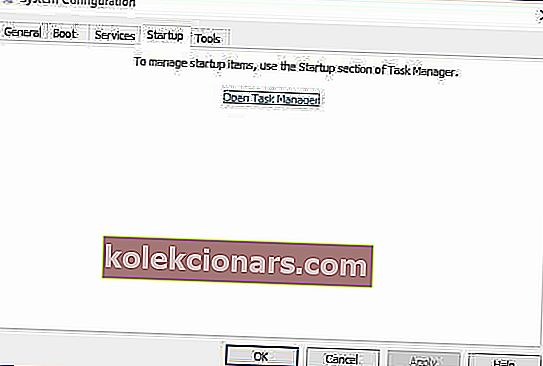- Zavádění počítače je nedílnou součástí prostředí Windows 10, protože poskytuje nový nový začátek vašeho systému. Je to také běžná oprava mnoha problémů se systémem Windows 10.
- Pokud si všimnete, že počítač se systémem Windows 10 nelze spustit, podívejte se na podrobné kroky napsané v níže uvedené příručce, abyste zjistili, co přesně je třeba udělat.
- V našem centru jsme se zabývali spoustou podobných článků věnovaných odstraňování systémových chyb, takže se podívejte, jestli vás neobtěžují další chyby.
- Ještě více skvělých průvodců najdete na naší vyhrazené stránce Opravit.

Právě jste upgradovali nebo nainstalovali operační systém Windows 10 a při pokusu o spuštění počítače zjistíte, že se Windows 10 nespustí ? Pokud se jedná o vaši situaci, vyzkoušejte níže uvedená řešení, abyste zjistili, zda vyřeší problém se spuštěním systému Windows 10.
Jak opravím počítač se systémem Windows 10, který se nespustí?
- Potvrďte, že váš počítač dokončil proces POST
- Odpojte všechna externí zařízení
- Zkontrolujte konkrétní zobrazenou chybovou zprávu
- Spouštějte v nouzovém režimu
- Resetujte počítač
- Proveďte Obnovení systému
- Proveďte automatickou opravu
- Připojte různé video výstupy k počítači
- Spouštějte v nouzovém režimu se sítí
- Proveďte čisté spuštění
1. Ujistěte se, že váš počítač dokončil proces POST
V mnoha případech, kdy se Windows 10 nespustí, nemusí počítač předat operační systém. Pokud spustíte počítač a lišta POST se úplně zaplní, poté zmizí a poté byl POST úspěšně dokončen.
2. Odpojte všechna externí zařízení

Někdy může hardware narušit normální proces spouštění systému Windows. V takovém případě odpojte všechna zařízení připojená k vašim počítačům, například tiskárnu, skener, digitální fotoaparát, videorekordér, zařízení USB, CD / DVD, mp3 přehrávač, čtečku paměťových karet a všechna další externí zařízení, která jste připojili.
Uchovávejte pouze myš, monitor a klávesnici (používáte-li počítač). Jakmile to uděláte, odpojte počítač od elektrické zásuvky na zdi, vyjměte baterii notebooku, podržte tlačítko napájení po dobu 10-15 sekund, poté připojte zpět elektrickou zásuvku a restartujte.
3. Zkontrolujte konkrétní zobrazenou chybovou zprávu

Můžete zkontrolovat online konkrétní chybovou zprávu, která se zobrazí, když se Windows 10 nespustí. Mezi takové zprávy patří chyba modré nebo černé obrazovky a způsob jejich řešení.
4. Spusťte počítač v nouzovém režimu
- Klikněte na tlačítko Start .
- Vyberte Nastavení - otevře se pole Nastavení.
- Klikněte na Aktualizace a zabezpečení .

- Vyberte Obnovení.

- Přejděte na Pokročilé spuštění.

- Klikněte na Restartovat nyní.
- Vyberte Poradce z vyberte volbu obrazovce klepněte na tlačítko Další volby.
- Přejděte na Nastavení spouštění a klikněte na Restartovat.
- Po restartování počítače se zobrazí seznam možností.
- Zvolte 4 nebo F4 a spusťte počítač v nouzovém režimu.
Rychlejším způsobem, jak přejít do nouzového režimu, je restartovat počítač a provést následující:
- Na obrazovce Vyberte možnost vyberte Poradce při potížích> Pokročilé možnosti> Nastavení spouštění> Restartovat.
- Po restartování počítače se zobrazí seznam možností.
- Zvolte 4 nebo F4 a spusťte počítač v nouzovém režimu.
Nouzový režim spustí váš počítač s omezenými soubory a ovladači, ale systém Windows bude stále fungovat. Chcete-li zjistit, zda jste v nouzovém režimu, uvidíte slova v rozích obrazovky.
Pokud se Windows 10 nespustí, problém přetrvává, zkontrolujte, zda k němu dochází, když je počítač v nouzovém režimu.
Pokud Windows 10 nespustí problém, není v nouzovém režimu, pak vaše výchozí nastavení a základní ovladače k problému nepřispívají.
Jak ukončit bezpečný režim:
- Klikněte pravým tlačítkem na tlačítko Start .
- Vyberte Spustit.

- Zadejte msconfig.

- Přejděte na kartu Boot .

- Zrušte zaškrtnutí nebo zrušte zaškrtnutí políčka Bezpečné spuštění .
- Restartujte váš počítač.
Pomohlo to? Pokud ne, zkuste další řešení.
5. Resetujte počítač
- Klikněte na Start.
- Klikněte na Nastavení.
- Klikněte na Aktualizace a zabezpečení.

- Klikněte na Obnovení.

- Přejděte na Resetovat tento počítač a klikněte na Začít.

- Vyberte možnost Ponechat moje soubory .
Provedení resetu vám umožní vybrat, které soubory chcete zachovat nebo odebrat a poté znovu nainstaluje Windows.
Poznámka: všechny vaše osobní soubory budou smazány a nastavení resetováno. Odeberou se všechny nainstalované aplikace a znovu se nainstalují pouze předinstalované aplikace dodané s počítačem.
Opravuje to Windows 10, který nespustí problém? Pokud ne, zkuste další řešení.
6. Proveďte Obnovení systému
- Klikněte na Start.
- Přejděte do pole pro vyhledávání a zadejte Obnovení systému.
- V seznamu výsledků hledání klikněte na Vytvořit bod obnovení .
- Zadejte heslo účtu správce nebo na výzvu udělte oprávnění.
- V dialogovém okně Vlastnosti systému klikněte na Obnovení systému.
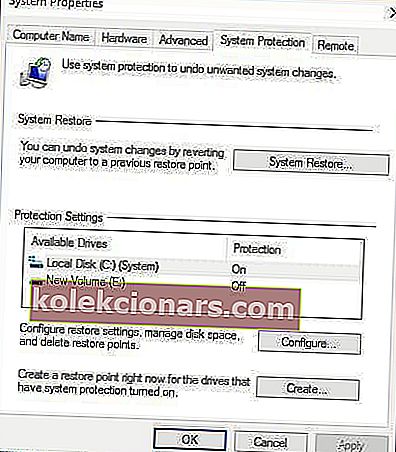
- Klikněte na Další.
- Klepněte na bod obnovení vytvořený dříve, než dojde k problému.
- Klikněte na Další.
- Klikněte na Dokončit.
Pokud se Windows 10 po upgradu nespustí, použijte nástroj Obnovení systému v nouzovém režimu k vytvoření bodů obnovení při instalaci nových aplikací, ovladačů nebo aktualizací systému Windows nebo při vytváření bodů obnovení ručně.
Obnovení neovlivní vaše osobní soubory. Odebere však aplikace, ovladače a aktualizace nainstalované po vytvoření bodu obnovení.
Chcete-li se vrátit k bodu obnovení, postupujte takto:
- Klikněte pravým tlačítkem na Start.
- Vyberte Ovládací panely.
- Do vyhledávacího pole na ovládacím panelu zadejte Obnovení.
- Vyberte Obnovení.
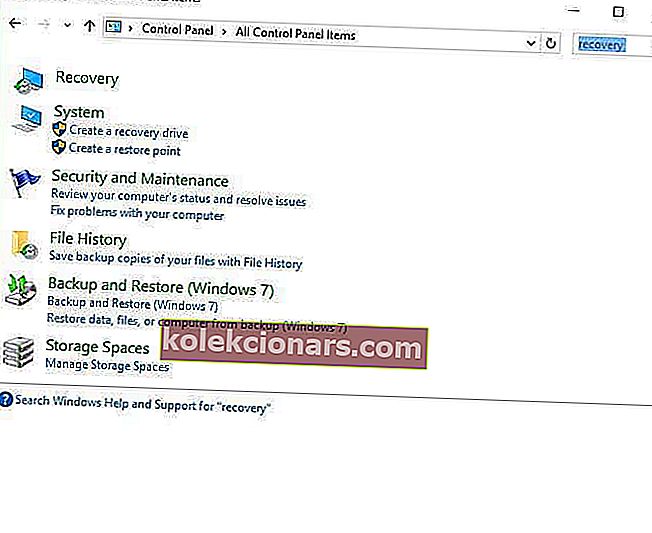
- Klikněte na Otevřít Obnovení systému.
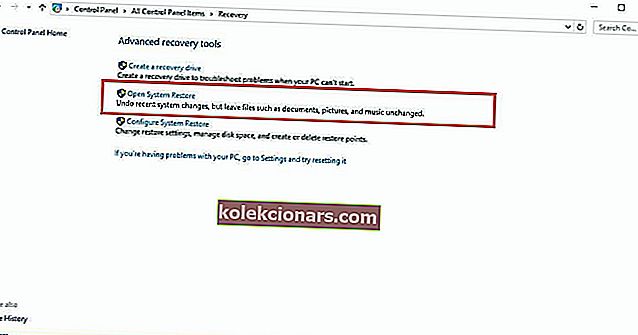
- Klikněte na Další.
- Vyberte bod obnovení související s problematickým programem / aplikací, ovladačem nebo aktualizací.
- Klikněte na Další.
- Klikněte na Dokončit
7. Proveďte automatickou opravu
- Vložte instalační disk systému Windows nebo jednotku USB a restartujte počítač. Zobrazí se zpráva s požadavkem na spuštění libovolné klávesy pro spuštění z DVD.
- Stisknutím libovolné klávesy spustíte systém z DVD.
- Jakmile se zobrazí stránka Instalovat Windows , kliknutím na Opravit počítač spusťte prostředí Windows Recovery Environment (WinRE).
- Ve WinRE přejděte na obrazovku Vyberte možnost .
- Klikněte na Poradce při potížích.
- Klikněte na Pokročilé možnosti.
- Klikněte na Automatická oprava.
Chcete-li to provést, musíte si stáhnout Windows 10 ISO a poté vytvořit nástroj pro vytváření médií, který můžete provést z jiného počítače.
Poznámka: Pokud nevidíte zprávu Stisknutím libovolné klávesy spustíte z DVD, musíte změnit pořadí zavádění v nastavení systému BIOS, abyste mohli začít z disku nebo USB.
Při změně nastavení systému BIOS buďte opatrní, protože rozhraní systému BIOS je navrženo pro pokročilé uživatele počítačů, protože můžete změnit nastavení, které může zabránit správnému zavedení počítače.
Aktualizaci systému BIOS byste měli provádět pouze v případě potřeby, například při řešení problému s kompatibilitou. Může to být komplikované a váš počítač bude nefunkční v případě jakýchkoli chyb.
Postupujte podle pokynů níže přesně tak, jak jsou, abyste změnili pořadí spouštění a poté provedli opravu:
- V procesu restartování zkontrolujte všechny pokyny, jak přerušit normální spuštění.
- Spusťte nástroj BIOS Setup . Většina počítačů používá k zahájení tohoto nastavení klávesy F2, F10, ESC nebo DELETE .
- V nástroji pro nastavení systému BIOS vyhledejte kartu s názvem Boot Order, Boot Options nebo Boot.
- Pomocí kláves se šipkami přejděte na Boot Order.
- Stiskněte klávesu Enter.
- Vyhledejte vyměnitelné zařízení (CD, DVD nebo USB flash disk) v seznamu Boot.
- Pomocí kláves se šipkami posuňte jednotku nahoru, aby se zobrazila jako první v seznamu Boot.
- Stiskněte klávesu Enter.
- Pořadí spouštěcích sekvencí bylo nyní změněno na spouštění z DVD, CD nebo USB flash disku.
- Stisknutím klávesy F10 uložte změny a ukončete nástroj BIOS Setup.
- V potvrzovacích oknech klikněte na Ano .
- Váš počítač se restartuje normálně.
- Nechejte skenování několik minut pokračovat a odstraňte veškerý malware infikující váš počítač.
- Vyberte preferovaný jazyk, měnu, čas, klávesnici nebo jinou metodu zadávání.
- Klikněte na Další.
- Klikněte na Opravit počítač.
- Vyberte operační systém, který chcete opravit (v tomto případě Windows 10).
- Klikněte na Další.
- Na obrazovce Vyberte možnost vyberte Poradce při potížích.
- Vyberte Upřesnit možnosti.
- Klikněte na S ystem Restore nebo Startup Repair.
Po dokončení opravy zkontrolujte, zda Windows 10 nespustí problém, jinak zkuste další řešení.
Řešení 8 - Připojte různé video výstupy k počítači
Můžete vyzkoušet různé kombinace výstupů videa, například níže uvedené, a zjistit, zda se Windows 10 nespustí, problém přetrvává:
- Připojte se k jinému adaptéru z integrované grafiky na samostatnou kartu nebo naopak
- Připojte se k jinému výstupu z HDMI na DVI, DisplayPort na VGA nebo k jakékoli jiné kombinaci
9. Spouštějte v nouzovém režimu se sítí
- Restartujte váš počítač.
- Když se zobrazí přihlašovací obrazovka, podržte stisknutou klávesu SHIFT, zatímco vyberete Napájení a poté Restartovat.
- Po restartování počítače na obrazovku Vyberte možnost vyberte možnost Poradce při potížích.
- Klikněte na Pokročilé možnosti.
- Klikněte na Nastavení spouštění.
- Klikněte na Restartovat.
- Po restartu se zobrazí seznam možností. vyberte 5 nebo F5 pro nouzový režim se sítí.
Nouzový režim se sítí spouští Windows v nouzovém režimu, včetně síťových ovladačů a služeb, které potřebujete pro přístup k internetu nebo jiným počítačům ve stejné síti.
Jakmile jste v nouzovém režimu, můžete provést následující kroky, abyste se pokusili vyřešit problém se spuštěním systému Windows 10:
- Spusťte skenování Kontrola systémových souborů (SFC)
- Spusťte nástroj DISM
Jak spustit skenování SFC
- Klikněte na Start.
- Přejděte do pole pro vyhledávání a zadejte CMD.
- Vyberte příkazový řádek.
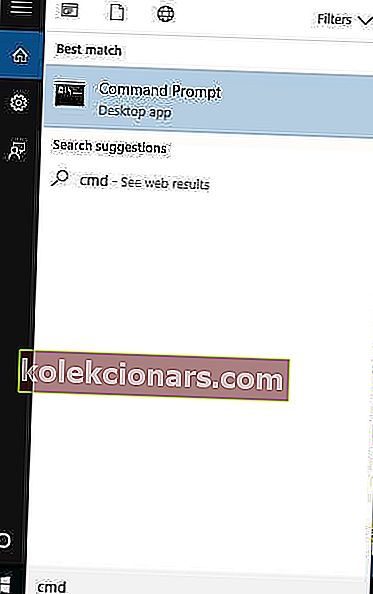
- Klikněte pravým tlačítkem a vyberte Spustit jako správce.
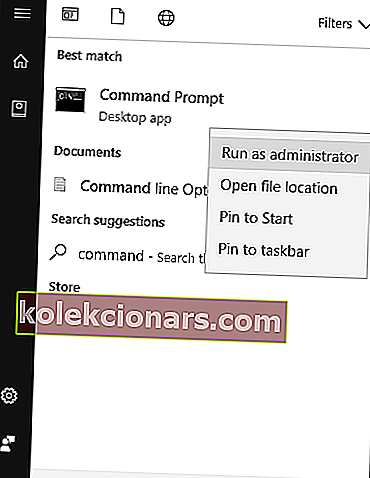
- Zadejte sfc / scannow
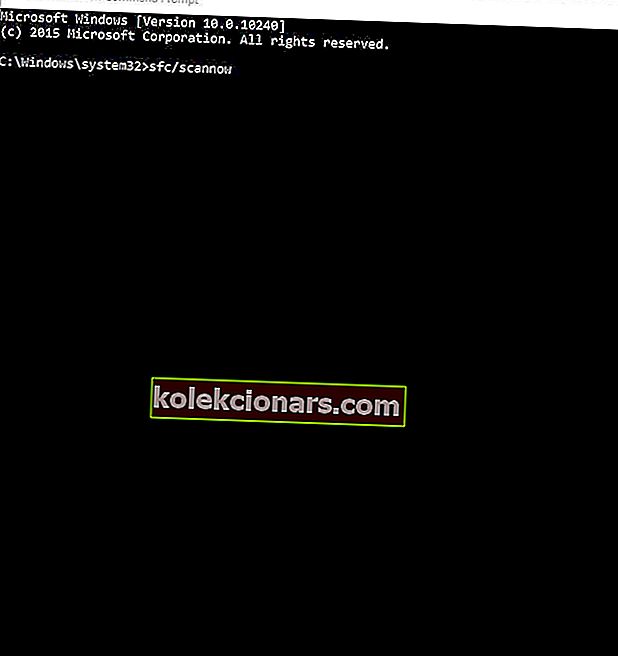
- Stiskněte klávesu Enter.
- Restartujte váš počítač.
Kontrola kontroly systémových souborů kontroluje všechny chráněné systémové soubory a poté nahrazuje nesprávné verze originálními a správnými verzemi společnosti Microsoft.
Jak spustit nástroj DISM
- Klikněte na Start.
- Do pole pro vyhledávání zadejte CMD.
- V seznamu výsledků hledání klikněte na Příkazový řádek .
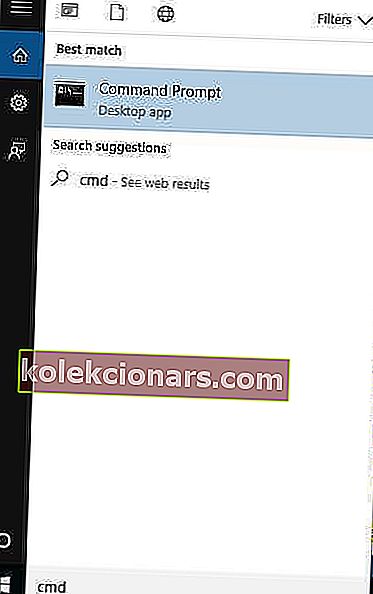
- Zadejte Dism / Online / Cleanup-Image / RestoreHealth
Pokud problém přetrvává, Windows 10 se nespustí, spusťte nástroj DISM nebo nástroj Deployment Image Servicing and Management.
Nástroj DISM pomáhá opravit chyby poškození systému Windows, když se aktualizace systému Windows a aktualizace Service Pack neinstalují kvůli chybám poškození, například pokud máte poškozený systémový soubor. Po dokončení opravy restartujte počítač a zkontrolujte, zda přetrvává problém se spuštěním systému Windows 10.
Pokud je nouzový režim stabilní, pak je problém pravděpodobně u ovladačů, ale váš počítač může také potřebovat dezinfekci nebo opravu systémových souborů, protože většina problémů s upgradem v systému Windows 10 jsou problémy s poškozením předané z předchozích operačních systémů.
V tomto případě, když jste stále v nouzovém režimu, proveďte následující:
- Klikněte na Start.
- Přejděte do vyhledávacího pole a zadejte Aktualizovat, abyste zkontrolovali a zrychlili důležité aktualizace, jejichž instalace zabere nějaký čas.
- Klikněte pravým tlačítkem na tlačítko Start .
- Vyberte Správce zařízení.
- Importujte všechny chybějící ovladače nebo ovladače s chybami z počítače nebo z webu výrobce.
Stále můžete také v nouzovém režimu stahovat, instalovat a odmítat zkušební verzi Malwarebytes a čističů adwaru, poté aktualizovat a spouštět úplné kontroly. Ujistěte se, že odinstalujete bloatwarové antivirové programy a povolíte integrovaný program Windows Defender pro testování výkonu vašeho počítače.
Po seřazení výše uvedeného proveďte následující:
- Klikněte pravým tlačítkem na hlavní panel.
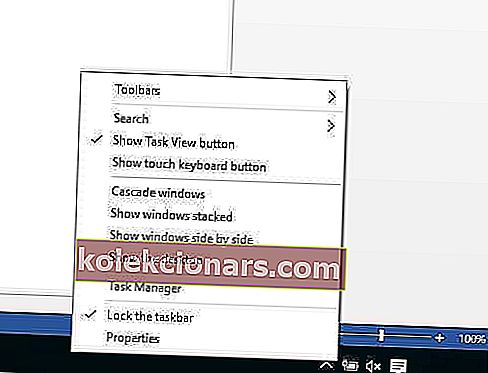
- Vyberte Správce úloh.
- Na kartě Po spuštění vše deaktivujte, dokud se instalace nestabilizuje.
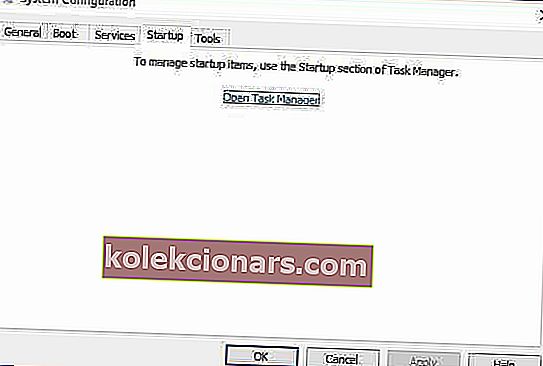
- Obnovte pouze to, co potřebujete, včetně Windows
Zkontrolujte, zda se Windows 10 nespustí, problém stále existuje, nebo je pryč. Pokud to přetrvává, zkuste další řešení.
10. Proveďte čisté spuštění
- Přejděte do vyhledávacího pole.
- Zadejte msconfig.
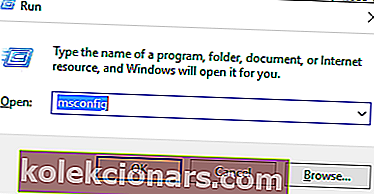
- Vyberte Konfigurace systému.
- Najděte kartu Služby .
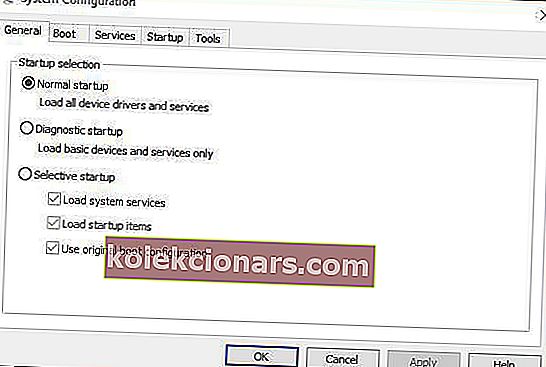
- Zaškrtněte políčko Skrýt všechny služby společnosti Microsoft .
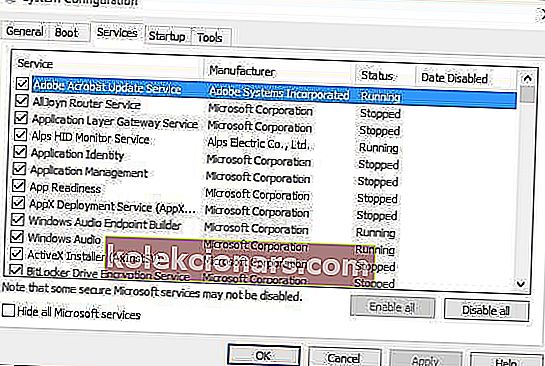
- Klikněte na Zakázat vše.
- Přejděte na kartu Po spuštění .
- Klikněte na Otevřít Správce úloh.
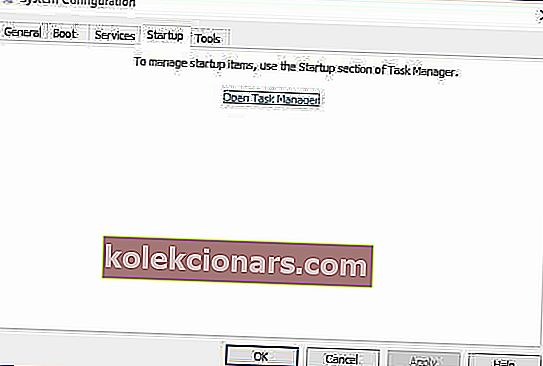
- Zavřete Správce úloh a klikněte na OK.
- Restartujte počítač.
Po pečlivém provedení všech těchto kroků budete mít čisté bootovací prostředí, po kterém můžete vyzkoušet a zkontrolovat, zda problém nezmizí.
Nouzový režim ukončíte následujícím způsobem:
- Klikněte pravým tlačítkem na tlačítko Start .
- Vyberte Spustit.

- Zadejte msconfig.
- Otevře se vyskakovací okno.
- Přejděte na kartu Boot .

- Zrušte zaškrtnutí nebo zrušte zaškrtnutí políčka Bezpečné spuštění .
- Restartujte váš počítač.
Pokud se vám podaří spustit v nouzovém režimu, proveďte čisté spuštění, abyste vyloučili jakékoli softwarové konflikty, které mohou problém způsobovat.
Provedení čistého spuštění počítače snižuje konflikty související se softwarem, který může vyvolat hlavní příčiny selhání spouštění systému Windows 10. Tyto konflikty mohou být způsobeny aplikacemi a službami, které se spouštějí a běží na pozadí při každém normálním spuštění systému Windows.
FAQ: Další informace o bootování z počítače
- Jak mohu získat přístup k systému Windows 10 na počítači, který se nespustí?
Nejlepším řešením pro spuštění a řešení problémů s počítačem, který se nespustí, je spuštění v nouzovém režimu. Je to například vynikající způsob instalace aktualizací systému Windows 10.
- Mohou hardwarové změny způsobit zastavení mého počítače?
Za určitých podmínek může připojení vyměnitelných jednotek k počítači způsobit zastavení bootování, protože bude používat vyměnitelné zařízení jako zdroj spouštění.
- Mohu počítač spustit z jiného než pevného disku?
Ano. Jako zaváděcí zařízení lze použít jakékoli vyměnitelné médium, které je nastaveno správným způsobem, ať už USB flash disk nebo externí pevný disk nebo SSD.
Fungovalo některé z těchto řešení při opravě systému Windows 10, který ve vašem počítači nespustí problém? Dejte nám vědět v sekci komentáře níže.
Poznámka redaktora: Tento příspěvek byl původně publikován v březnu 2019 a od té doby byl přepracován a aktualizován v březnu 2020 kvůli svěžesti, přesnosti a komplexnosti.