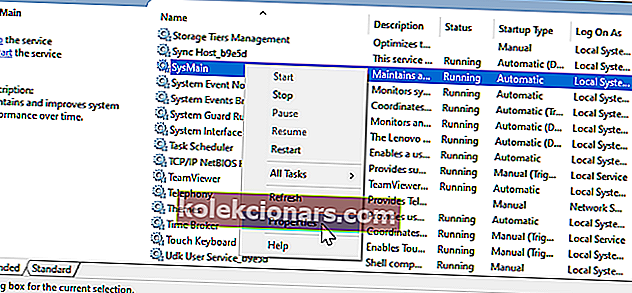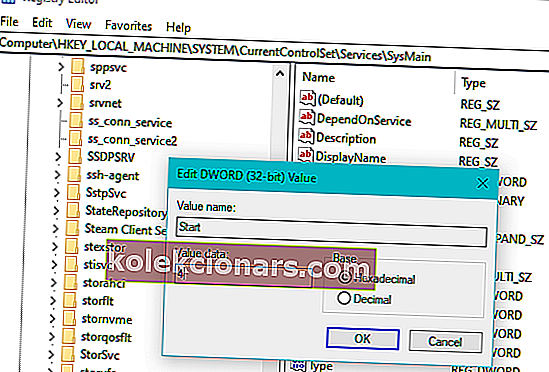- Proces SysMain může ve Windows 10 způsobit vysoké využití disku, což vám může zabránit v normálním používání počítače.
- V tomto článku prozkoumáme několik kroků k řešení problému k vyřešení problému, takže jej nezapomeňte prozkoumat úplně.
- Pokud chcete prozkoumat další užitečné příručky, podívejte se na naši sekci věnovanou odstraňování problémů.
- Neváhejte navštívit náš důkladný Windows 10 Hub, kde najdete další šikovné tipy a triky týkající se tohoto tématu.

Pokud váš počítač najednou vykazuje problémy s výkonem a začne pracovat pomalu, je pravděpodobné, že proces způsobuje vysoké využití disku. Několik uživatelů nahlásilo, že Service Host SysMain způsobuje v systému Windows 10 problémy s vysokým využitím disku.
Service Host SysMain (dříve známý jako Superfetch) je balíček systémového procesu, který zahrnuje více procesů.
V tomto článku prozkoumáme několik kroků pro řešení potíží, které vám pomohou vyřešit službu Host SysMain způsobující problém s vysokým využitím disku v systému Windows 10.
Jak mohu zabránit hostiteli služby SysMain používat celý disk?
1. Zastavte službu SysMain
Používejte služby Windows

- Stiskněte klávesu Windows + R.
- Zadejte msc a kliknutím na OK otevřete Služby .
- V okně Služby vyhledejte SysMain
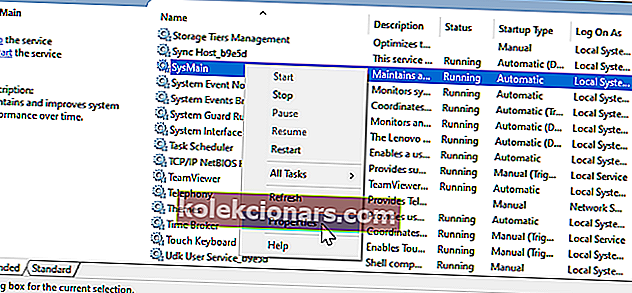
- Klikněte pravým tlačítkem na SysMain a vyberte Vlastnosti .
- Klikněte na tlačítko Stop .
- Klepnutím na OK uložte změny.
Otevřete Správce úloh a zkontrolujte využití disku a zkontrolujte, zda je normální. Zastavení služeb SysMain ze služeb vám pomůže vyřešit vysoké využití disku způsobené tímto procesem.
Pokud problém přetrvává, existují další dva způsoby, jak zastavit službu SysMain.
Použijte příkazový řádek

- Stiskněte Windows
- Zadejte cmd .
- Kliknutím na Otevřít Spustit jako správce otevřete příkazový řádek .
- V okně Příkazový řádek zadejte následující příkaz a stiskněte klávesu Enter:
sc stop „SysMain“ & sc config „SysMain“ start = deaktivováno
- Měli byste vidět Change Service Config Success
Zavřete příkazový řádek a znovu otevřete Správce úloh, abyste zkontrolovali využití disku.
Použijte editor registru

- Stiskněte klávesu Windows + R.
- Napište regedit a klikněte na OK .
- V registru editoru přejděte do následujícího umístění:
HKEY_LOCAL_MACHINE\SYSTEM\CurrentControlSet\Services\SysMain - Výše uvedenou cestu můžete zkopírovat a vložit do Editoru registru, abyste se mohli rychle pohybovat.
- V pravém podokně klikněte pravým tlačítkem na Start a vyberte Upravit .
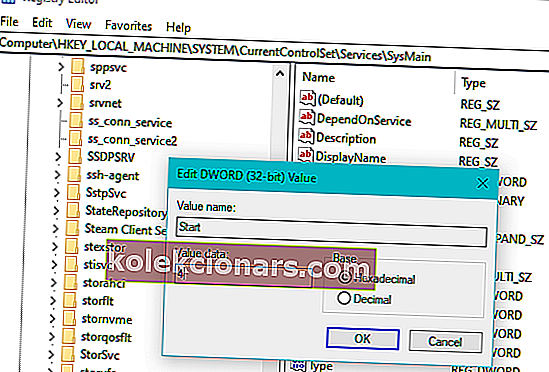
- Vstoupit 4 v Údaj
- Klepnutím na OK uložte změny.
Zavřete Editor registru a poté spusťte Správce úloh z hlavního panelu. Zkontrolujte, zda je problém s vysokým využitím disku vyřešen.
2. Zkontrolujte pevný disk

Pokud má váš počítač se systémem Windows tradiční mechanický pevný disk, zvažte upgrade na SSD. Instalace systému Windows a dalších často přístupných programů na SSD je velkým rozdílem.
Většina moderních notebooků je vybavena slotem M.2 pro instalaci NVMe SSD. Pokud ne, můžete si koupit samostatný nosič pro instalaci SSD na váš starý notebook.
Máme vynikajícího průvodce, který vám pomůže najít nejlepší 250GB a 500GB SSD pro váš počítač a notebook.
K problému s vysokým využitím disku obvykle dochází, když základní procesy systému běží na pozadí. Mít disk SSD však výrazně sníží pravděpodobnost problému s vysokým využitím disku.
3. Aktualizujte Windows

- Klikněte na Start a vyberte Nastavení .
- Přejděte na Aktualizace a zabezpečení.
- Zkontrolujte nevyřízené aktualizace systému Windows a nainstalujte je.
Instalace aktualizací systému Windows může vyřešit problém s vysokým využitím disku způsobený závadou v operačním systému.
SysMain způsobuje vysoké využití disku v systému Windows 10, což může zpomalit váš počítač a ovlivnit výkon jiných programů.
Uvedli jsme tři způsoby, jak zakázat službu SysMain ve Windows 10, abychom vám pomohli problém vyřešit.