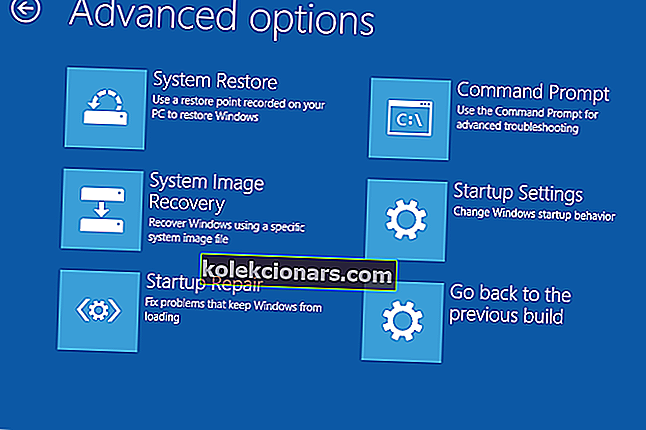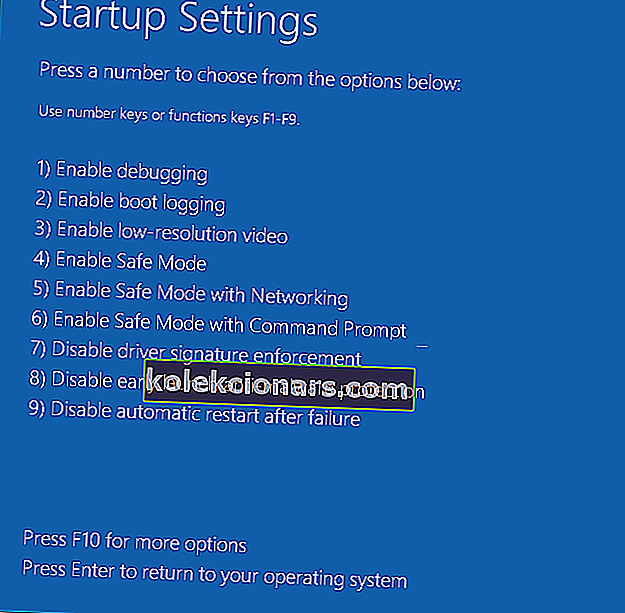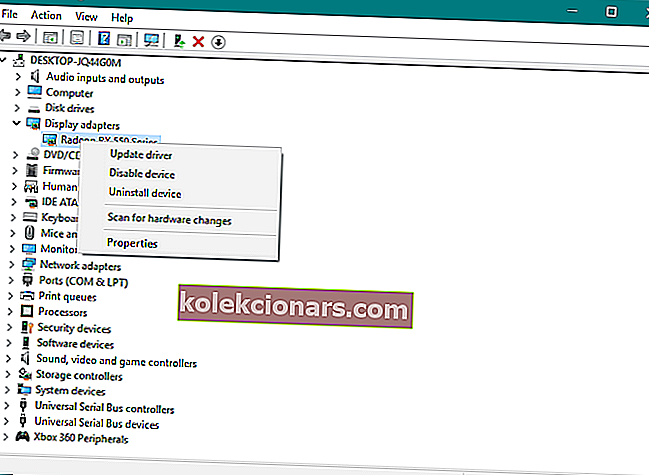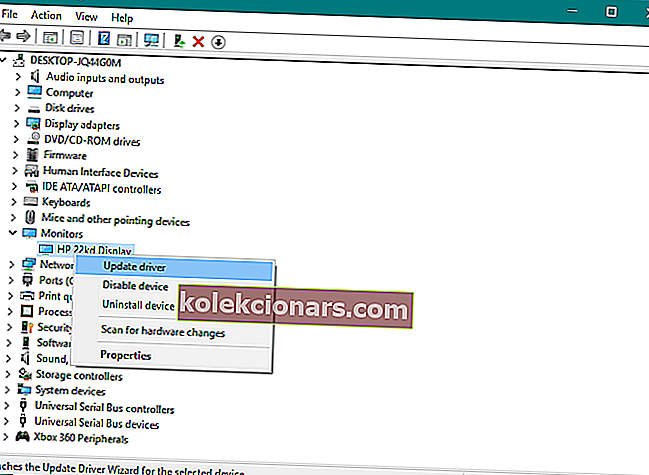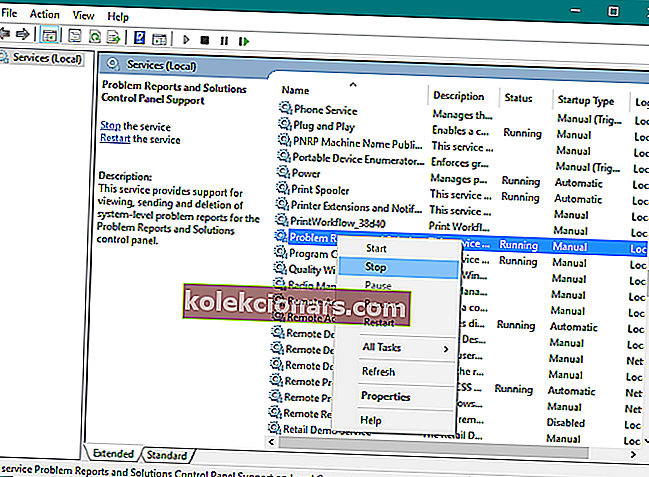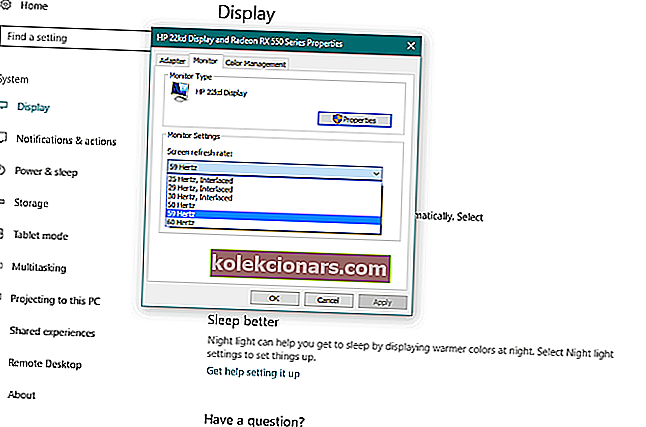- Problémy s blikající obrazovkou systému Windows 10 mohou mít vážné důsledky na způsob používání počítače.
- Níže jsme vytvořili průvodce, který vám pomůže je vyřešit, proto můžete uvedené kroky použít.
- Když obrazovka opět funguje správně, můžete se vrátit k používání nejlepších nástrojů pro sdílení obrazovky.
- Neváhejte a přidejte si záložku do našeho centra chyb Windows 10 pro podobná doporučení a tipy.

Po upgradu na Windows 10 někteří uživatelé nahlásili, že mají problém s blikající obrazovkou.
Naštěstí jsme tu, abychom váš problém vyřešili, stačí postupovat podle některých z těchto dalších pokynů a váš monitor už nikdy nebliká.
Jak mohu řešit blikání obrazovky v systému Windows 10?
- Automaticky aktualizovat ovladače
- Vstupte do nouzového režimu a vyčistěte spuštění
- Vyhledejte v počítači viry
- Aktualizujte ovladače GPU
- Aktualizujte ovladače monitoru
- Zakažte služby Windows
- Aktualizujte Windows
- Aktualizujte aplikace pro Windows 10
- Odstraňte aplikace pro Windows 10
- Změňte obnovovací frekvenci monitoru
- Proveďte obnovení systému Windows
1. Automaticky aktualizujte ovladače
- Stáhněte si DriverFix a nainstalujte jej do počítače.
- Nástroj okamžitě zahájí prohledávání počítače, zda neobsahují zastaralé ovladače. Dokončete postup skenování a mějte trpělivost.
- Získáte podrobný seznam všech identifikovaných problémů. Vyberte ovladače, které chcete aktualizovat, a DriverFix je stáhne a nainstaluje.

- Nakonec restartujte počítač, aby se změny projevily.
Po upgradu na Windows 10 není neobvyklé zjistit, že stále používáte nevhodné ovladače.
Zastaralé verze mohou způsobit spoustu problémů. Je pravděpodobné, že to také obtěžuje vaši obrazovku, takže neváhejte použít DriverFix pro rychlou aktualizaci ovladačů.
Abyste mohli tento nástroj používat, musíte být profesionálem. Jeho instalace nevyžaduje žádné úsilí a poté jednoduše postupujte podle výše uvedených kroků.

DriverFix
Když čelíte problémům s blikající obrazovkou Windows 10, máte nárok na podezření na příčinu související s ovladačem. Použijte DriverFix ke snadné aktualizaci ovladačů! Zkušební verze zdarma Stáhnout zde2. Vyhledejte v počítači viry

Vždy je dobré prohledat počítač, zda neobsahuje viry nebo jiný škodlivý software. Samozřejmě můžete použít Windows Defender.
Skvělou alternativou však není nikdo jiný než Bitdefender. Tento nástroj efektivně prohledá váš počítač, zda neobsahuje viry nebo spyware, a pomůže vám se jich zbavit.
S největší pravděpodobností oceníte, že je lehký a nevyžaduje od vás žádné speciální dovednosti ani pozornost. Můžete si být jednoduše jisti, že tento antivirus po sobě nikdy nezanechá stopu malwaru.

Bitdefender Antivirus Plus +
Tento antivirus dokáže snadno prohledat váš počítač a najít malware a vyřešit problém s blikající obrazovkou. Toužíte to vyzkoušet? 74,99 $ / rok Navštivte webové stránky3. Vstupte do nouzového režimu a vyčistěte spuštění
- Restartujte počítač.
- Během spouštění počítače stiskněte a podržte klávesu Shift na klávesnici a při současném podržení klávesy Shift klikněte na možnost Restartovat .
- Klikněte na ikonu Poradce při potížích .
- Klikněte na ikonu Upřesnit možnosti .
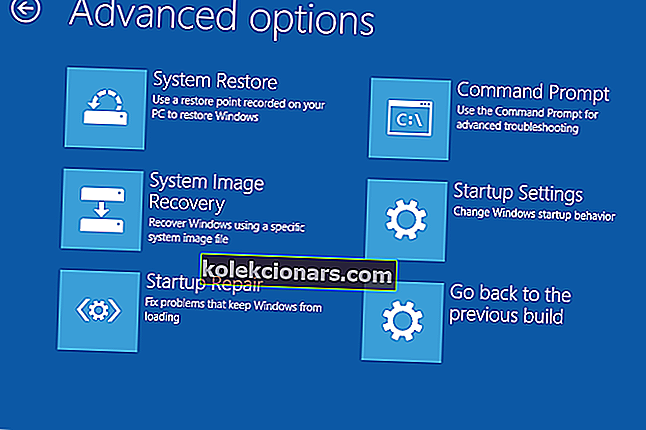
- Poté na další obrazovce klikněte na ikonu Možnosti spuštění .
- Vyberte Nouzový režim se sítí.
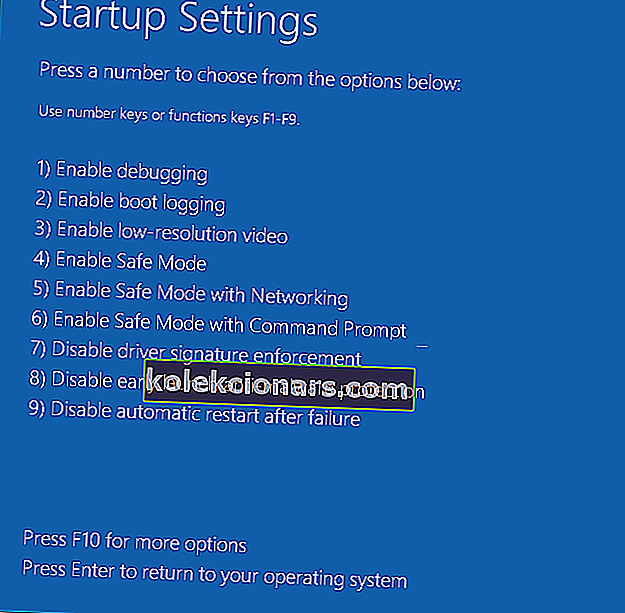
- Klikněte na tlačítko Restartovat a počítač se restartuje.
- Po restartu se zobrazí obrazovka Nastavení spuštění.
- Chcete-li přejít do nouzového režimu, stiskněte příslušnou funkční klávesu, například F4.
Dále zkontrolujte, zda se problém stále objevuje v nouzovém režimu.
Jedná se o možnost řešení potíží pro Windows, která spouští váš Windows s omezeným množstvím funkcí, takže budete moci zjistit, zda některé z funkcí Windows nezpůsobují problém.
Nouzový režim nefunguje v systému Windows 10? Nepropadejte panice, tato příručka vám pomůže překonat problémy se zaváděním.
Pokud k problému nedojde v nouzovém režimu se sítí, pokračujte níže uvedenými kroky Clean Boot.
Pokud se problém v nouzovém režimu neobjeví, proveďte Clean Boot, abyste zjistili, který software způsobuje problém s blikáním obrazovky.
Chcete-li provést čisté spuštění, postupujte takto:
- Přejít na vyhledávání.
- Do vyhledávacího pole zadejte msconfig a poté klikněte na msconfig .
- Na kartě Služby v dialogovém okně Konfigurace systému zaškrtněte políčko Skrýt všechny služby společnosti Microsoft a poté přejděte na Zakázat vše .
- Na kartě Po spuštění v dialogovém okně Konfigurace systému klepněte nebo klikněte na Otevřít Správce úloh .
- Na kartě Po spuštění ve Správci úloh vyberte pro každou položku po spuštění položku a poté klikněte na Zakázat .
- Zavřete Správce úloh .
- Na kartě Po spuštění v dialogovém okně Konfigurace systému klikněte na OK a poté restartujte počítač.
Ale před provedením Clean Boot byste měli vědět, že by to mohlo poškodit váš systém, něco se pokazí, takže při jeho provádění buďte velmi opatrní.
Pokud vás zajímá, jak přidat nebo odebrat spouštěcí aplikace v systému Windows 10, podívejte se na tuto jednoduchou příručku.
Nelze otevřít Správce úloh? Nebojte se, máme pro vás správné řešení.
4. Aktualizujte ovladače GPU
- Přejděte na Hledat, zadejte devicemngr a otevřete Správce zařízení .
- Rozbalte grafické adaptéry.
- Klepněte pravým tlačítkem myši na grafickou kartu a přejděte na Aktualizovat software ovladače .
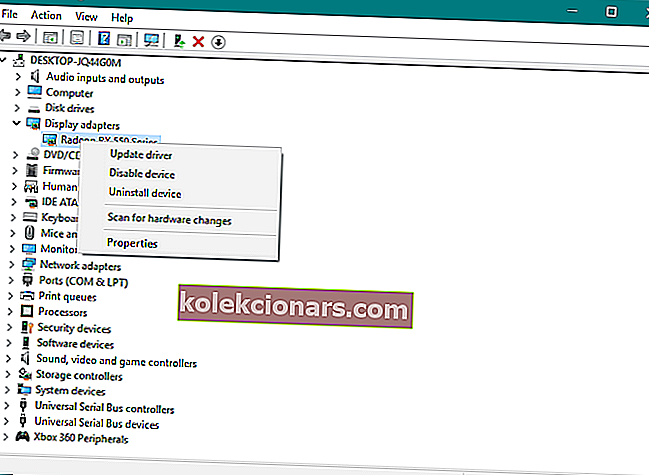
- Postupujte podle dalších pokynů na obrazovce.
- Pokud je k dispozici nová aktualizace, počkejte na dokončení procesu a nainstalujte aktualizaci.
- Restartujte váš počítač.
Logickou příčinou problému s blikáním obrazovky je zastaralý ovladač grafické karty. Chystáme se tedy aktualizovat ovladač GPU a zjistit, zda existují nějaké pozitivní účinky.
Pokud si nejste jisti, jak aktualizovat ovladač GPU, postupujte podle výše uvedených kroků nebo ještě lépe, použijte nástroj DriverFix.
5. Aktualizujte ovladače monitoru
- Přejděte na Hledat, zadejte devicemngr a otevřete Správce zařízení .
- Rozbalte monitory.
- Klikněte pravým tlačítkem na monitor a přejděte na Aktualizovat software ovladače .
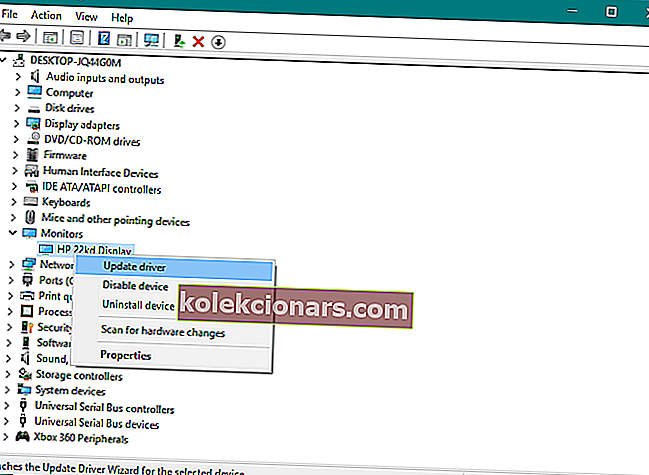
- Postupujte podle dalších pokynů na obrazovce.
- Pokud je k dispozici nová aktualizace, počkejte na dokončení procesu a nainstalujte aktualizaci.
- Restartujte váš počítač.
Totéž platí pro ovladače monitoru. Zastaralé monitory mohou způsobit problém s blikáním obrazovky stejně často jako zastaralé ovladače GPU.
Stačí použít výše uvedené tipy nebo opravit problém pomocí DriverFix.
6. Zakažte služby Windows
- Přejděte na Hledat, zadejte services.msc a otevřete Services.
- Najděte Hlášení problémů a Ovládací panely řešení , klikněte na ně pravým tlačítkem a zvolte Zastavit.
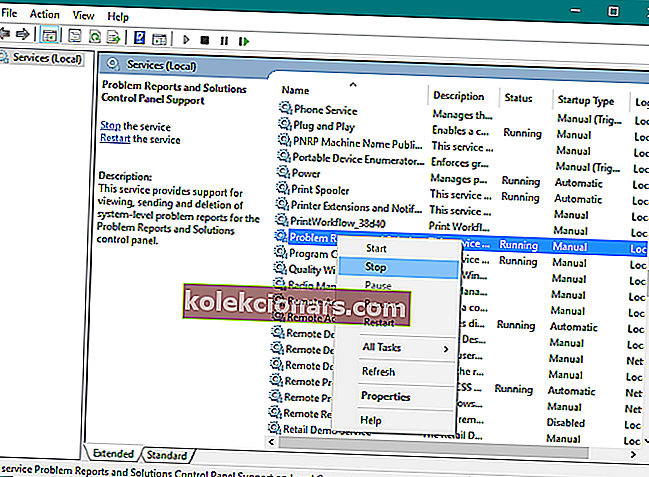
- Totéž proveďte pro službu hlášení chyb systému Windows.
- Restartujte váš počítač.
Někteří uživatelé také uvedli, že problém vyřeší také deaktivace služeb Hlášení problémů a Ovládací panely řešení a Služby hlášení chyb systému Windows .
7. Aktualizujte Windows
Není vždy dobrý nápad instalovat nejnovější aktualizace systému Windows 10. Protože některé z nich mohou narušit váš operační systém. Chybná aktualizace může například způsobit problém s blikáním obrazovky.
Jaké je tedy řešení v případě špatné aktualizace? Nainstalujte si další aktualizace!
Pokud problém s blikáním obrazovky byl skutečně způsoben aktualizací systému Windows, společnost Microsoft to nakonec potvrdí a vydá opravnou opravu.

Chcete-li nainstalovat nejnovější aktualizace, přejděte do Nastavení> Aktualizace a zabezpečení a zkontrolujte aktualizace. Pokud je k dispozici nová aktualizace, počítač ji automaticky stáhne a nainstaluje.
Máte potíže s aktualizací systému Windows 10? Podívejte se na tuto příručku, která vám pomůže je vyřešit okamžitě.
8. Aktualizujte aplikace pro Windows 10
Někteří uživatelé také uvedli, že je možné, že některé aplikace pro Windows způsobí problém s blikáním obrazovky. Použijeme tedy stejný postup jako pro Windows Update. Budeme aktualizovat všechny vaše aplikace.

Chcete-li aktualizovat aplikace pro Windows, jednoduše přejděte do obchodu Microsoft Store, klikněte na nabídku se třemi tečkami a přejděte na Stahování a aktualizace.
Pokud jsou k dispozici nějaké nové aktualizace, jednoduše klikněte na Získat aktualizace a proces aktualizace začne.
Chcete automaticky aktualizovat aplikace pro Windows 10? Podívejte se na tento rychlý článek a zjistěte, jak vždy zůstat aktuální.
9. Odstraňte aplikace systému Windows 10

Pokud aktualizace aplikací pro Windows práci nezvládla, dostaneme více extrému a odstraníme problematické aplikace.
Jelikož to může být obtížný a časově náročný úkol, podívejte se na našeho podrobného průvodce odstraněním aplikací pro Windows, který vám usnadní život.
10. Změňte obnovovací frekvenci monitoru
- Přejděte do aplikace Nastavení.
- Nyní přejděte do části Systém > Zobrazení > Vlastnosti grafického adaptéru.
- Přejděte na kartu Monitor.
- Změňte obnovovací frekvenci obrazovky podle možností vašeho monitoru.
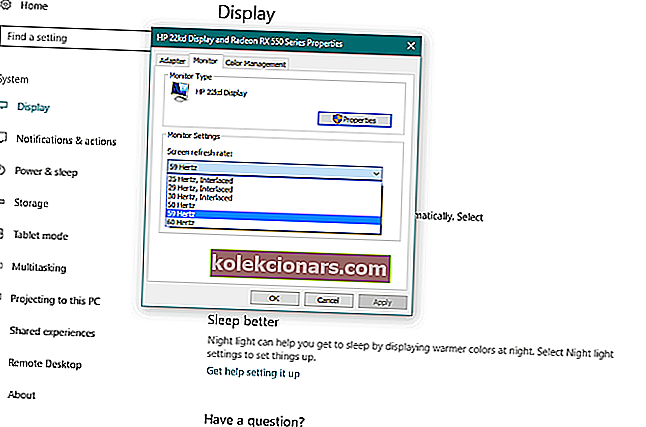
Další příčinou problému s blikáním může být nesprávná obnovovací frekvence monitoru. Vyhledejte tedy v příručce k monitoru nejlepší obnovovací frekvenci, se kterou je kompatibilní, a podle toho ji změňte.
Pomocí výše uvedených kroků změňte obnovovací frekvenci monitoru.
11. Proveďte obnovení systému Windows

- Přejděte do nabídky Start .
- Klikněte na Nastavení PC .
- Přejděte na Aktualizace a zabezpečení a vyberte Obnovit tento počítač .
- V části Obnovit počítač klikněte na Začínáme , klikněte na Ponechat mé soubory a postupujte podle dalších pokynů na obrazovce.
Pokud vám žádný z těchto kroků nepomohl s problémem s blikající obrazovkou, můžete zkusit provést obnovení systému.
Obnova se liší od instalace nové kopie systému, protože nemá vliv na nainstalované soubory, takže můžete provést obnovu bez obav z použití souborů nebo nastavení.
Chcete-li provést aktualizaci počítače bez ovlivnění souborů, postupujte podle výše uvedených kroků.
Pokud máte potíže s otevřením aplikace Nastavení, podívejte se na tento praktický článek a problém vyřešte.
Pokud potřebujete více informací o tom, jak používat funkci Obnovit tento počítač v systému Windows 10, podívejte se na tuto kompletní příručku, která vám pomůže lépe pochopit, jak funguje a co dělá.
Kromě toho si všimněte, že existuje několik problémů nebo chybových zpráv, se kterými se můžete na cestě setkat:
- Blikající obrazovka Windows 10 - Vaše obrazovka nemusí blikat neustále, ale pouze v určitých časových intervalech.
- Blikající nabídka Start systému Windows 10 - Je možné, že obrazovka bude blikat, pouze když otevřete nabídku Start.
- Blikající obrazovka Windows 10 Lenovo - Problém s blikáním obrazovky je častější u zařízení Lenovo.
- Blikající obrazovka Windows 10 Dell - Problém s blikáním obrazovky je také běžný u zařízení Dell.
- Blikání hlavního panelu Windows 10 - Opět existuje šance, že bude blikat pouze jedna část obrazovky, v tomto případě hlavní panel.
- Blikající obrazovka Windows 10 při spuštění - Blikání obrazovky při spuštění je také běžné v systému Windows 10.
- Blikající obrazovka Windows 7 - Ačkoli tento problém zažilo více uživatelů v systému Windows 10, je také běžný v systému Windows 7.
Doufáme, že vám tyto kroky pomohly vyřešit problém s blikající obrazovkou. Pokud však máte nějaké dotazy nebo návrhy, vyjádřete své myšlenky v sekci komentáře níže.
Poznámka redakce : Tento příspěvek byl původně publikován v dubnu 2018 a od té doby byl přepracován a aktualizován v září 2020 kvůli svěžesti, přesnosti a komplexnosti.