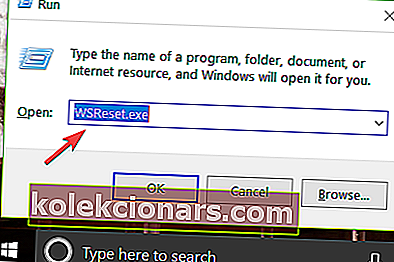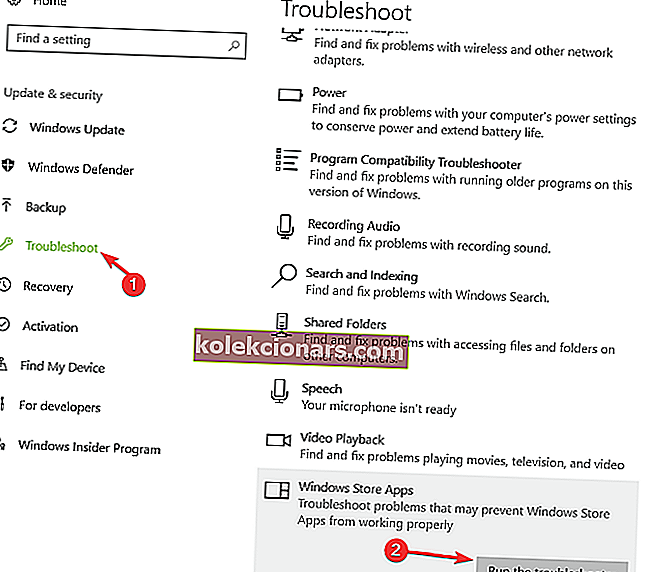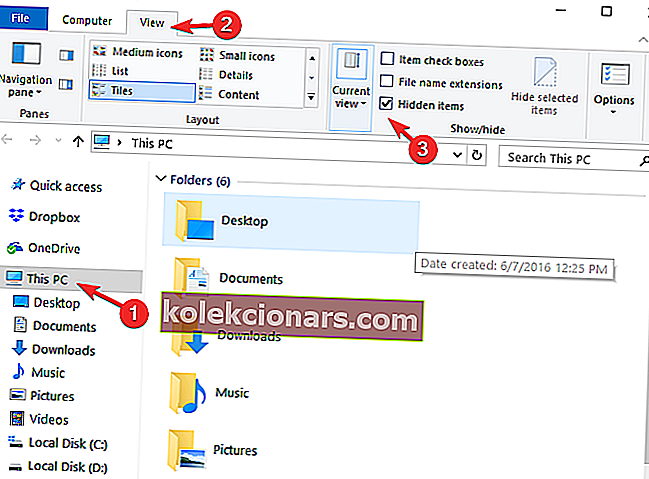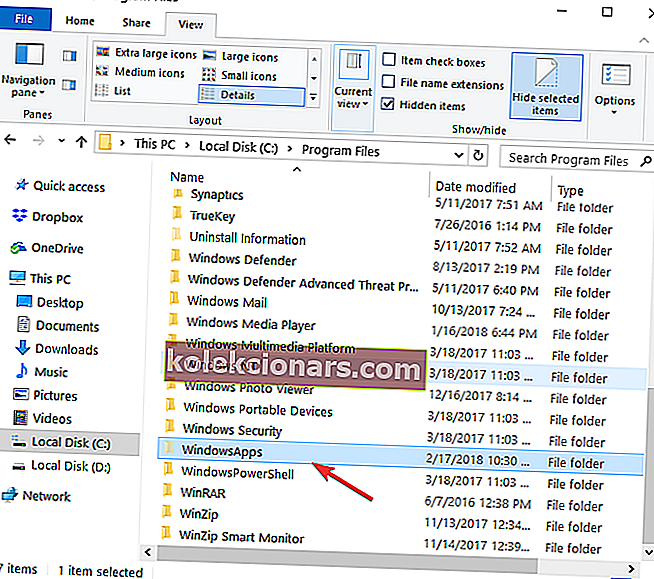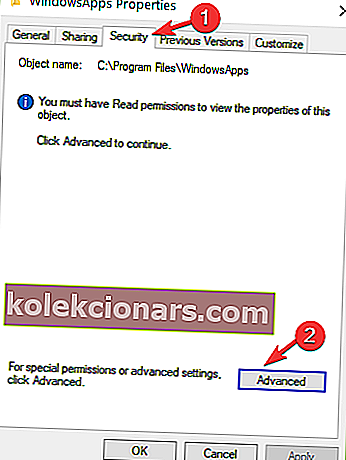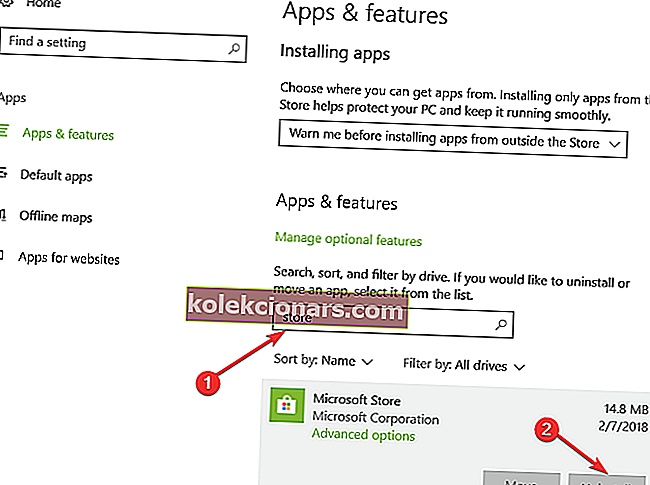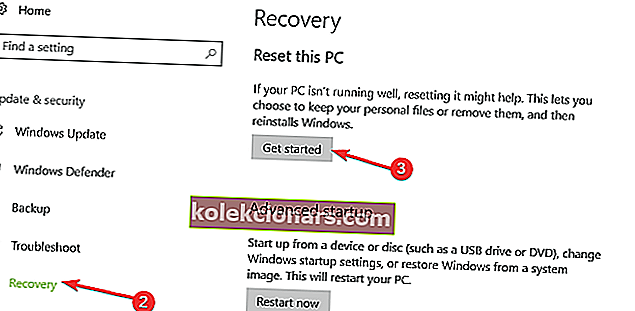- Zdá se, že stále více uživatelů má potíže s aktualizací integrovaných aplikací a programů. Chyba aktualizace Windows 10 0x80240017 je jednou z nejběžnějších.
- Chcete-li to hned opravit, můžete spustit integrovaný nástroj pro odstraňování problémů nebo spustit kontrolu nástroje Kontrola systémových souborů.
- Vyskytly se s počítačem nějaké další problémy? Máme skvělou sekci o chybách Windows Update s podrobnými odpověďmi, kterou můžeme navštívit dále.
- Existuje mnoho dalších užitečných tipů, které jsme nashromáždili během mnoha let řešení problémů s počítači. V tomto ohledu můžete navštívit naše specializované centrum pro chyby systému Windows 10.
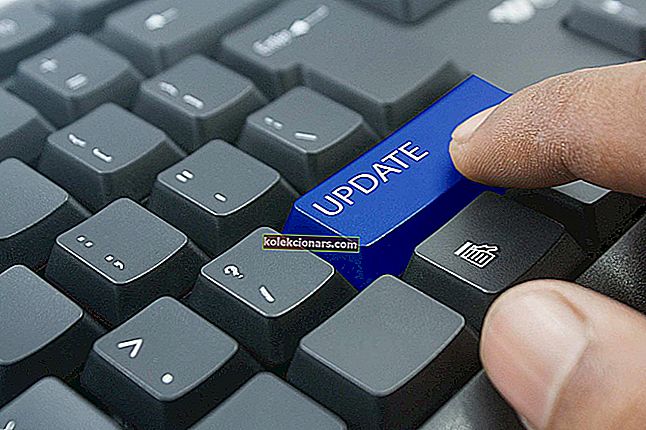
Jedním z nejčastějších problémů, které mohou nastat při aktualizaci integrovaných aplikací a programů systému Windows 10, je chybový kód 0x80240017. V tomto článku najdete informace o tom, jak to opravit a zprovoznit aktualizace.
Chybový kód 0x80240017 v systému Windows 10 se obvykle zobrazí kvůli skutečnosti, že se váš systém změnil po instalaci aplikace jiného výrobce.
Může se také stát, že se po restartu v registru něco změnilo a nemáte požadovaná systémová oprávnění.
Tento průvodce řešením problémů vám ukáže, jaká řešení můžete použít k opravě této chyby jednou provždy.
Jak mohu opravit chybu Windows 10 update error 0x80240017?
1. Vymažte a resetujte mezipaměť obchodu Microsoft Store
- Restartujte operační systém.
- Chcete-li spustit Windows 10, přihlaste se pomocí účtu správce, pokud jste tak ještě neučinili.
- Přejděte na dlaždici plochy a podržte současně tlačítka Windows a R.
- Nyní máte před sebou okno Spustit.
- V dialogovém okně Spustit zadejte příkaz WSReset.exe .
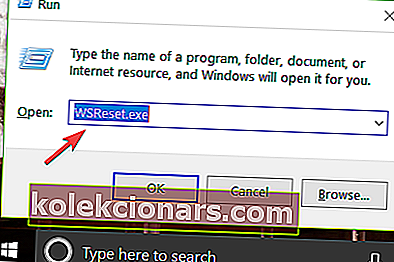
- Stiskněte klávesu Enter na klávesnici.
- Restartujte operační systém ještě jednou a znovu se přihlaste pomocí účtu správce.
- Zkontrolujte, zda chyba přetrvává.
2. Spusťte integrovaný nástroj pro odstraňování problémů
- Přejít na Hledat> nastavení typu> poklepejte na první výsledek.
- Přejděte na Aktualizace a zabezpečení> vyberte Řešení potíží.
- Nyní v okně Poradce při potížích vyhledejte Poradce při potížích se službou Windows Update.
- Vyberte Poradce při potížích se službou Windows Update a spusťte jej.

- Nyní začne proces skenování, který vám sdělí, zda byly nalezeny a opraveny nějaké problémy.
- Postupujte podle pokynů na obrazovce a dokončete kroky řešení potíží.
- Přejděte dolů a spusťte také Poradce při potížích s aplikacemi Microsoft Store (postupujte podle stejných kroků uvedených výše).
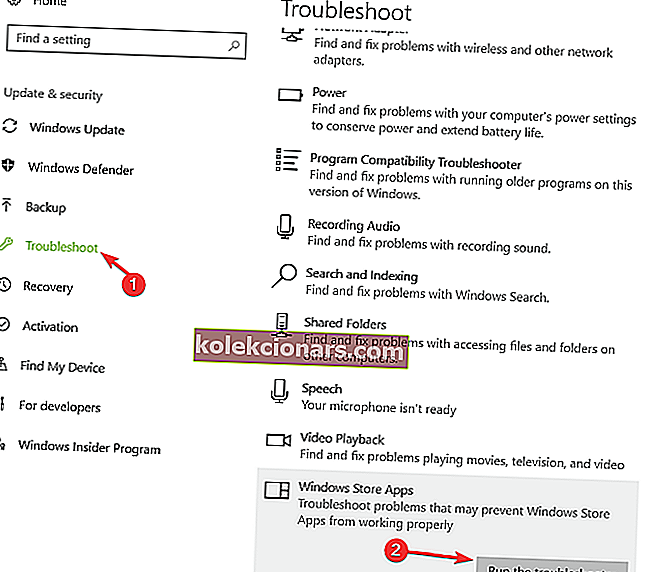
- Restartujte zařízení se systémem Windows 10.
- Když se zařízení spustí, zkontrolujte, zda se při pokusu o aktualizaci vašich aplikací a programů stále zobrazuje chybový kód 0x80240017.
3. Získejte plnou kontrolu nad Průzkumníkem souborů a složkou WindowsApps
- Restartujte zařízení se systémem Windows 10 a přihlaste se pomocí účtu správce.
- Otevřete oddíl C: / nebo kdekoli, kde jste nainstalovali operační systém Windows 10.
- Poklepáním otevřete složku Program Files.
- Vyberte kartu Zobrazit umístěnou v horní části Průzkumníka souborů.
- V zobrazeném seznamu zaškrtněte políčko vedle Skryté položky v tématu Zobrazit / skrýt.
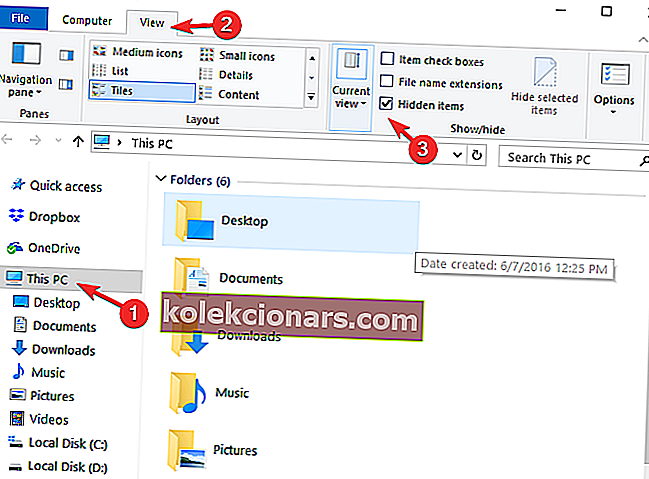
- Nyní ve složce Program Files vyhledejte složku WindowsApps.
- Vyberte složku WindowsApps.
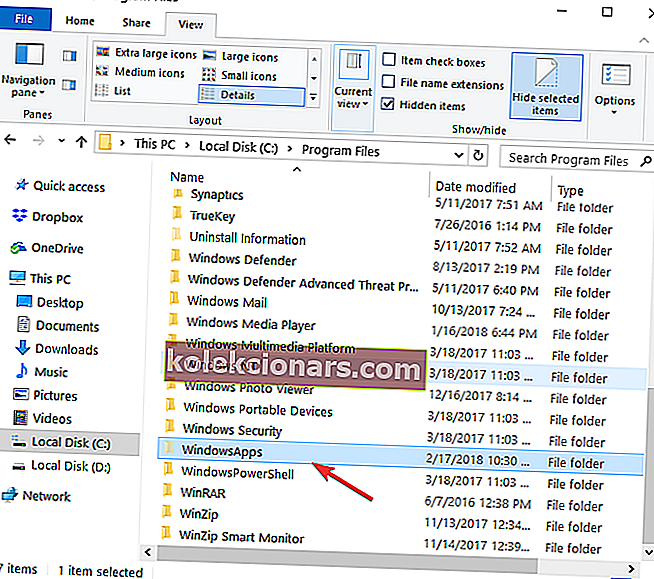
- V zobrazené nabídce vyberte vlastnost Vlastnosti, kterou máte.
- Přejděte na kartu Zabezpečení v horní části okna Vlastnosti.
- Vyberte tlačítko Upřesnit.
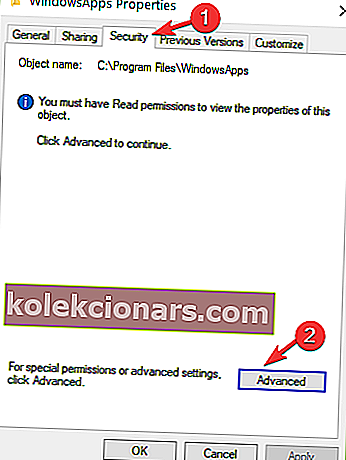
- Poklepejte na uživatelské jméno, které používáte.
- Zkontrolujte, zda je pole Typ nastaveno na Povolit a Tato složka, podsložky a soubory.
- Zaškrtněte políčko vedle možnosti Úplná kontrola.
- Klikněte levým tlačítkem nebo klepněte na tlačítko OK.
- Otevřete oddíl C: ještě jednou.
- Poklepáním na složku Users ji otevřete.
- Dvojitým kliknutím na své uživatelské jméno otevřete složku.
- Dvojitým kliknutím otevřete složku AppData.
- Poklepáním otevřete místní složku.
- Nyní v místní složce vyhledejte složku WindowsApps.
- Pravým tlačítkem klikněte na složku WindowsApps.
- Klikněte levým tlačítkem nebo klepněte na funkci Vlastnosti.
- Klikněte levým tlačítkem nebo znovu klepněte na kartu Zabezpečení.
- Klikněte levým tlačítkem nebo klepněte na tlačítko Upřesnit.
- Nyní budete muset nastavit oprávnění pro tuto složku stejně jako u výše uvedené.
- Klikněte levým tlačítkem nebo znovu klepněte na tlačítko Použít.
- Klikněte levým tlačítkem nebo klepněte na tlačítko OK> zavřete všechna dosud otevřená okna.
- Restartujte počítač se systémem Windows 10.
- Po spuštění zařízení znovu zkontrolujte, zda se stále zobrazuje chyba 0x80240017.4.
4. Spusťte skenování SFC
Pokud dojde k poškození nebo odstranění určitých systémových souborů, může to způsobit problémy s aktualizací a chyby. Naštěstí můžete tento problém rychle vyřešit spuštěním kontroly Kontrola systémových souborů.
Tento nástroj rychle prohledá váš systém a identifikuje chybějící nebo poškozené soubory, které poté nahradí. Zde je třeba postupovat takto:
- Přejděte na Start> zadejte cmd> klikněte pravým tlačítkem na první výsledek> Spustit příkazový řádek jako správce.
- Zadejte příkaz sfc / scannow a stiskněte klávesu Enter.

- Počkejte, až se proces dokončí, a poté restartujte počítač> zkontrolujte, zda toto řešení váš problém vyřešilo
Máte potíže s používáním nástroje SFC? Podívejte se na tohoto užitečného průvodce a znovu nastavte věci.
5. Přeinstalujte aplikaci Microsoft Store
Někdy je Microsoft Store sám viníkem za všechny problémy a chyby, se kterými se setkáte. V tomto případě je nejrychlejším řešením jednoduše odinstalovat aplikaci Microsoft Store.
- Nejprve se odhlaste z aplikace.
- Poté přejděte do nabídky Start > přejděte na Aplikace a funkce> zadejte do vyhledávacího pole typ store.
- Vyberte aplikaci Windows Store> klikněte na Odinstalovat .
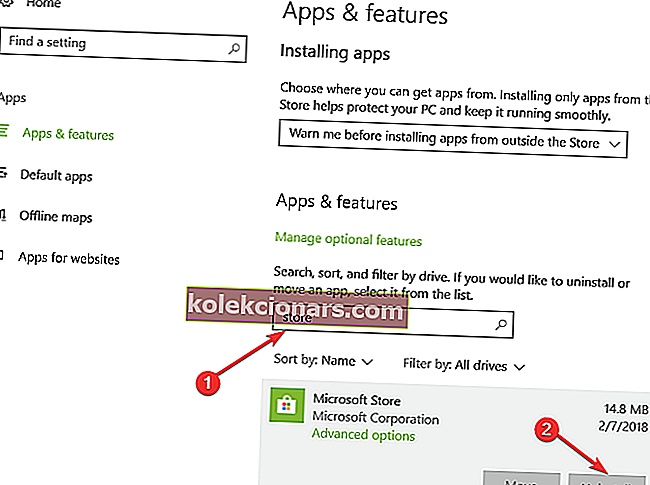
- Restartujte počítač.
- Přeinstalujte aplikaci Microsoft Store > přihlaste se a zkuste nainstalovat nejnovější aktualizace aplikací, abyste zjistili, zda problém přetrvává.
6. Naskenujte počítač
Pokud chyba přetrvává, zkuste spustit úplnou kontrolu systému. Viry, malware a další typy kybernetických hrozeb by také mohly při pokusu o aktualizaci aplikací spustit chybu 0x80240017.
Pokud jste ve svém počítači dosud nenainstalovali spolehlivé antivirové řešení, podívejte se na tento seznam nejlepších antivirových nástrojů, které můžete ve svém počítači se systémem Windows 10 použít.
Nainstalujte si ten, který nejlépe vyhovuje vašim potřebám, a spusťte úplnou kontrolu systému.
7. Resetujte počítač
Poznámka: Před provedením následujících kroků se doporučuje zálohovat soubory a složky
- Přejděte do Nastavení> Aktualizace a zabezpečení.
- Vyberte funkci Obnovení.
- Budete mít možnost s názvem Obnovit počítač bez ovlivnění vašich souborů a pod ním budete muset vybrat tlačítko Začínáme.
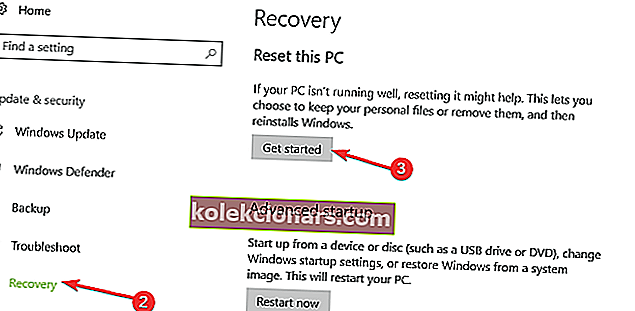
- Nyní postupujte podle pokynů na obrazovce a dokončete proces resetování.
- Restartujte zařízení se systémem Windows 10.
- Znovu zkontrolujte, zda byla opravena chyba 0x80240017.
8. Přeinstalujte operační systém
Pokud výše uvedené metody nefungovaly, doporučuji vám zálohovat důležité soubory a složky, které máte v adresáři Windows 10, a provést úplnou přeinstalaci operačního systému.
To je vše, doufáme, že tyto metody opravily chybu 0x80240017 v systému Windows 10, když se pokusíte použít funkci aktualizace.
Pokud máte další dotazy týkající se tohoto tématu, můžete je uvést v sekci komentáře níže. Ozveme se vám co nejdříve.
FAQ: Další informace o chybách aktualizace systému Windows 10
- Jaký je problém s aktualizacemi systému Windows 10?
Pokud máte podezření, že s aktualizacemi systému Windows 10 není něco v pořádku, pamatujte, že některé aktualizace vyžadují přístup správce. Zde je návod, jak opravit problémy se zakázaným účtem správce.
- Můžete pozastavit aktualizaci systému Windows?
Při řešení problémů se stahováním aktualizací je nutné pozastavení. Otevřete Nastavení , přejděte na Aktualizace a zabezpečení > Windows Update a klikněte na tlačítko Pozastavit aktualizace na 7 dní .
- Proč aktualizace mého notebooku trvá tak dlouho?
Instalace některých aktualizací může trvat až čtyři hodiny. Pokud to však není váš případ, zvažte, že máte v počítači zastaralé ovladače.
Pokud je to nutné, podívejte se na tuto příručku, jak opravit Windows nemůže automaticky najít nové ovladače.
Poznámka redakce: Tento příspěvek byl původně publikován v únoru 2018 a od té doby byl přepracován a aktualizován v březnu 2020 kvůli svěžesti, přesnosti a komplexnosti.