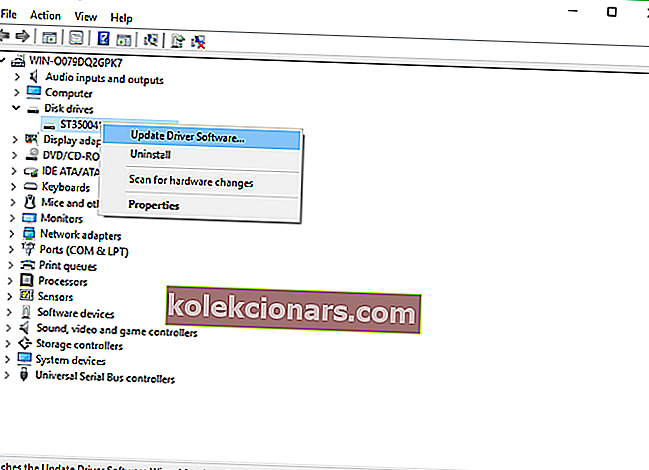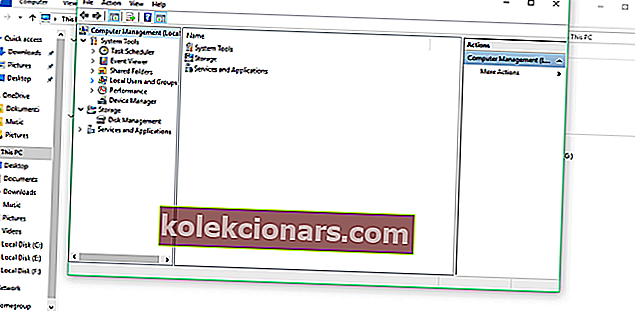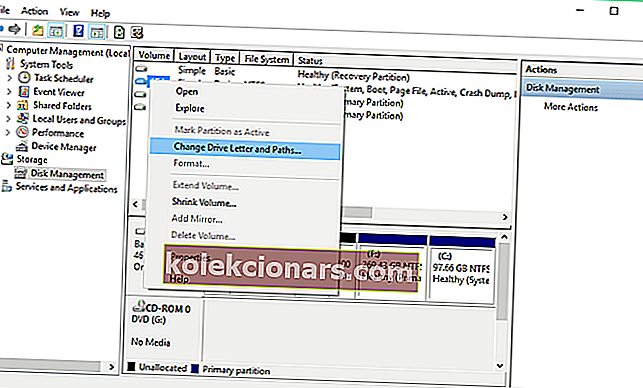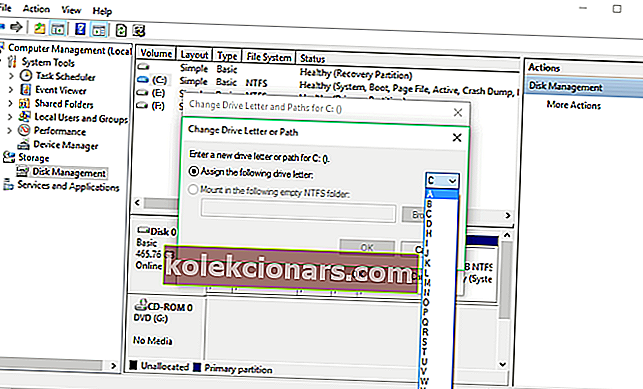- Sekundární pevné disky jsou vynikajícím způsobem, jak rozšířit úložnou kapacitu počítače, aniž byste museli vyměňovat hlavní pevný disk.
- Problémy s nerozpoznanými sekundárními pevnými disky nejsou neobvyklé, a právě tomu se budeme věnovat v následujícím článku.
- Tato příručka je součástí mnohem většího vyhrazeného rozbočovače pro řešení problémů s pevným diskem, takže si ji uložte ve svém prohlížeči, protože ji možná budete znovu potřebovat.
- Podrobnější příručky pro řešení potíží najdete na naší vyhrazené stránce Opravit.

Většina z nás pravděpodobně používá v počítači pouze jednu jednotku pevného disku, ale někteří lidé, kteří potřebují více místa, mají tendenci používat také dva.
Někteří uživatelé, kteří používají druhý pevný disk, uvedli, že jejich počítač po upgradu na Windows 10 nedokáže detekovat druhý. Proto jsme přišli s několika řešeními, která problém vyřeší.
Nejdříve byste měli znovu otevřít počítač a zkontrolovat, zda je pevný disk správně připojen. Pokud si nejste jisti, co dělat, podívejte se na tento článek, kde najdete další informace.
Pokud je vše správně připojeno, ale stále máte problém s detekcí druhé jednotky pevného disku, vyzkoušejte jedno z následujících řešení. Pevný disk zmizel po aktualizaci systému Windows? Pak můžete v tomto článku vyhledat další informace.
Co mám dělat, když Windows 10 nezjistí druhý pevný disk?
1. Zkontrolujte aktualizace ovladačů
1.1 Aktualizujte ovladače ručně
- Přejděte do části Hledat , zadejte správce zařízení a stiskněte klávesu Enter.
- Rozbalte Diskové jednotky , najděte druhou diskovou jednotku, klikněte na ni pravým tlačítkem a přejděte na Aktualizovat software ovladače.
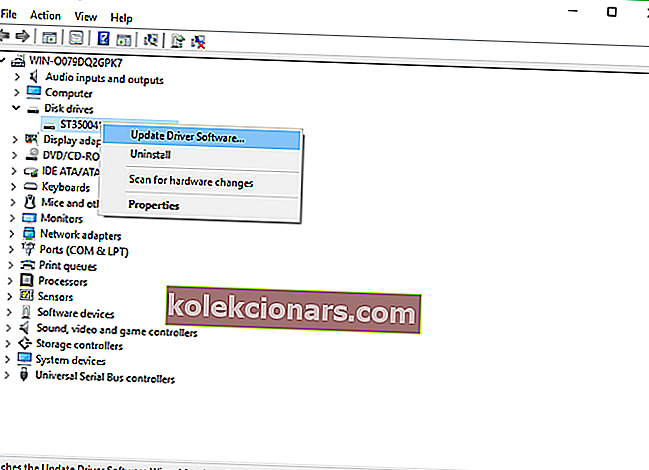
- Pokud existují nějaké aktualizace, postupujte podle dalších pokynů a váš ovladač pevného disku bude aktualizován.
- Můžete také přejít do Nastavení > Aktualizovat a zkontrolovat, zda celkové aktualizace nabízejí něco pro váš pevný disk.
Pokud váš počítač byl schopen rozpoznat druhý pevný disk před upgradem na Windows 10, existuje možnost, že vaše aktuální ovladače pevného disku nejsou kompatibilní se systémem Windows 10.
1.2 Automatická aktualizace ovladačů (doporučeno)
- Stáhněte si a nainstalujte TweakBit Driver Updater

- Po instalaci program začne automaticky vyhledávat zastaralé ovladače v počítači.
- Driver Updater zkontroluje nainstalované verze ovladačů v cloudové databázi nejnovějších verzí a doporučí správné aktualizace.
- Vše, co musíte udělat, je počkat na dokončení skenování.

- Po dokončení skenování obdržíte zprávu o všech problémových ovladačích nalezených ve vašem počítači.
- Projděte si seznam a zjistěte, zda chcete aktualizovat každý ovladač samostatně nebo všechny najednou.
- Chcete-li aktualizovat jeden ovladač najednou, klikněte na odkaz „Aktualizovat ovladač“ vedle názvu ovladače.
- Nebo jednoduše klikněte na tlačítko „Aktualizovat vše“ v dolní části a automaticky nainstalujte všechny doporučené aktualizace.

Poznámka: Některé ovladače je třeba nainstalovat ve více krocích, takže budete muset několikrát stisknout tlačítko „Aktualizovat“, dokud nebudou nainstalovány všechny jeho součásti.
Chcete-li tento typ problémů vyřešit, je důležité udržovat ovladače aktuální, ale ruční stahování ovladačů může být dlouhý a zdlouhavý proces, který může mít vliv na váš počítač (pokud stisknete špatné tlačítko).
Proto možná budete chtít použít tento software pro aktualizaci ovladačů, který automaticky stáhne a nainstaluje potřebné ovladače. Tento nástroj je schválen společnostmi Microsoft a Norton Antivirus.
Po několika testech náš tým dospěl k závěru, že se jedná o nejlépe automatizované řešení.
Zřeknutí se odpovědnosti : některé funkce tohoto nástroje nejsou zdarma.
Windows nenalezli váš ovladač automaticky? Nebojte se, máme řešení.
2. Změňte písmeno a cestu ovladače
- Klepněte pravým tlačítkem na tento počítač
- Pravděpodobně je na ploše, ale můžete k ní přistupovat také pomocí Správce souborů.
- Zobrazí se okno Správa a správa.
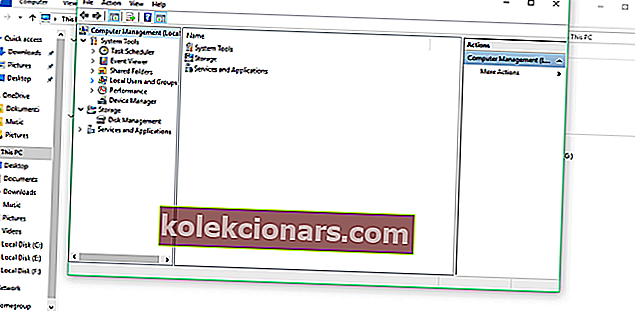
- Přejděte na Správa disků.
- Najděte svou druhou jednotku pevného disku, klikněte na ni pravým tlačítkem a přejděte na Změnit písmeno jednotky a cesty .
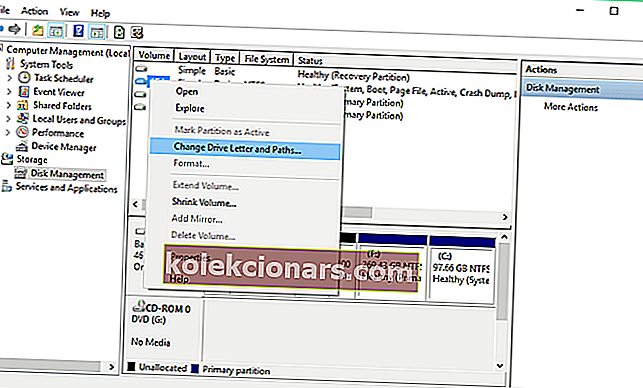
- Přejděte na Změnit a vyberte písmeno pro svůj oddíl z Přiřadit následující písmeno jednotky :.
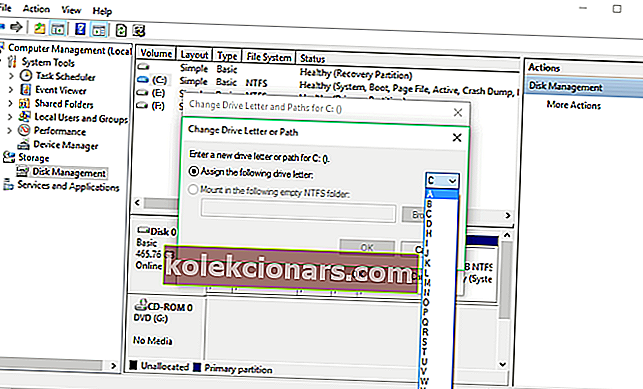
- Klikněte na OK , zavřete všechna okna a restartujte počítač.
Možná je váš pevný disk správně připojen a funguje dobře, ale pokud nemá písmeno podle názvu, nebudete k němu mít přístup z tohoto počítače. Změníme tedy písmeno jednotky a doufejme, že se pevný disk znovu zobrazí.
Potřebujete vidět písmeno jednotky před názvem jednotky? Tyto jednoduché kroky vám pomohou.
3. Obnovte poškozený pevný disk systému Windows
V mnoha případech potřebují uživatelé svůj druhý pevný disk, aby z něj mohli obnovit svá data. Pokud není detekován, doporučujeme vám použít software pro obnovu dat.
Paragon Backup & Recovery je pokročilý software pro zálohování a obnovení, který umožňuje uživatelům snadno provádět složité úlohy obnovy.
⇒ Zkontrolovat nyní Paragon Backup & Recovery
Verze Recuva Professional nabízí podporu virtuálních pevných disků, automatické aktualizace a také prémiovou podporu. Toto je doporučené řešení pro rychlé vyřešení problému.
⇒ Stáhněte si Recuva z oficiálních webových stránek
Pokud máte na svém externím pevném disku některá důležitá data, vyzkoušejte některý z těchto nástrojů. Pokud s nimi nejste spokojeni, další najdete v odkazu níže.
Hledáte další externí software pro obnovení HDD? Zde jsou nejlepší možnosti právě teď!
FAQ: Další informace o přidávání sekundárních pevných disků
- Kolik pevných disků najednou mohu připojit k počítači?
Každý pevný disk vyžaduje jedno písmeno jednotky na oddíl a existuje 24 písmen jednotky. Jako takový můžete mít až 24 pevných disků, za předpokladu, že každý z nich má pouze jeden oddíl.
- Proč bych měl používat sekundární pevný disk?
Hlavní výhodou sekundárních pevných disků je, že zatímco ten, který je rychlejší, například SSD, lze použít pro výpočetní účely, ty pomalé lze použít čistě pro ukládání osobních údajů.
- Co potřebuji k připojení více pevných disků k počítači?
Pokud odložíte limit 24 pevných disků, budete také potřebovat dostatečný zdroj napájení. Pokud chcete zjistit, zda to váš počítač dokáže oříznout, použijte jeden z nástrojů uvedených v tomto článku.
To by bylo vše, pokud máte nějaké připomínky nebo návrhy, přejděte do sekce komentářů níže. Pokud máte další problémy související se systémem Windows 10, můžete řešení zkontrolovat v naší části Oprava systému Windows 10.
Poznámka redakce: Tento příspěvek byl původně publikován v říjnu 2018 a od té doby byl přepracován a aktualizován v dubnu 2020 kvůli svěžesti, přesnosti a komplexnosti.