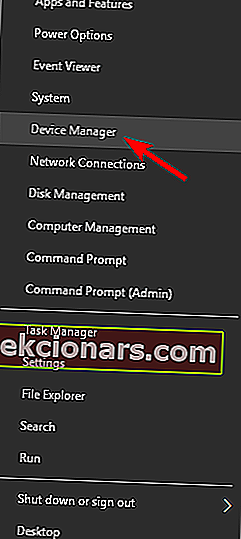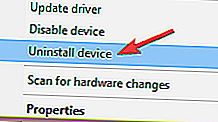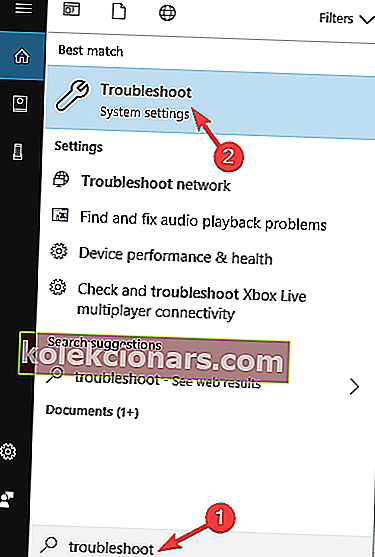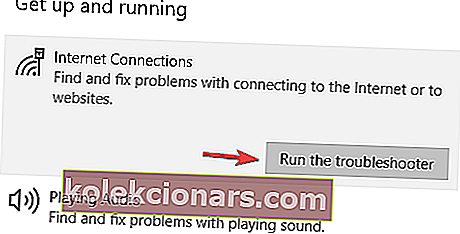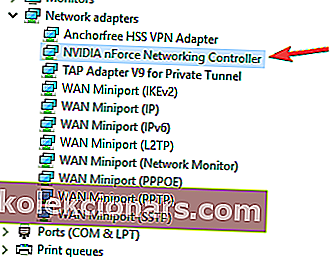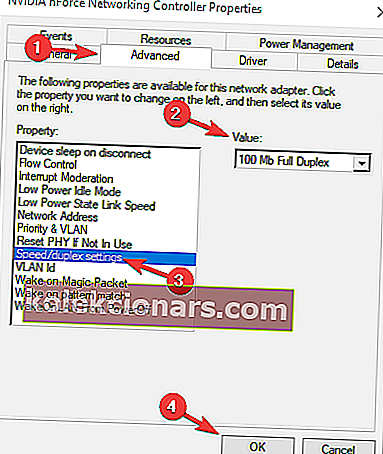- Mnoho uživatelů nahlásilo chybu, že došlo k odpojení jejich síťové chyby.
- Protože je to docela běžné, vytvořili jsme níže uvedeného průvodce naplněného řešeními, která vám mohou pomoci.
- Další informace o řešení problémů se sítí najdete v sekci Síť na našem webu.
- Pokud vám jiné části počítače dělají potíže, zkuste místo toho část Řešení problémů.

Internet je hlavní součástí našeho života a používáme jej každý den. Bohužel mohou nastat problémy s připojením k internetu a uživatelé ohlásili Síťový kabel není správně zapojen nebo se může zobrazit chybová zpráva v systému Windows 10.
Jak opravit chybu síťového kabelu není správně zapojen ?
Síťový kabel není správně zapojen nebo může být poškozený. Na téměř každém počítači se může objevit chyba a může vám bránit v připojení k Internetu. Když už mluvíme o problémech se síťovým adaptérem, jedná se o některé z nejčastějších problémů, které uživatelé nahlásili:
- Síťový kabel není správně zapojen nebo může být poškozený Lenovo, notebook HP, Acer, Sony Vaio, Asus, Toshiba - Tento problém se může objevit u jakéhokoli zařízení a uživatelé tento problém ohlásili téměř u každé značky notebooku. Pokud máte tento problém, můžete jej opravit pomocí některého z našich řešení.
- Síťový kabel není správně zapojen nebo může být poškozený Windows 7, 8.1 - Tato chyba se může objevit také v jakékoli verzi systému Windows, ale i když nepoužíváte Windows 10, měli byste být schopni použít většinu našich řešení na Windows 8.1 a 7.
- Bezdrátové připojení je vypnuto síťový kabel není správně zapojen - Jedná se o variaci hlavní chyby, ale můžete ji opravit jednoduše změnou nastavení konfigurace sítě.
- Síťový kabel je odpojený - někdy se může na počítači zobrazit tato chybová zpráva. Pokud k tomu dojde, nezapomeňte znovu nainstalovat síťový adaptér a zkontrolujte, zda se tím problém vyřeší.
1. Nainstalujte nejnovější ovladače

Tento problém se může objevit, pokud v síťovém adaptéru nejsou nainstalovány potřebné ovladače, ale můžete jej snadno vyřešit instalací ovladačů z disku CD, který jste dostali se síťovým adaptérem.
Pokud si to přejete, můžete si také stáhnout ovladače přímo od výrobce. Výrobce obvykle bude mít nejnovější ovladače, takže může být lepší použít je místo toho.
Nejjednodušším a nejrychlejším řešením je však použít vyhrazený aktualizátor a fixátor ovladačů jiného výrobce, jako je DriverFix .

Prohledá váš počítač, zda neobsahuje všechny ovladače, a ušetří vám čas, který byste potřebovali k návštěvě každého výrobce ručně.
Spíše je schopen opravit ovladače, které již máte, ale jsou rozbité a doplnit ty, které chybí.
A co je nejdůležitější, pro jeho použití nemusíte být IT odborníkem, protože rozhraní je velmi zjednodušené a věcné.

DriverFix
Tento lehký a přenosný nástroj sám detekuje všechny vaše chybějící ovladače a aktualizuje je co nejdříve. Zkušební verze zdarma Navštivte webVětšina uživatelů systému Windows 10 má zastaralé ovladače. Buďte o krok napřed a buďte v obraze pomocí této příručky.
3. Odpojte počítač

Několik uživatelů uvedlo, že tento problém můžete vyřešit na svém notebooku odpojením všech kabelů. Po odpojení všech kabelů a zařízení vyjměte baterii notebooku a notebook na chvíli nechejte.
Po opětovném zapnutí notebooku by měly být problémy se sítí opraveny.
3. Zkontrolujte antivirový program

Někdy může váš antivirový nástroj rušit vaše síťové připojení a způsobit, že síťový kabel není správně zapojen nebo se může objevit chyba.
Chcete-li tento problém vyřešit, zkontrolujte konfiguraci antiviru a zkuste dočasně deaktivovat bránu firewall nebo jiné funkce. Pokud to nepomůže, možná budete muset odinstalovat antivirus.
Pokud odstranění antiviru problém vyřeší, doporučujeme vám přejít na jiné antivirové řešení. Na trhu je k dispozici mnoho skvělých antivirových nástrojů, ale nejlepší musí být nástroj od Bitdefenderu.
Již mnoho let je považován za nejlepší antivirový nástroj na světě, ale díky tomu je tak dobrý, že všechny tyto ochranné funkce nezpůsobí problémy se sítí ani zaostalý počítač.

Bitdefender Antivirus Plus
Bitdefender je skvělý antivirový nástroj, který můžete mít, pokud se chcete cítit chráněni online, ale necítíte žádná omezení systému nebo problémy se sítí. 29,99 $ / rok Získejte nyníVáš antivirový program může blokovat připojení k internetu. V této příručce najdete další informace.
4. Zkontrolujte, zda je bezdrátové připojení povoleno

U mnoha notebooků musíte bezdrátový adaptér zapnout stisknutím tlačítka bezdrátového připojení nebo pomocí klávesové zkratky. Pokud se tento problém objeví na vašem PC, ujistěte se, že je na vašem notebooku povoleno Wi-Fi.
Chcete-li povolit Wi-Fi, použijte klávesovou zkratku Fn + F5 nebo stiskněte tlačítko Wi-Fi na notebooku.
5. Přeinstalujte ovladač síťového adaptéru
- Stiskněte klávesu Windows + X a vyberte Správce zařízení .
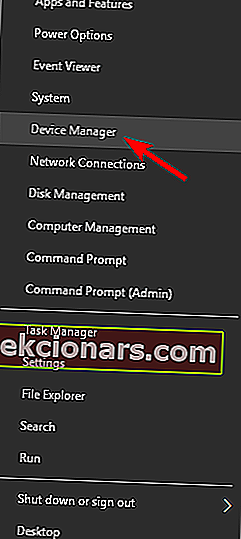
- Vyhledejte síťový adaptér, klikněte na něj pravým tlačítkem a vyberte možnost Odinstalovat zařízení.
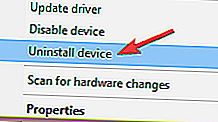
- Pokud je k dispozici, zaškrtněte Odstranit software ovladače pro toto zařízení a klikněte na OK.
Pokud máte tento problém, můžete jej vyřešit přeinstalováním ovladače síťového adaptéru.
Po odinstalování ovladače restartujte počítač. Windows 10 automaticky nainstaluje výchozí ovladač a můžete jej nadále používat, pokud vám vyhovuje.
Pokud máte problémy s výchozím ovladačem, doporučujeme vám stáhnout a nainstalovat nejnovější ovladače pro síťový adaptér.
Windows nemohou najít ovladač pro váš síťový adaptér? Nebojte se, máme vás kryté.
6. Zkontrolujte, zda je v systému BIOS zakázán síťový adaptér

Několik uživatelů uvedlo, že k tomuto problému došlo, protože byl v systému BIOS zakázán síťový adaptér. Chcete-li tento problém vyřešit, musíte vstoupit do systému BIOS a zkontrolovat, zda je povolen síťový adaptér.
Další informace o tom, jak vstoupit do systému BIOS a jak povolit síťový adaptér, najdete v příručce k základní desce.
Zdá se, že přístup k systému BIOS je příliš velký úkol? Udělejme vám s tímto průvodcem vše jednodušší!
7. Vyměňte ethernetový kabel

Pokud problém přetrvává, můžete vyměnit ethernetový kabel. Před zakoupením nového kabelu byste měli otestovat stejný kabel na jiném počítači a zjistit, zda funguje. Pokud k problému dojde na dvou nebo více různých zařízeních, nezapomeňte kabel vyměnit.
Doba se změnila a internet je každý den rychlejší a rychlejší. Nezůstaňte pozadu a podívejte se na tyto USB-C gigabitové ethernetové adaptéry s neuvěřitelnou rychlostí.
8. Restartujte / resetujte router

V některých případech se tato chyba může objevit, pokud konfigurace routeru není správná, a proto doporučujeme tento problém restartovat.
Chcete-li to provést, stačí router vypnout a znovu zapnout a zkontrolovat, zda se problém neobjeví znovu. Pokud problém stále přetrvává, možná budete muset router resetovat. Chcete-li zjistit, jak správně resetovat router, nezapomeňte si přečíst návod k použití routeru.
Můžete také aktualizovat firmware routeru, abyste měli přístup k nejnovějším funkcím. Chcete-li to provést, podívejte se na tento podrobný průvodce.
9. Spusťte Poradce při potížích se sítí
- Stiskněte klávesu Windows + S a zadejte řešení problémů .
- Ze seznamu výsledků vyberte možnost Poradce při potížích .
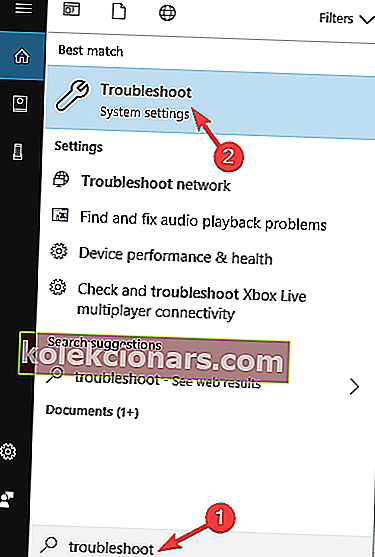
- Zobrazí se seznam dostupných nástrojů pro odstraňování problémů.
- Vyberte připojení k internetu a klikněte na tlačítko Spustit Poradce při potížích .
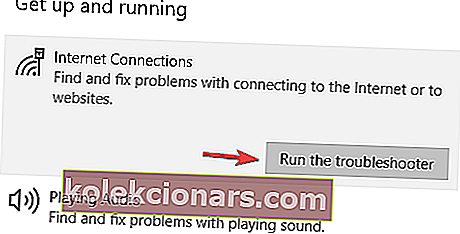
- Postupujte podle pokynů na obrazovce a dokončete nástroj pro odstraňování problémů.
Systém Windows je dodáván s mnoha aplikacemi pro odstraňování problémů, které mohou vyřešit běžné problémy ve vašem počítači. Tyto aplikace se snadno používají a podle uživatelů vám mohou pomoci s : Síťový kabel není správně zapojen nebo může dojít k chybě.
Po dokončení nástroje pro odstraňování problémů zkontrolujte, zda je problém vyřešen. Pokud tento nástroj pro odstraňování problémů problém nevyřeší, můžete také zkusit spustit nástroje pro odstraňování problémů s hardwarem a zařízeními , příchozí připojení a síťový adaptér .
Pokud při pokusu o spuštění poradců při potížích narazíte na nějaké chyby, vyřešte je podle pokynů v této příručce.
10. Vyměňte síťový adaptér

Podle uživatelů se někdy může stát , že síťový kabel není správně zapojen nebo se může poškodit, pokud síťový adaptér nefunguje správně.
Podle uživatelů se jim problém podařilo vyřešit jednoduše výměnou bezdrátového adaptéru, takže to určitě vyzkoušejte.
Pokud nejste technicky zdatní, můžete si také zakoupit bezdrátový USB adaptér a zkontrolovat, zda to váš problém vyřeší.
Mějte na paměti, že výměna hardwaru by měla být vaším posledním řešením, proto důrazně doporučujeme vyzkoušet všechna naše řešení, než se rozhodnete zakoupit nový adaptér Wi-Fi.
Na trhu nejrychlejších USB Wi-Fi adaptérů? Získejte ty nejlepší právě teď.
11. Vyměňte duplex vašeho adaptéru
- Otevřete Správce zařízení a poklepejte na síťový adaptér.
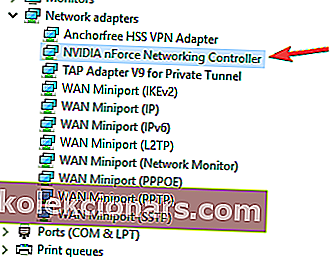
- Přejděte na kartu Upřesnit a vyberte Nastavení rychlosti / duplexu .
- Nyní změňte hodnotu z automatického vyjednávání na 100 MB Full Duplex nebo 1 Gb Full Duplex .
- Poté uložte změny kliknutím na OK .
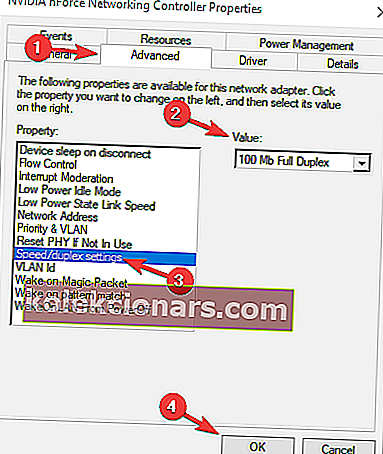
Pokud se chystáte Síťový kabel není správně zapojen nebo může dojít k chybě, můžete problém vyřešit jednoduše změnou nastavení adaptéru.
Podle uživatelů může vaše duplexní nastavení někdy zasahovat do vaší sítě a způsobit tento problém.
Automatické vyjednávání je nejlepší a výchozí možností, ale pokud to nefunguje pro vás, možná budete chtít zkusit použít různé hodnoty duplexu. U některých starších síťových adaptérů možná budete muset použít nějakou jinou dostupnou hodnotu, takže můžete vyzkoušet i jiné hodnoty.
Síťový kabel není správně zapojen nebo může být poškozený, chyba může být obtížná, ale obvykle jej můžete vyřešit aktualizací ovladačů nebo změnou nastavení sítě.
Pokud máte nějaké další otázky, nechte je v sekci komentáře níže a my se jimi určitě podíváme.
Poznámka redakce: Tento příspěvek byl původně publikován v květnu 2018 a od té doby byl přepracován a aktualizován v září 2020 kvůli svěžesti, přesnosti a komplexnosti.