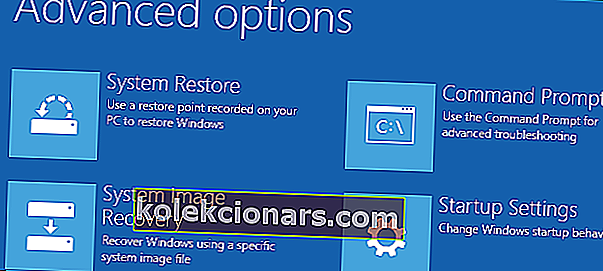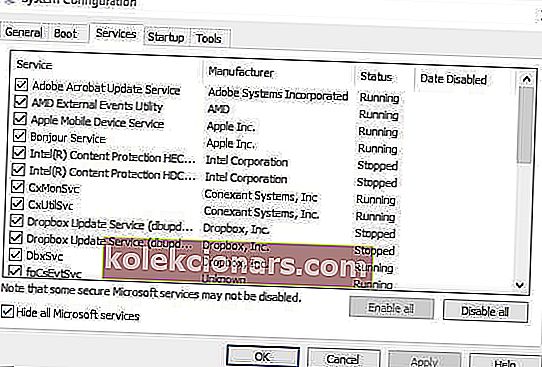- Resetování této možnosti počítače je perfektní, pokud narazíte na vážné problémy bez provedení čisté instalace nebo pokud chcete prodat použitý počítač.
- Pokud se zobrazí zpráva Došlo k problému s resetováním počítače , doporučujeme jednoduché skenování SFC nebo restartování do nouzového režimu a zkusit to znovu. Více nápadů naleznete v článku.
- Tyto druhy systémových chyb se stávají mnoha lidem, takže není žádný důvod k takové panice. Podobné články najdete v části Řešení potíží se systémovými chybami systému Windows.
- Naučte se, jak opravit svůj notebook nebo počítač, v sekci věnované těmto typům problémů.
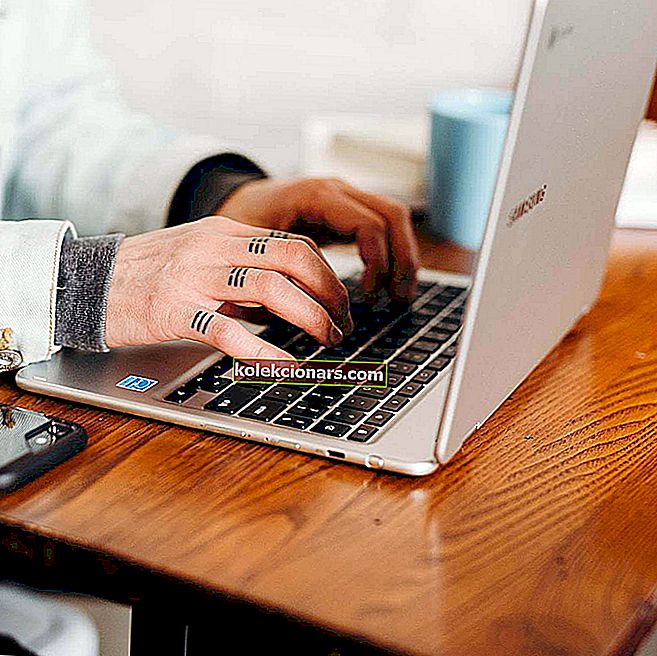
Obnovit tuto PC v systému Windows 10 vám umožní vybrat, zda budete udržovat vaše soubory, nebo odstranit úplně, a poté přeinstaluje operační systém Windows.
Chcete-li provést PC Reset, někdy označovaný jako Factory Reset, přejděte do Nastavení > Aktualizace a zabezpečení > Resetovat tento PC > Začínáme . Po dokončení vyberte požadovanou možnost.
Reset počítače můžete provést také restartováním počítače z přihlašovací obrazovky.
Toho lze dosáhnout stisknutím klávesy s logem Windows + L a následným podržením klávesy Shift při výběru možnosti Napájení> Restartovat v pravém dolním konci obrazovky.
Jakmile se počítač restartuje, můžete vybrat Poradce při potížích > Resetovat tento počítač .

Možnost Reset je perfektní, pokud narazíte na vážné problémy, protože přeinstaluje váš operační systém, ale bez provedení čisté instalace.
Zatímco resetování systému Windows 10 má oproti čisté instalaci různé výhody, mnoho uživatelů uvedlo, že došlo k problému s resetováním zprávy z počítače .
To může být velký problém a zabránit vám v resetování instalace systému Windows 10, ale v tomto článku se pokusíme tento problém vyřešit.
O problémech s resetováním počítače jsme psali již dříve. Přidejte si tuto stránku do záložek pro případ, že ji později budete potřebovat.
Co dělat, když nemůžete resetovat počítač [6 ŘEŠENÍ]
- Spusťte skenování SFC
- Zkontrolujte oddíly pro obnovení a opravte chyby resetování počítače
- Použijte média pro obnovení
- Obnovte se z jednotky
- Nastavte počítač v Clean Boot
- Proveďte Obnovení / Reset z WinRE
Řešení 1 - Spusťte skenování SFC
To se děje, když je problém způsoben poškozeným souborem DLL.
Zde je postup, jak to opravit:
- Stisknutím tlačítka Windows + X klíče ve stejnou dobu
- Kliknutím na Příkazový řádek (Správce) otevřete Příkazový řádek
- Pokud se zobrazí výzva k povolení, klikněte na Ano
- Do příkazového řádku zadejte sfc / scannow a stiskněte klávesu Enter.

K vyčištění registru můžete také použít speciální nástroj, například CCleaner. Nezapomeňte nejprve zálohovat registr pro případ, že by se něco pokazilo.
Zjistěte vše, co potřebujete vědět o nástroji Kontrola systémových souborů, z našeho podrobného průvodce!
Řešení 2 - Zkontrolujte oddíly pro obnovení a opravte chyby resetování počítače
Resetování počítače se podobá nové instalaci systému Windows, protože všechny dříve nainstalované aplikace a ovladače budou vymazány a v systému zůstanou pouze ty, které byly předinstalovány nebo byly dodány s počítačem.
Mohly by být poškozeny oddíly pro obnovení, takže resetování počítače nebude fungovat.
V takovém případě zajistěte, aby váš počítač splňoval všechny systémové požadavky systému Windows 10, a poté znovu nainstalujte systém Windows pomocí nástroje pro instalační média, a to pomocí těchto kroků:
- Vyberte nástroj Stáhnout
- Klikněte na Spustit (k tomu musíte být administrátor)
- Na stránce Licenční podmínky vyberte Přijmout
- Na stránce Co chcete dělat vyberte Upgrade this PC now
- Klikněte na Nástroj začne stahovat a instalovat Windows 10.
- Postupujte podle pokynů k nastavení systému Windows 10 v počítači
- Až budete připraveni k instalaci, Windows 10 vám poskytne rekapitulaci vašich možností a toho, co po aktualizaci zůstane. Vyberte Změnit, co se má zachovat
- Nastavte si předvolby na Ponechat osobní soubory a aplikace , nebo Ponechat pouze osobní soubory , nebo Během aktualizace nic ponechat
- Ukládejte a zavírejte spuštěné aplikace a soubory
- Vyberte Instalovat
Poznámka : Instalace bude nějakou dobu trvat a počítač se několikrát restartuje, takže jej nevypínejte.
Pokud není k dispozici žádný oddíl pro obnovení, stáhněte a nainstalujte aplikace a ovladače, které byly vymazány, nikoli ty, které byly dodány s počítačem.
Společnost Microsoft zjistila problém, který způsobí, že počítač resetoval chybu bluescreen brzy po instalaci systému Windows 10.
Vydali kumulativní aktualizaci pro Windows 10 na 18. srpna 2015, která obsahuje opravu, která brání zákazníkům, kteří se ještě nepokusili resetovat počítač, aby se tato chyba vyskytla.
To je důvod, proč se musíte ujistit, že jste nainstalovali nejnovější aktualizace před provedením resetování počítače. Nejlepším způsobem, jak zajistit, aby byl váš počítač aktuální, je povolení automatické aktualizace.
Aktualizace však nevyřeší chybu bluescreenu resetování počítače pro ty, kteří se s ní již setkali.
Hledáte nejlepší nástroje pro kontrolu stavu pevného disku? Zde jsou naše nejlepší tipy.
Řešení 3 - Použijte média pro obnovení
K chybám na modré obrazovce, jako je reset počítače, může dojít, pokud závažný problém způsobí vypnutí systému Windows nebo neočekávané restartování. K těmto chybám dochází v důsledku problémů s hardwarem a softwarem.
Pokud jste přidali nový hardware před chybou bluescreenu resetování počítače, vypněte počítač, odeberte hardware a restartujte počítač (můžete také spustit v nouzovém režimu).
Tady je způsob, jak pomocí Média pro zotavení přejít na nastavení spouštění a opravit chybu resetování počítače:
- Přejděte na obrazovku možností
- Vyberte možnost Poradce při potížích
- Klikněte na Pokročilé možnosti
- Klikněte na Nastavení spouštění
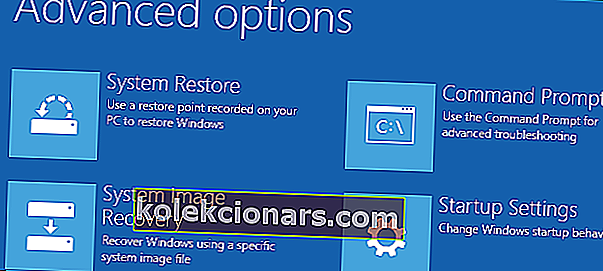
- Restartujte a poté vyberte odpovídající nastavení stisknutím příslušného čísla
Řešení 4 - Obnovení z jednotky
Společnost Microsoft v současné době vyšetřuje známý problém, který má za následek selhání resetování počítače na základě těchto tří podmínek:
- Počítač byl dodán s předinstalovaným systémem Windows 10, který nebyl upgradován z předchozích verzí
- Výrobce komprese povolil počítač, aby snížil místo na disku potřebné pro předinstalované aplikace
- Jednotku pro obnovení USB jste vytvořili pomocí funkce Vytvořit jednotku pro obnovení
- Zavedli jste počítač na jednotku USB pro obnovení a poté vybrali možnost Poradce při potížích> Resetovat tento počítač> Odebrat vše
Za těchto podmínek může dojít k chybě resetování, která vám způsobí chybu bluescreenu resetování počítače, takže nebudete moci počítač spustit.
V takovém případě spusťte počítač z jednotky USB pro obnovení a poté vyberte Poradce při potížích> Obnovit z jednotky .
Obnovte počítač podle pokynů na obrazovce.
Poznámka: tímto odeberete všechny nainstalované osobní soubory, aplikace nebo ovladače a všechny změny v nastavení. Obnovuje počítač do továrního stavu.
Ujistěte se, že se s těmito nástroji pro obnovu souborů nic neztratí!
Řešení 5 - Nastavte počítač na Clean Boot
Provedení čistého spuštění počítače snižuje konflikty související se softwarem, který může vyvolat hlavní příčiny problému s chybou bluescreen při resetování počítače.
Tyto konflikty mohou být způsobeny aplikacemi a službami, které se spouštějí a běží na pozadí při každém normálním spuštění systému Windows.
Chcete-li úspěšně provést čisté spuštění v systému Windows 10, musíte být přihlášeni jako správce a poté postupujte takto:
- Přejděte do vyhledávacího pole
- Zadejte msconfig
- Vyberte Konfigurace systému
- Najděte kartu Služby
- Select Skrýt všechny služby společnosti Microsoft box
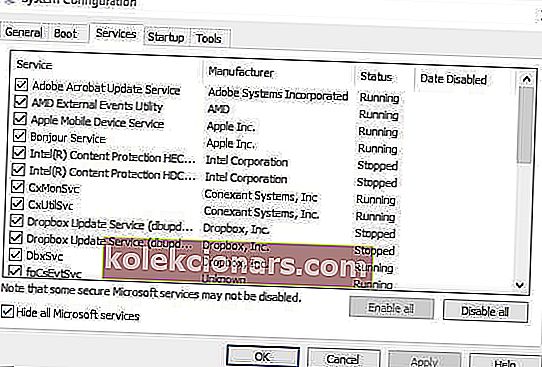
- Klikněte na Zakázat vše
- Přejděte na kartu Po spuštění
- Klikněte na Otevřít Správce úloh
- Zavřete Správce úloh a klikněte na OK
- Restartujte počítač
Po pečlivém provedení všech těchto kroků budete mít čisté prostředí pro spuštění, po kterém můžete znovu zkusit reset počítače.
Windows se nespustí? Vyřešte problém s naším podrobným průvodcem!
Řešení 6 - Proveďte Obnovení / Reset z WinRE
Pokud chyba s resetováním počítače přetrvává, zkuste zavést systém z média Windows 10 a poté proveďte automatickou opravu z prostředí Windows Recovery Environment (WinRE).
Chcete-li provést automatickou opravu, proveďte následující kroky;
- Vložte médium USB nebo DVD Windows 10
- Restartujte váš počítač
- Stisknutím klávesy F12 v počítači otevřete instalační program systému Windows
- Vyberte jednotku, do které jste vložili USB nebo DVD
- Klikněte na Další
- Zvolte Opravit počítač
- Modrá obrazovka přijde s možnostmi
- Zvolte Poradce při potížích
- Vyberte Pokročilé možnosti
- Vyberte možnost Automatická oprava z možnosti Pokročilé spuštění
Po dokončení opravy zkuste znovu provést reset počítače, abyste zjistili, zda problém přetrvává.
Pokud však automatická oprava nefunguje, vyřešte problém podle tohoto průvodce řešením problémů.
Došlo k problému s resetováním zprávy z počítače, což může způsobit mnoho problémů a zabránit vám v resetování počítače, ale pokud se s ním setkáte, vyzkoušejte všechna naše řešení.
Dejte nám vědět, zda pro vás některá z výše uvedených řešení fungovala, a to tak, že umístíte svůj komentář níže.
FAQ: Další informace o resetování počítače v systému Windows 10
- Jak opravíte problém s resetováním počítače se systémem Windows 10?
Existuje několik způsobů, jak to opravit. Pokud máte chyby, přečtěte si našeho úplného průvodce resetováním počítače.
- Odstraní resetování počítače viry?
Ano. Resetováním odstraníte vše, co bylo v počítači nainstalováno, a obnovíte tovární nastavení. Nejprve si nainstalujte dobrý antivirus a poté pokračujte v instalaci všeho, co potřebujete.
- Jak dlouho trvá resetování počítače se systémem Windows 10?
Pokud jste se rozhodli resetovat počítač a odebrat vše, může tato operace chvíli trvat. V závislosti na HDD a procesoru může operace trvat kdekoli mezi 1 a 3 hodinami, dokud nebudete moci nastavit a přizpůsobit svůj Windows.
- Co se stane, když resetuji počítač?
Po resetování počítače se systém Windows vrátí do původního stavu se všemi původními nástroji a možná se zkušebním softwarem, který jste nainstalovali výrobcem. Budete muset znovu aktualizovat Windows a znovu nainstalovat software, který používáte každý den.
Poznámka redakce : Tento příspěvek byl původně publikován v říjnu 2017 a od té doby byl přepracován a aktualizován v dubnu 2020 kvůli svěžesti, přesnosti a komplexnosti.