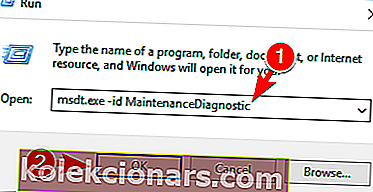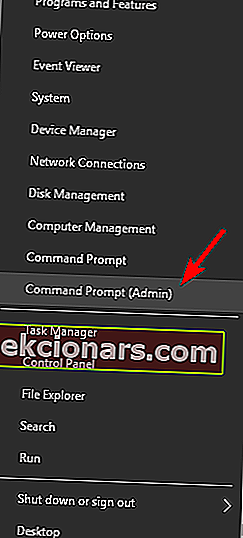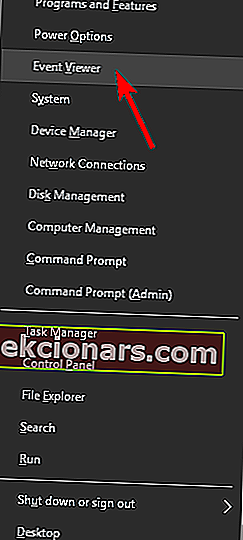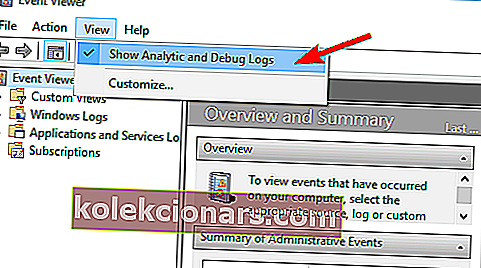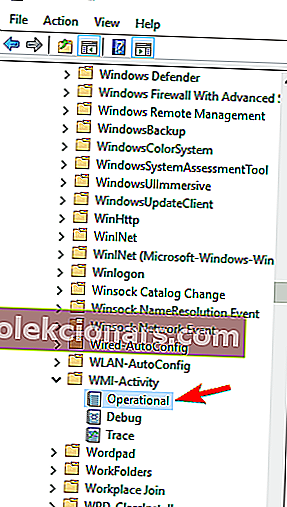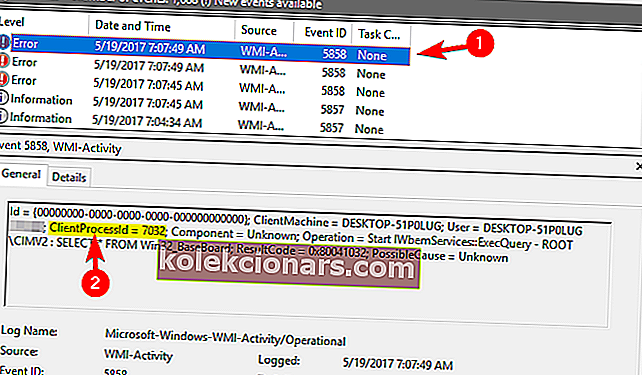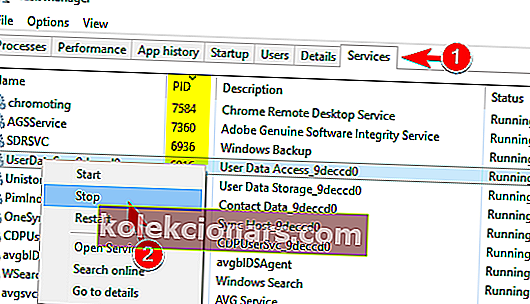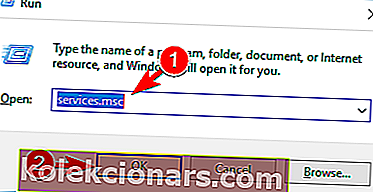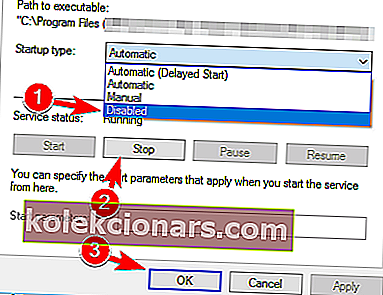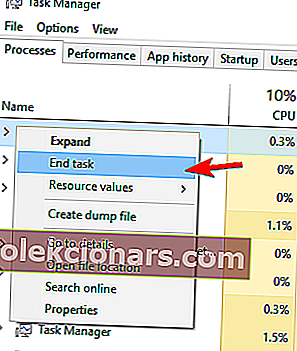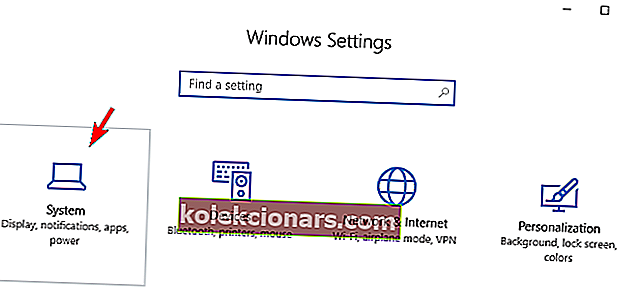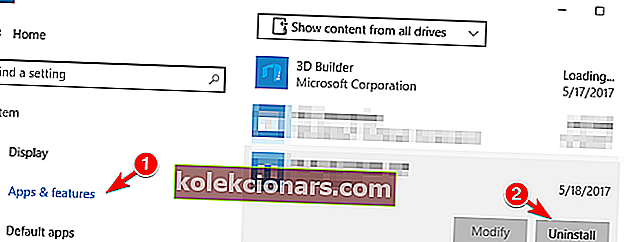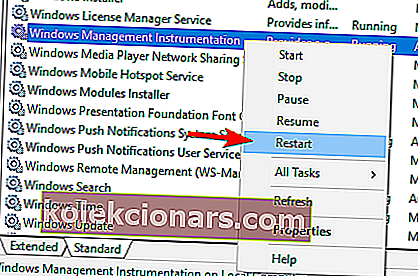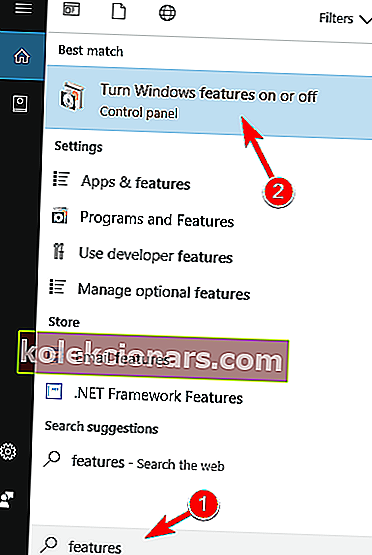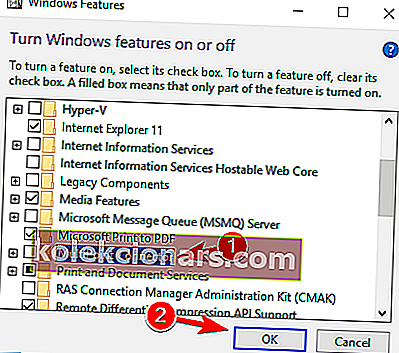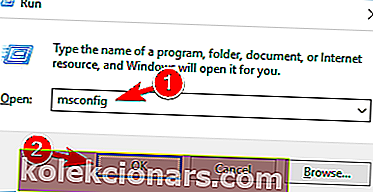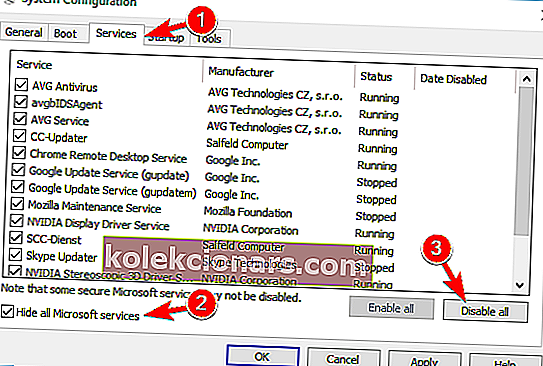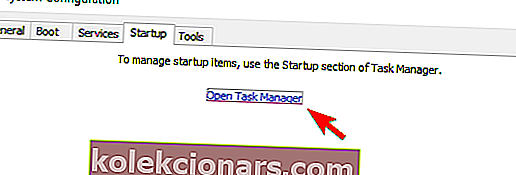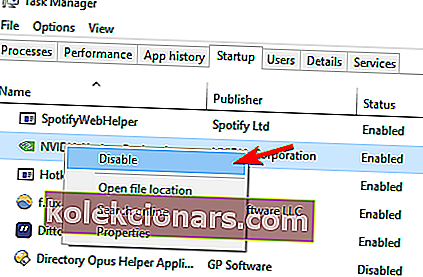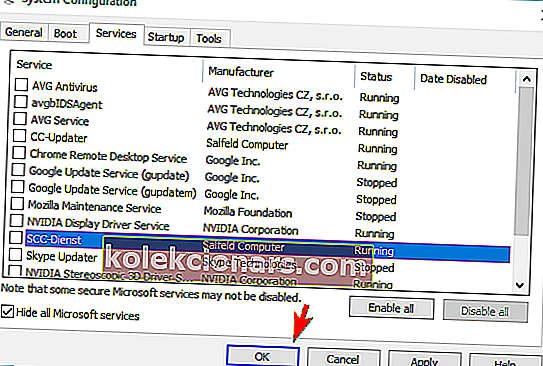- Vysoké využití procesoru znamená, že váš počítač nemůže přidělit paměť pro vaše nové procesy. Proto může být užitečné vědět, co je CPU.
- Spousta aplikací a systémových komponent může způsobit abnormální využití procesoru, ale všechny máme pokryté našimi průvodci.
- Větší výkon procesoru znamená, že běží více aplikací najednou as lepším výkonem, takže by měla být k dispozici také aktualizace vaší.
- Když je váš procesor na maximum, musí ho váš ventilátor ochladit, takže jeho znalost může prodloužit jeho životnost.

Ačkoli Windows 10 je skvělý operační systém, mnoho uživatelů hlásilo problémy s hostitelem WMI Provider Host a vysokým využitím procesoru. Toto je systémová služba, ale z nějakého důvodu má tendenci používat příliš mnoho vašeho CPU, takže se podívejme, jak to opravit.
Jak mohu opravit vysoké využití CPU poskytovatele WMI v systému Windows 10?
1. Spusťte Poradce při potížích s údržbou systému
- Stisknutím klávesy Windows + R otevřete dialogové okno Spustit .
- Zadejte msdt.exe -id MaintenanceDiagnostic a stiskněte klávesu Enter nebo klikněte na OK .
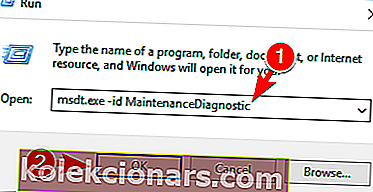
- Nyní se zobrazí okno Údržba systému. Klikněte na Další a postupujte podle pokynů na obrazovce.

Po spuštění nástroje Údržba systému zkontrolujte, zda je problém vyřešen.
Podle uživatelů můžete problém vyřešit jednoduše spuštěním Poradce při potížích s údržbou systému. Toto je vestavěná aplikace pro Windows a někdy může opravit různé chyby.
2. Spusťte Poradce při potížích s výkonem systému
- Stisknutím klávesy Windows + X otevřete nabídku Win + X a ze seznamu vyberte příkazový řádek (správce) .
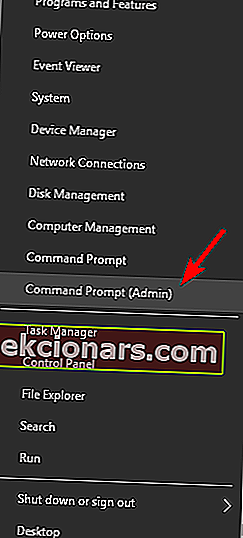
- Když se otevře Příkazový řádek , zadejte msdt.exe / id PerformanceDiagnostic a stisknutím klávesy Enter jej spusťte.
- Postupujte podle pokynů na obrazovce a dokončete nástroj pro odstraňování problémů.
Po dokončení nástroje pro odstraňování problémů zkontrolujte, zda problém stále přetrvává.
Pokud máte problémy s použitím hostitele WMI Provider a CPU, možná budete chtít spustit Poradce při potížích s výkonem systému. Spuštěním Poradce při potížích s výkonem systému optimalizujete počítač a zlepšíte jeho výkon.
3. Použijte Prohlížeč událostí
- Stiskněte klávesu Windows + X a v seznamu vyberte Prohlížeč událostí .
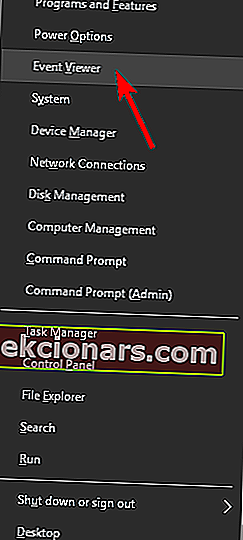
- Když se spustí Prohlížeč událostí , přejděte do nabídky Zobrazit a zaškrtněte Zobrazit protokoly o analýze a ladění .
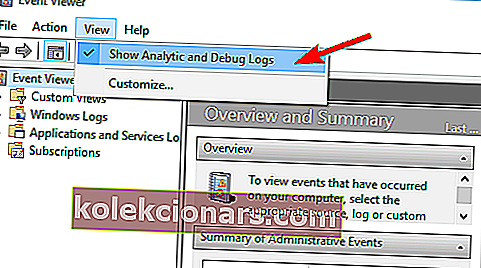
- V levém podokně přejděte do části Aplikace a protokoly služeb> Microsoft> Windows> Aktivita WMI> Provozní.
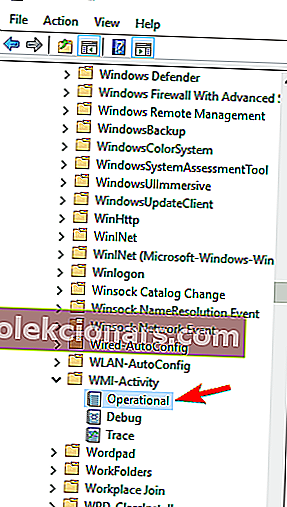
- Vyberte některou z dostupných chyb a zkontrolujte další informace.
- Podívejte se na ProcessId a zapamatujte si jeho hodnotu.
- Mějte na paměti, že budete mít více chyb, proto doporučujeme zkontrolovat všechny chyby a zapsat si všechny hodnoty ProcessId .
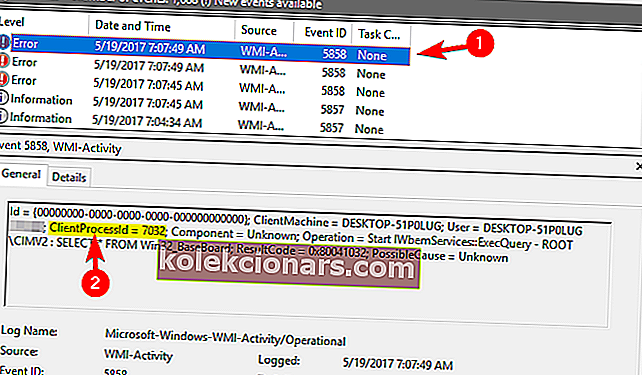
- Mějte na paměti, že budete mít více chyb, proto doporučujeme zkontrolovat všechny chyby a zapsat si všechny hodnoty ProcessId .
- Nyní stisknutím Ctrl + Shift + Esc spusťte Správce úloh .
- Po spuštění Správce úloh přejděte na kartu Služby a zkontrolujte PID pro všechny spuštěné služby.
- Pokud se vám podaří najít službu, která odpovídá hodnotě z kroku 4 , musíte odebrat aplikaci přidruženou k této službě.
- Někteří uživatelé také navrhují zakázat službu jednoduše kliknutím pravým tlačítkem myši a výběrem Zastavit z nabídky.
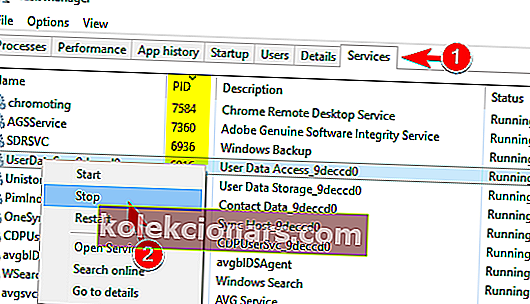
Prohlížeč událostí je skvělý nástroj pro řešení potíží, který vám pomůže vyřešit různé problémy. Podle uživatelů můžete použít Prohlížeč událostí k vyhledání aplikace, která způsobuje vysoké využití CPU pro hostitele poskytovatele WMI.
4. Zavřete Speccy
Speccy je užitečná malá aplikace, která vám umožní zobrazit informace o vašem systému spolu s teplotou počítače. Podle uživatelů se problém s hostitelem WMI Provider Host objeví po spuštění Speccy.
Abyste se tomuto problému vyhnuli, musíte zavřít Speccy a zkontrolovat, zda problém stále přetrvává. Pokud potřebujete tuto aplikaci použít, možná budete chtít zvážit aktualizaci Speccy na nejnovější verzi.
5. Aktualizujte Trusteer Rapport
Podle uživatelů může Trusteer Rapport často způsobit, že se tento problém objeví. Tento problém však můžete snadno vyřešit jednoduše aktualizací Trusteer Rapport na nejnovější verzi.
Několik uživatelů uvedlo, že problém vyřešili odstraněním produktu IBM Trusteer Rapport, takže pokud to problém nevyřeší, můžete to zkusit také vyzkoušet.
6. Zakažte službu HP Software Framework Service
- Stiskněte klávesu Windows + R a zadejte services.msc.
- Stiskněte klávesu Enter nebo klikněte na OK .
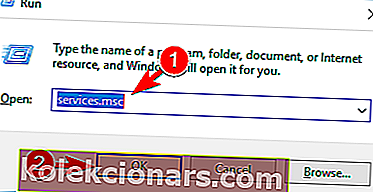
- Zobrazí se seznam všech dostupných služeb.
- Vyhledejte službu HP Software Framework Service a poklepáním na ni otevřete její vlastnosti.
- Jakmile se Properties se otevře okno, nastavte typ spouštění na Zakázáno a klepněte na Zastavit tlačítko zastavit službu.
- Po dokončení uložte změny kliknutím na Použít a OK .
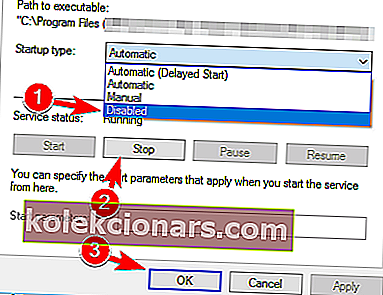
Po deaktivaci této služby by měl být problém vyřešen. Pamatujte, že deaktivace této služby způsobí, že aplikace HP Wireless Assistant přestane fungovat. Za zmínku stojí, že tento problém může způsobit také služba HP Wireless Assistant, proto ji také zkuste deaktivovat.
Toto řešení platí pro zařízení HP, takže pokud nemáte zařízení HP nebo software HP, můžete toto řešení přeskočit.
Když už mluvíme o problémových službách, uživatelé uvedli, že deaktivace služby Bit Defender Device Management Service nebo Citrix Desktop Service problém vyřeší, takže pokud máte některou z těchto služeb spuštěnou na pozadí, můžete je deaktivovat.
7. Odeberte vyhledávání potrubí
- Stisknutím kláves Ctrl + Shift + Esc otevřete Správce úloh .
- Na kartě Procesy vyhledejte vyhledávání potrubí , klikněte na něj pravým tlačítkem a vyberte možnost Ukončit úlohu .
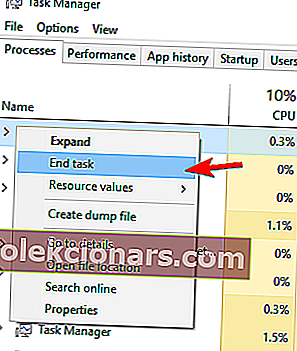
- Po zastavení aplikace otevřete stisknutím klávesy Windows + I aplikaci Nastavení.
- Přejděte do části Systém .
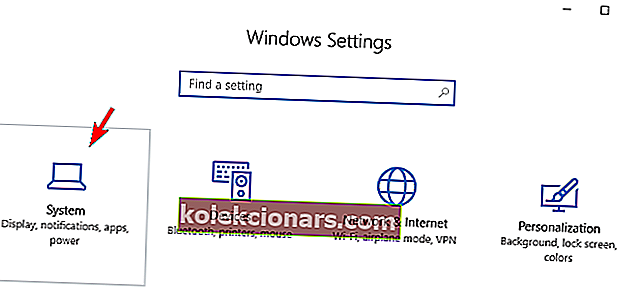
- V levém podokně vyberte možnost Aplikace a funkce .
- Zobrazí se seznam nainstalovaných aplikací.
- Vyberte Conduit Search a klikněte na tlačítko Odinstalovat .
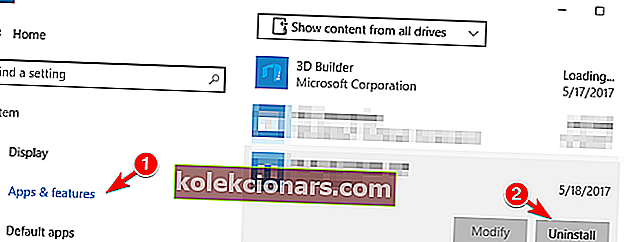
Jednou z nejčastějších příčin tohoto problému je malware s názvem Conduit Search . Tato aplikace se obvykle instaluje s jinou aplikací bez vašeho vědomí a způsobí, že se tento problém objeví.
Chcete-li problém vyřešit, musíte nejprve zastavit Conduit Search a odinstalovat jej. Po odebrání Conduit Search z počítače jej restartujte a zkontrolujte, zda je vše v pořádku.
Další aplikací, která může způsobit tento problém, je Youcam , takže pokud ji máte v počítači, musíte ji deaktivovat ve Správci úloh a odinstalovat.
8. Zkontrolujte, zda ve vašem počítači není malware
Jak jsme zmínili v našem předchozím řešení, problémy s hostitelem poskytovatele WMI a vysokým využitím procesoru mohou být způsobeny malwarem. Pokud máte tento problém, důrazně doporučujeme prohledat počítač a zkontrolovat, zda neobsahuje malware.
Kromě toho můžete zkusit provést důkladnou kontrolu systému pomocí nástroje, jako je Malwarebytes. Po odstranění malwaru zkontrolujte, zda je problém vyřešen.
9. Restartujte službu Windows Management Instrumentation
- Vyhledejte službu Windows Management Instrumentation , klikněte na ni pravým tlačítkem a vyberte možnost Restartovat .
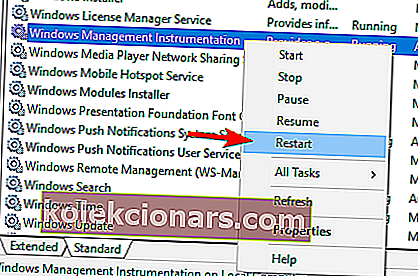
Pokud máte problémy s využitím CPU, můžete je opravit restartováním služby Windows Management Instrumentation.
Někteří uživatelé také doporučují zkontrolovat jednotlivé služby. Chcete-li to provést, jednoduše poklepejte na službu Windows Management Instrumentation a otevřete její vlastnosti.
Nyní přejděte na kartu Závislosti a rozbalte obě sekce. Odtud uvidíte, které služby jsou závislé na Windows Management Instrumentation.
Pomocí této metody můžete snadno najít jakékoli podezřelé služby související se službou WMI a deaktivovat je. Několik uživatelů uvedlo, že problém vyřešili pomocí této metody, takže to vyzkoušejte.
Když už mluvíme o závislých službách, uživatelé uvedli, že restartování IP Helper (iphlpsvc) a Security Center (wscsvc) problém vyřešilo , takže to určitě vyzkoušejte.

Někteří uživatelé také navrhují dočasně zastavit službu Windows Management Instrumentation a počkat 30 sekund, než ji znovu zapnete. Podle uživatelů to problém vyřeší, ale je to jen dočasné řešení, protože k problému dojde znovu po restartu.
Nakonec několik uživatelů uvedlo, že problém můžete vyřešit jednoduše úplným deaktivováním služby Windows Management Instrumentation . Už jsme vám ukázali, jak zakázat službu v řešení 6 , nezapomeňte se na to podívat.
Musíme zmínit, že zakázání služby Windows Management Instrumentation může vést k určitým problémům, takže na to pamatujte. Dalším řešením, které můžete vyzkoušet, je nastavit typ spuštění služby na Automatický (Zpožděný start) . Několik uživatelů uvedlo, že to problém vyřešilo, takže to možná budete chtít vyzkoušet.
10. Restartujte přidružené služby
- Spusťte příkazový řádek jako správce .
- Po otevření příkazového řádku spusťte následující příkazy jeden po druhém:
- net stop iphlpsvc
- net stop wscsvc
- net stop Winmgmt
- net start Winmgmt
- čistý start wscsvc
- net start iphlpsvc
Pokud problém s hostitelem poskytovatele WMI a vysokým využitím procesoru přetrvává, můžete jej opravit restartováním přidružených služeb.
Po spuštění všech příkazů zavřete příkazový řádek a zkontrolujte, zda problém stále přetrvává. Pokud problém přetrvává, restartujte počítač a zkontrolujte, zda se tím problém vyřeší.
11. Odinstalujte Scorpion Saver nebo příslušné znalosti
Další problematickou aplikací, která může způsobit problémy s hostitelem WMI Provider Host, je Scorpion Search . Tato aplikace je malware, který se instaluje spolu s dalšími aplikacemi.
Chcete-li problém vyřešit, musíte najít a odinstalovat software Scorpion Search z počítače. Pokud máte problémy s odstraněním tohoto softwaru, můžete zkusit použít nějaký nástroj pro odstranění malwaru.
Dalším malwarem, který může ve vašem počítači způsobit tento problém, jsou příslušné znalosti . Pokud zaznamenáte jakékoli problémy s vysokým využitím procesoru, důrazně doporučujeme zkontrolovat, zda máte tuto aplikaci nainstalovanou. Pokud ano, odstraňte jej a zkontrolujte, zda se tím problém vyřeší.
12. Zakažte automatické spuštění GoPro Studio
Pokud máte kameru GoPro, pravděpodobně máte v počítači aplikaci GoPro Studio. Měli bychom zmínit, že tento software může způsobit problémy s využitím hostitele WMI Provider a CPU.
Ve výchozím nastavení se tato aplikace spouští automaticky, ale můžete tomu zabránit změnou jejího nastavení. Po deaktivaci automatického spuštění pro GoPro Studio by měl být problém vyřešen.
Pokud potřebujete používat GoPro Studio a nechcete jej deaktivovat, můžete jej zkusit aktualizovat na nejnovější verzi a zkontrolovat, zda se tím problém vyřeší. Pokud aktualizace softwaru problém nevyřeší, možná budete muset z počítače odebrat software GoPro, abyste jej mohli opravit.
13. Zakažte software Beats Updater
Někdy je tento problém způsoben neškodnými aplikacemi, jako je Beats Updater. Tato aplikace je vytvořena společností Apple a po spuštění počítače bude spuštěna na pozadí.
I když je tato aplikace neškodná, může způsobit vysoké využití procesoru, proto vám doporučujeme ji deaktivovat. Po deaktivaci aplikace by se využití CPU mělo vrátit do normálu. Pokud často používáte software Beats Updater, měli byste zkusit stáhnout nejnovější verzi a zkontrolovat, zda se tím problém vyřeší.
14. Zakažte komponentu MultiPoint Connector
Podle některých uživatelů může MultiPoint Connector způsobit problémy s hostitelem WMI Provider Host a vysokým využitím CPU na vašem PC. Chcete-li tuto komponentu deaktivovat, musíte postupovat podle těchto jednoduchých kroků:
- Stiskněte klávesu Windows + S a zadejte funkce .
- Vyberte Zapnout nebo vypnout funkce systému Windows .
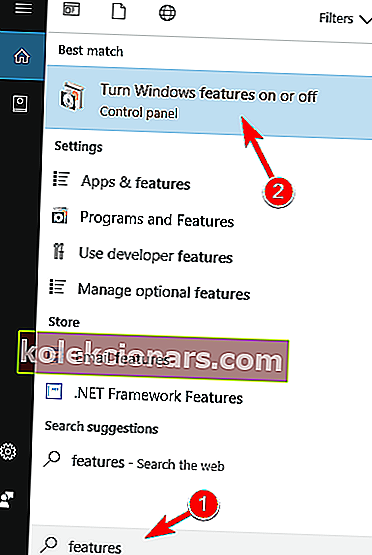
- Nyní se zobrazí okno Funkce systému Windows . Vyhledejte v seznamu možnost MultiPoint Connector a deaktivujte ji.
- Poté změny uložte kliknutím na tlačítko OK .
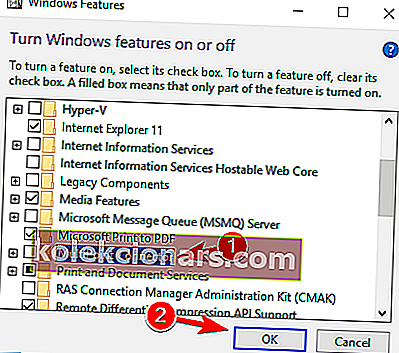
Po deaktivaci MultiPoint Connector zkontrolujte, zda je problém vyřešen.
15. Proveďte skenování sfc a DISM
- Otevřete příkazový řádek jako správce.
- Zadejte příkaz sfc / scannow a stisknutím klávesy Enter spusťte příkaz.
- Nyní se spustí skenování SFC. Nepřerušujte proces a počkejte, až skončí.
- Po dokončení skenování zkontrolujte, zda je problém vyřešen.
Pokud problém stále přetrvává, možná budete muset spustit skenování DISM. Postupujte takto:
- Spusťte příkazový řádek jako správce.
- Zadejte DISM / Online / Cleanup-Image / RestoreHealth a spusťte příkaz.
- Počkejte na dokončení příkazu a nepřerušujte ho.
Pokud je poškozena jedna ze základních součástí systému Windows, může to vést k mnoha problémům, včetně vysokého využití procesoru. Podle uživatelů se jim podařilo tento problém vyřešit jednoduše spuštěním sfc a DISM skenování. Oba skenování jsou určeny k opravě poškozených součástí systému Windows.
Po dokončení skenování DISM zkontrolujte, zda problém stále přetrvává.
16. Proveďte čisté spuštění
Vyskytuje se problém s vysokým využitím CPU hostitele poskytovatele WMI kvůli spuštěným aplikacím. Pokud chcete najít aplikaci, která tento problém způsobuje, můžete provést čisté spuštění. Chcete-li to provést v systému Windows 10, musíte provést následující:
- Stiskněte klávesu Windows + R a zadejte msconfig . Klikněte na OK nebo stiskněte Enter .
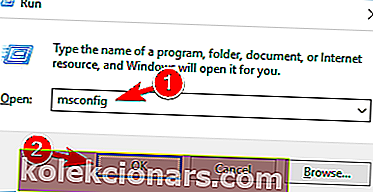
- Když se otevře okno Konfigurace systému , přejděte na kartu Služby a zaškrtněte možnost Skrýt všechny služby společnosti Microsoft .
- Nyní klikněte na tlačítko Zakázat vše .
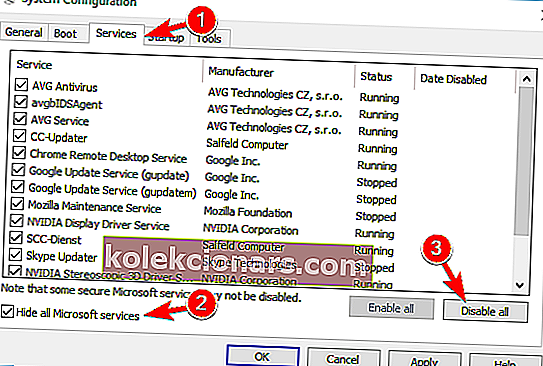
- Přejděte na kartu Po spuštění a klikněte na Otevřít Správce úloh .
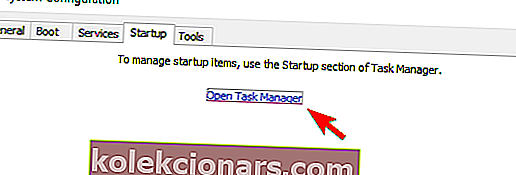
- Zobrazí se seznam všech spouštěcích aplikací. Zakažte první aplikaci v seznamu kliknutím pravým tlačítkem myši a výběrem možnosti Zakázat z nabídky.
- Tento krok opakujte pro všechny dostupné aplikace.
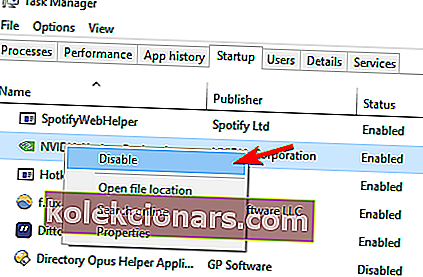
- Po deaktivaci všech aplikací zavřete Správce úloh a vraťte se do okna Konfigurace systému .
- Kliknutím na Použít a OK uložte změny.
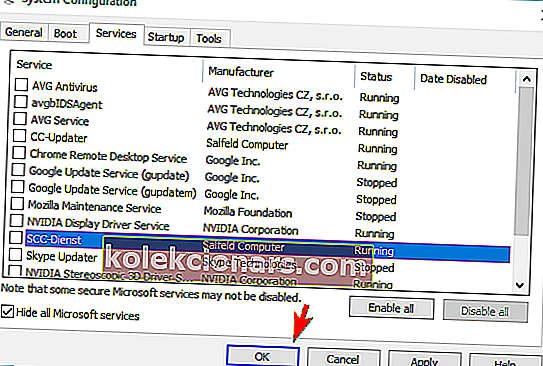
- Restartujte počítač.
Po restartování počítače je třeba zkontrolovat, zda se problém stále objevuje. Pokud je problém vyřešen, příčinou je některá ze zakázaných aplikací nebo služeb.
Chcete-li najít problematickou službu, jednoduše tento postup opakujte a postupně povolte služby a aplikace, dokud nenajdete problematickou aplikaci. Poté musíte tuto aplikaci odebrat nebo ji aktualizovat a zkontrolovat, zda se tím problém vyřeší.
Vysoké využití CPU hostitele poskytovatele WMI může představovat velký problém, ale ve většině případů je tento problém způsoben problematickou aplikací. Chcete-li problém vyřešit, stačí najít problematickou aplikaci a odinstalovat ji nebo deaktivovat.
Podle těchto kroků byste měli být schopni odstranit jakýkoli typ problémů s CPU způsobených hostitelem poskytovatele WMI.
I když existuje spousta metod, které můžete vyzkoušet, rádi bychom věděli, která z nich pro vás fungovala nejlépe. Dejte nám vědět a zanechte nám zprávu v sekci komentářů níže.
Poznámka redakce: Tento příspěvek byl původně publikován v květnu 2017 a od té doby byl přepracován a aktualizován v březnu 2020 kvůli svěžesti, přesnosti a komplexnosti.