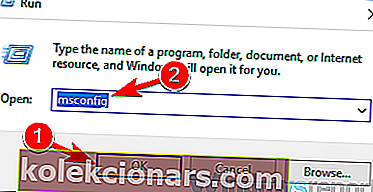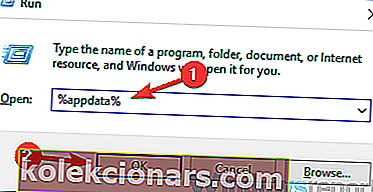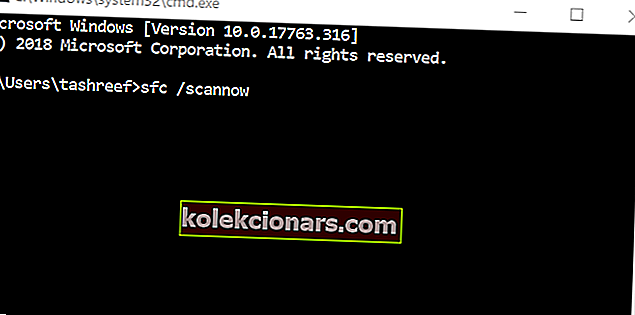- Skype má miliony uživatelů po celém světě a je to jedna z nejlepších aplikací pro rychlé zasílání zpráv na trhu.
- Někteří uživatelé uvedli, že Skype se na jejich PC vůbec neotevře.
- Oprava tohoto problému je jednoduchá a musíte vypnout funkci uPnP nebo přejmenovat složku mezipaměti Skype.
- Existuje mnoho problémů se Skype a pokud máte další problémy se Skype, podívejte se do naší sekce Skype, kde najdete další užitečné průvodce.

Zdá se, že naše problémy s moderními aplikacemi, jako je Skype pro Windows 10, nebyly zcela opraveny. Tento výukový program vám ukáže, jaké kroky musíte podniknout, abyste mohli otevřít aplikaci Skype ve Windows 10.
Pokud nemůžete otevřít aplikaci Skype, může to být z aplikace třetí strany, kterou jste nedávno nainstalovali, a způsobuje několik dalších problémů s vaším programem Skype nebo vám antivirový program blokuje používání aplikací v systému Windows 10.
Dozvíte se, jak tyto problémy vyřešit za pár minut svého času přečtením řádků níže.
Co mám dělat, když se Skype ve Windows 10 neotevírá?
- Přejmenujte složku Skype v režimu bezpečného spuštění
- Přeinstalujte Skype
- Zakázat uPnP
- Proveďte skenování SFC
Ve většině případů by tento problém měl vyřešit přejmenování složky Skype a odinstalování nedávno nainstalovaného softwaru.
1. Přejmenujte složku Skype v režimu bezpečného spuštění
- Stiskněte a držte Windows tlačítko a R tlačítka.
- V okně Spustit napište následující msconfig.exe.
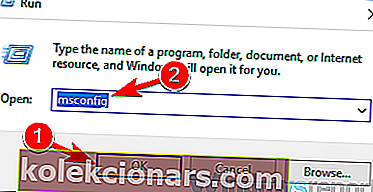
- Stiskněte tlačítko Enter na klávesnici.
- Klikněte levým tlačítkem nebo klepněte na záložku Boot umístěnou v horní části okna.
- Zaškrtněte políčko vedle Bezpečného spuštění .
- Zaškrtněte políčko vedle Síť .
- Restartujte zařízení se systémem Windows 10.
- Po restartu operačního systému zkuste otevřít aplikaci Skype a zkontrolujte, zda běží správně.
- V nouzovém režimu otevřete okno Spustit jako výše.
- Napište do okna následující % appdata% bez uvozovek.
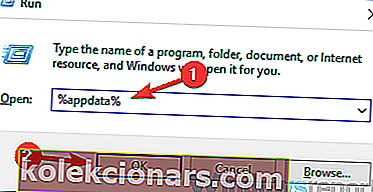
- Stiskněte tlačítko Enter na klávesnici.
- V okně, které se objeví, vyhledejte složku s názvem Skype .
- Přejmenujte složku na Skype_2 .
- Nyní zavřete průzkumník souborů a znovu spusťte aplikaci Skype.
- Zjistěte, zda stále máte tento problém.
- Pokud tento problém nemáte, spusťte zařízení normálně a zkuste znovu spustit Skype.
Pokud váš klíč Windows nefunguje, podívejte se do této šikovné příručky, abyste problém rychle vyřešili.
Nelze přejmenovat složku Skype? Nebojte se, máme pro vás ta správná řešení.
2. Přeinstalujte Skype
- Odinstalujte aplikaci Skype.
- Přejděte do obchodu Microsoft a stáhněte si nejnovější verzi aplikace Skype kompatibilní s vaším zařízením Windows 10.
- Pokud stále máte stejný problém, musíte také udělat první výukový program pro tuto verzi.
Pokud se vám aplikace v obchodě nelíbí a dáváte přednost klasickému Skype, můžete si jej stáhnout a nainstalovat pomocí této příručky.
Nelze otevřít Microsoft Store ve Windows 10? Podívejte se na tuto užitečnou příručku, abyste problém snadno vyřešili.
3. Zakažte uPnP
- Spusťte první výukový program pro vstup do funkce nouzového režimu ve Windows 10.
- Otevřete svůj Skype program.
- Otevřete nastavení pokročilých připojení Skype .
- Zakažte funkci uPnP .
- Restartujte program Skype i operační systém.
- Po dokončení restartu otevřete aplikaci Skype a zkontrolujte, zda se otevře.
Nouzový režim nefunguje? Nepropadejte panice, tato příručka vám pomůže překonat problémy se zaváděním.
4. Proveďte skenování SFC
- Přesuňte myš na pravou horní stranu obrazovky.
- Klikněte levým tlačítkem nebo klepněte na funkci Hledat.
- Zadejte příkazový řádek .
- Po dokončení hledání musíte kliknout pravým tlačítkem na ikonu příkazového řádku a levým tlačítkem kliknout na Spustit jako správce .
- V okně příkazového řádku napište následující: sfc / scannow bez uvozovek.
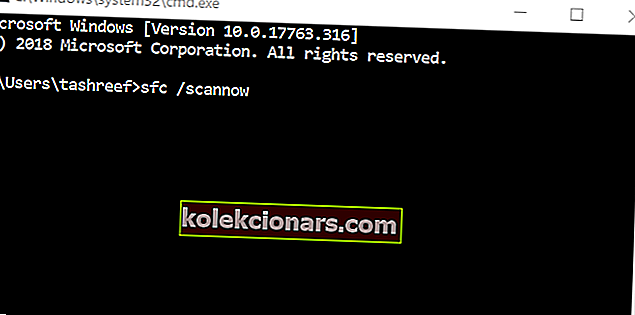
- Stiskněte tlačítko Enter na klávesnici.
- Nechte dokončení skenování sfc a restartujte zařízení Windows 10.
- Spusťte program Skype znovu a uvidíte, jak nyní reaguje.
Pokud máte potíže s přístupem k příkazovému řádku jako správce, měli byste se podrobněji podívat na tuto příručku.
Příkaz scannow se zastavil před dokončením procesu? Nebojte se, máme pro vás snadnou opravu.
Skype různé problémy
Skype, který se neotevře ve Windows 10, není jediným problémem, který s touto aplikací můžete mít. Naštěstí máme pro všechny ty správné opravy. Již jsme psali o nejvíce nepříjemném problému - žádný zvuk Skype v systému Windows 10.
Dalším problémem, který byste mohli mít, je to, že nebudete moci odesílat obrázky a určitě vyzkoušíte všechna řešení z našeho vyhrazeného článku.
Můžete také zkontrolovat průvodce a opravit problémy s automatickým přihlašováním na Skype a problémy s přehrávacím zařízením na Skype.
Takže teď, když máte výše uvedené výukové programy, můžete pokračovat a opravit aplikaci Skype a pokračovat ve své práci. Níže nám můžete také napsat jakékoli dotazy týkající se aplikace Skype.
Pokud máte další návrhy, jak tento problém vyřešit, můžete v níže uvedených komentářích uvést kroky, které je třeba dodržet.
FAQ: Další informace o Skype
- Jak opravím, že se Skype neotevře v systému Windows 10?
Pokud se Skype neotevírá, přejmenujte přejít na% appdata% a přejmenujte složku Skype nebo jednoduše přeinstalujte Skype.
- Jak přeinstaluji Skype?
Chcete-li znovu nainstalovat Skype, přejděte do aplikace Nastavení> Aplikace a odeberte ji. Nyní si stáhněte nejnovější verzi aplikace Skype a nainstalujte ji.
- Jak si mohu stáhnout Skype?
Skype si můžete stáhnout z oficiálního webu Skype nebo z aplikace Microsoft Store.
- Proč aplikace Skype neustále havaruje?
Aplikace Skype obvykle selže, pokud dojde k potížím s instalací Skype nebo jeho mezipamětí.
Poznámka redakce: Tento příspěvek byl původně publikován v říjnu 2014 a od té doby byl přepracován a aktualizován v březnu 2020 kvůli svěžesti, přesnosti a komplexnosti.