- Uživatelé nahlásili problémy při pokusu o načtení XPCOM do Mozilla Firefox.
- Následující článek vám ukáže, co přesně je třeba udělat, pokud se to stane i vám.
- Chcete-li se dozvědět více o Mozilla Firefox, podívejte se na naši stránku věnovanou Firefoxu.
- Máme také vyhrazenou stránku Prohlížeče plnou informací o všech hlavních webových prohlížečích.
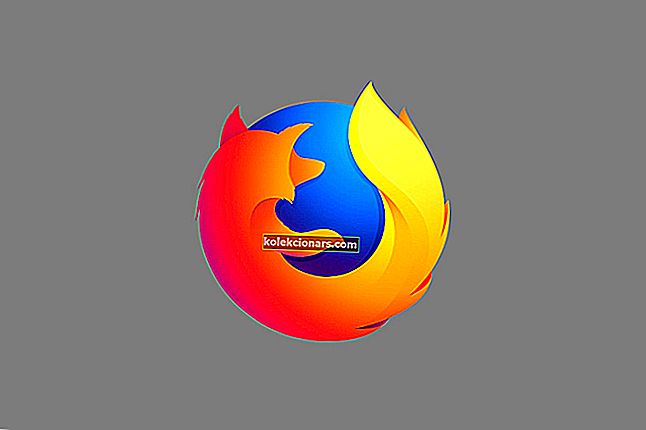
Problémy s určitými aplikacemi dříve či později nastanou, proto je důležité vědět, jak tyto problémy vyřešit. Uživatelé hlásili, že při pokusu o spuštění určitých aplikací v systému Windows 10 nelze načíst chybu XPCOM , takže se podívejme, zda tento problém můžeme vyřešit.
Řešení uvedená níže se také ukáží jako užitečná, pokud narazíte na následující problémy:
- XPCOM se nepodařilo načíst
- Firefox nemohl načíst XPCOM
- Nelze načíst XPCOM Windows 10
- Firefox nemohl načíst XPCOM Windows 10
Jak opravím chyby načítání XPCOM?
1. Zvažte použití jiného prohlížeče
Pokud vám Firefox obecně dělá potíže, a to nejen kvůli problémům s XPCOM, možná byste měli zvážit použití úplně jiného prohlížeče.
V této poznámce vám doporučujeme dát Opera šanci. Tento webový prohlížeč je vytvořen pomocí motoru Chromium, stejně jako Edge a Chrome, a je extrémně stabilní a spolehlivý, což umožňuje chyby téměř nulové.
Má také některé další nástroje, které většina ostatních prohlížečů nemá, kromě použití rozšíření, jako je vestavěná VPN, a velmi efektivní blokování reklam.

Opera
Užijte si bezchybný prohlížeč, který je neuvěřitelně rychlý a má také vysokou úroveň přizpůsobení bez jakýchkoli nákladů. Zdarma naleznete na webových stránkách2. Zcela odeberte Firefox a znovu jej nainstalujte
Uživatelé uvedli, že k této chybě dochází při pokusu o otevření Firefoxu a že Firefox vůbec nemohou používat. To může být zásadní problém, pokud používáte Firefox jako výchozí webový prohlížeč, ale měli byste být schopni tento problém vyřešit jednoduše přeinstalováním Firefoxu.
Nejprve je třeba z počítače odinstalovat aplikaci Firefox. Odinstalování Firefoxu obvykle nestačí a k vyřešení tohoto problému budete muset úplně odstranit všechny soubory spojené s Firefoxem.
Chcete-li to provést, odeberte tyto složky:
C:\Program Files\Mozilla Firefox- Pokud používáte 32bitovou verzi systému Windows 10
C:\Program Files(x86)\Mozilla Firefox- Pokud používáte 64bitovou verzi systému Windows.
Uživatelé také navrhují odebrat z počítače následující složky:
C:\Users\your_user_name\AppData\Local\MozillaFirefoxC:\Users\your_user_name\AppData\Local\MozillaupdatesC:\Users\your_user_name\AppData\Local\VirtualStore\Program Files\Mozilla Firefox
Po odinstalování Firefoxu a odebrání jeho instalačního adresáře si stáhněte nejnovější verzi Firefoxu a nainstalujte ji. Po dokončení procesu instalace spusťte Firefox a zkontrolujte, zda je problém vyřešen.
Několik uživatelů uvedlo, že nemohli odstranit Firefox z počítače, pokud nepoužívali Windows 10 v nouzovém režimu. Chcete-li přejít do nouzového režimu, postupujte takto:
- Podržte klávesu Shift a klikněte na tlačítko Restartovat . Případně můžete během spouštěcí sekvence počítač několikrát ručně restartovat.
- Vyberte Poradce při potížích> Pokročilé možnosti> Spuštění systému a klikněte na Restartovat .
- Po restartování počítače se zobrazí seznam možností. Stisknutím příslušné klávesy vyberte libovolnou verzi nouzového režimu.
- Po vstupu do nouzového režimu zkuste Firefox znovu odinstalovat.
Pokud nechcete odinstalovat Firefox pomocí nouzového režimu, můžete také úplně odebrat Firefox z počítače pomocí nástrojů, jako je odinstalační program REVO.
Poznámka editora: Tento článek pokračuje na další stránce. Pokud vás zajímají další příspěvky ve Firefoxu, podívejte se na naši širokou sbírku průvodců.


