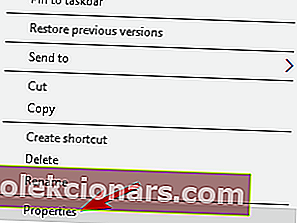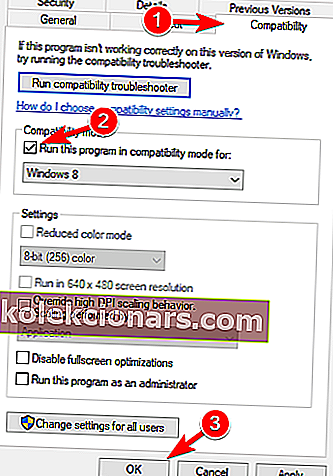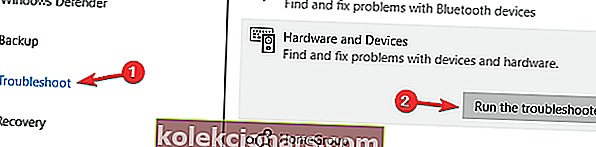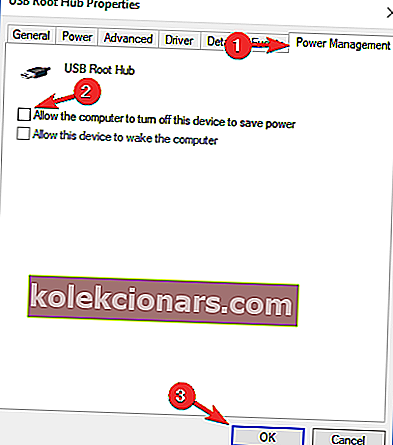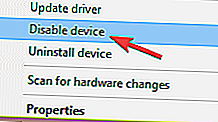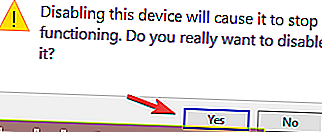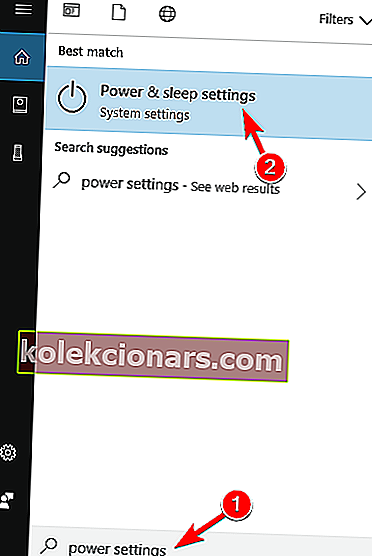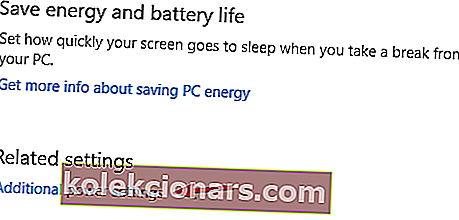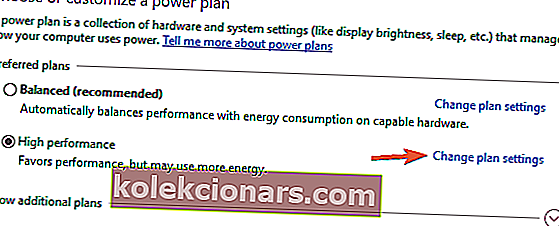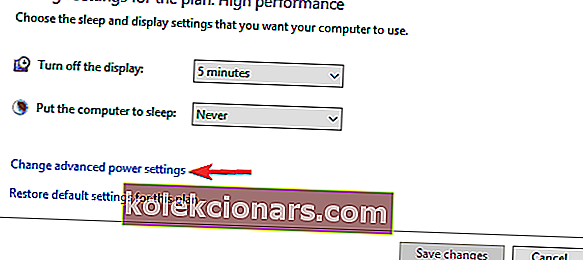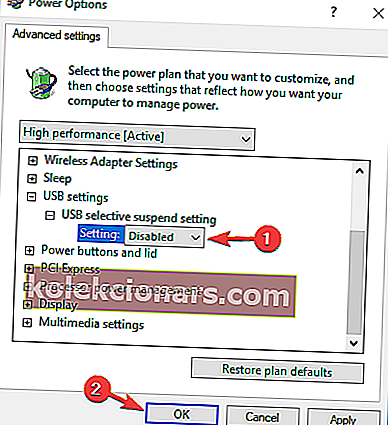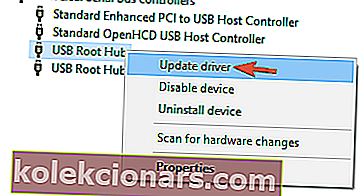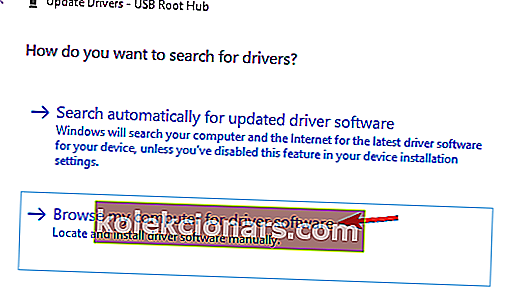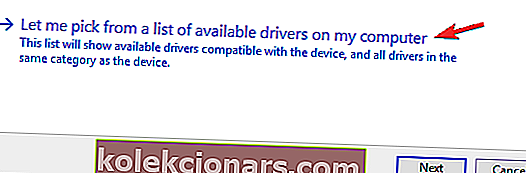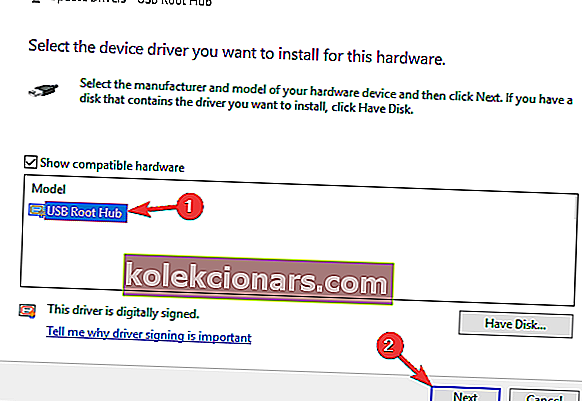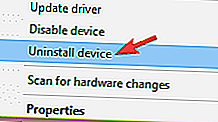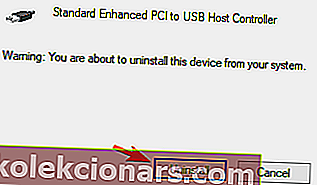- Po upgradu na Windows 10 se komunita hráčů potýkala s problémy s gamepady.
- Bez ohledu na operační systém, který používáte, však níže uvedené kroky určitě pomohou obnovit váš gamepad.
- Podívejte se na naše herní centrum a zůstaňte v kontaktu se vším, co se týká tohoto odvětví.
- Pokud používáte konzolu Xbox a máte problémy, přečtěte si naši stránku Řešení potíží s Xbox, kde najdete opravnou opravu.

Gamepady jsou nepostradatelným nástrojem pro hráče. Mohou mít různé názvy - herní ovladač, joypad, gamepad - ale plní jedinou funkci: připojit hráče ke konzolovému hernímu systému.
Gamepad se skládá z několika tlačítek a až dvou joysticků pro ovládání objektů ve videohrách.
Zatímco přenosné herní systémy přicházejí s vestavěným gamepadem, některé gamepady jsou navrženy pro připojení k počítači pomocí připojení USB.
To bylo velkým problémem pro uživatele, kteří upgradovali na Windows 10, protože se zdá, že nejnovější operační systém společnosti Microsoft pro některé uživatele nerozpoznává stávající gamepady.
Uživatelé, kteří jsou technicky zdatnější, věří, že problém je způsoben výměnou původních ovladačů hardwaru za instalaci systému Windows 10 společností Microsoft.
Jiní říkají, že problém je způsoben tím, že ovladač hardwaru není digitálně podepsán. Přesto mnoho lidí narazilo na problém po přepnutí na Windows 10, když byl gamepad zapojen do počítače.
Jinými slovy, chybě by bylo možné zabránit, pokud by během aktualizace došlo k odpojení periferního zařízení.
Zde jsou některé z běžných problémů, které uživatelé nahlásili:
- USB gamepad nebyl rozpoznán ve Windows 10, 8, 7 - Vzhledem k tomu, že se problém může objevit u jakékoli verze systému Windows, vyzkoušejte některá z našich řešení, protože jsou kompatibilní se staršími verzemi operačního systému.
- Gamepad nebyl detekován na W indows 10 - Problém je s největší pravděpodobností ovladač, proto aktualizujte ovladače gamepadu a zkontrolujte, zda to pomáhá.
- Xbox gamepad nebyl rozpoznán - Windows 10 je kompatibilní s řadiči Xbox. Problémy s řadičem Xbox pro Windows 10 jsme již popsali v jednom z našich předchozích článků, takže si prohlédněte další informace.
- Gamepad nefunguje v počítačových hrách - je pravděpodobné, že váš ovladač není správně nakonfigurován. Kromě toho mohou být problémem také ovladače vaší gamepadu, takže je udržujte aktuální.
- Gamepad není ve Správci zařízení - Pokud váš gamepad váš systém nerozpozná, musíte ve Správci zařízení vyhledat neznámá zařízení a aktualizovat jejich ovladače.
V tomto článku se tedy pokusíme poskytnout ta nejlepší řešení.
Co mohu udělat, pokud gamepad není na mém počítači rozpoznán?
1. Stáhněte si nejnovější ovladač gamepadu
- Stáhněte si nejnovější ovladač a klikněte pravým tlačítkem na instalační soubor a vyhledejte Vlastnosti .
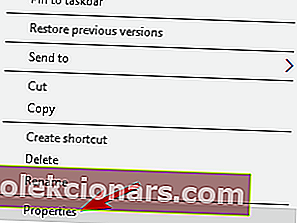
- Na kartě kompatibility klikněte na Spustit tento program v režimu kompatibility pro a v rozevírací nabídce vyberte operační systém před upgradem na Windows 10.
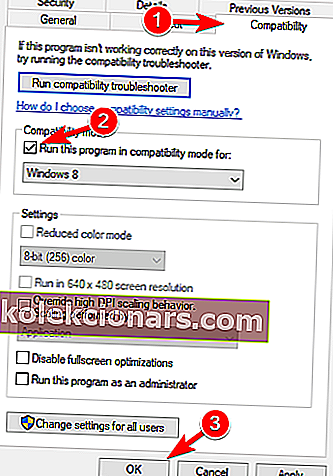
- Dokončete proces instalace a po dokončení restartujte počítač.
Automatická aktualizace ovladačů (navržený nástroj jiného výrobce)
Ruční stahování a instalace ovladačů je proces, který s sebou nese riziko instalace nesprávného ovladače, což může vést k vážným poruchám.
Důrazně doporučujeme, abyste svůj ovladač aktualizovali automaticky pomocí DriverFix .

Proces instalace je bezproblémový. Po spuštění DriverFix stačí stisknout tlačítko Scan a umožnit nástroji hledat zastaralé a staré komponenty.
Obdržíte seznam všech možností, které jsou k dispozici k aktualizaci jedné nebo několika komponent, podle značky a specifikací vašeho zařízení. DriverFix používá obrovskou databázi spolehlivého softwaru ovladače, takže si můžete být jisti, že dostanete jen ta nejlepší doporučení.

DriverFix
Opravte svůj gamepad na jakémkoli operačním systému Windows bezpečnou aktualizací ovladačů pomocí tohoto výkonného a spolehlivého programu. Zkušební verze zdarma Navštivte web2. Spusťte Poradce při potížích s hardwarem a zařízeními
- Stisknutím klávesy Windows + I otevřete aplikaci Nastavení .
- Přejděte do sekce Aktualizace a zabezpečení .
- V nabídce vlevo vyberte možnost Poradce při potížích .
- Nyní v pravém podokně vyberte Hardware a zařízení a klikněte na tlačítko Spustit Poradce při potížích .
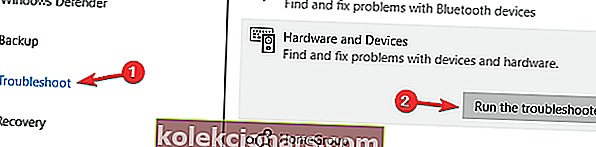
- Postupujte podle pokynů na obrazovce a dokončete nástroj pro odstraňování problémů.
Po dokončení nástroje pro odstraňování problémů zkontrolujte, zda je problém vyřešen.
Samotný Poradce při potížích potřebuje řešení problémů? Zde je rozsáhlý průvodce.
3. Odpojte další zařízení

Windows někdy nemusí být schopni detekovat váš gamepad kvůli přetížení zařízení připojených k vašemu zařízení. Zkuste odpojit další zařízení typu plug-and-play a zkontrolujte, zda problém přetrvává.
Pokud navíc používáte rozbočovač USB, odpojte gamepad od rozbočovače USB a připojte jej přímo k počítači.
V některých ojedinělých případech mohou jiná zařízení připojená k vašemu rozbočovači interferovat s vaším ovladačem a způsobit problém.
Nakonec můžete také zkusit připojit ovladač k jinému portu USB. Řadič nemůže využívat celou šířku pásma portu USB 3.0, takže jej nezapomeňte připojit k portu USB 2.0 na počítači.
4. Zabraňte tomu, aby počítač automaticky vypínal připojená zařízení
- Otevřete Správce zařízení a rozbalte řadiče USB Serial Bus .
- Klikněte pravým tlačítkem na kořenový rozbočovač USB a vyberte Vlastnosti / Řízení spotřeby a zrušte zaškrtnutí všech políček Povolit počítači vypnout toto zařízení z důvodu úspory energie .
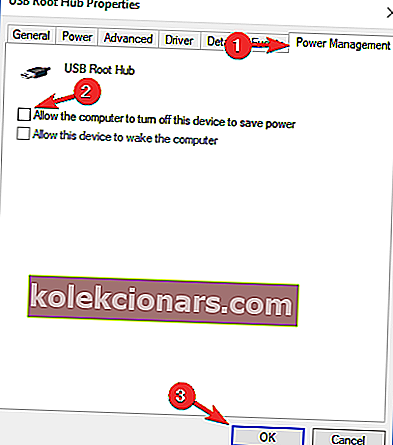
5. Zakažte gamepad
- Otevřete Správce zařízení a vyhledejte svůj gamepad.
- Klepněte na něj pravým tlačítkem myši a v nabídce vyberte příkaz Zakázat .
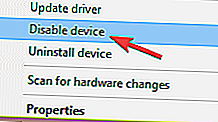
- Nyní se zobrazí potvrzovací dialog. Výběrem možnosti Ano zakážete.
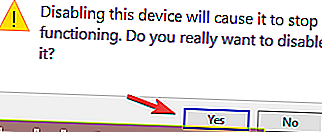
- Nyní chvíli počkejte, znovu klepněte pravým tlačítkem na deaktivovaný gamepad a v nabídce vyberte možnost Povolit .
Jakmile je gamepad povolen, systém Windows jej rozpozná a pokusí se nainstalovat potřebné ovladače.
6. Změňte nastavení plánu napájení
- Stiskněte klávesu Windows + S a přejděte do nastavení napájení . Vyberte Power & spánku nastavení z menu.
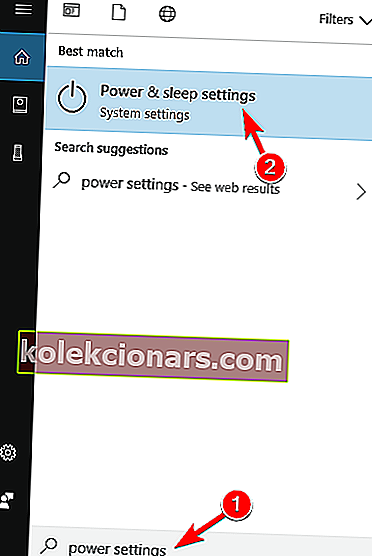
- Nyní klikněte na Další nastavení napájení .
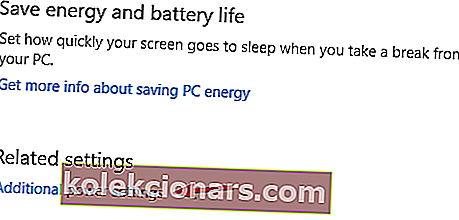
- Vyhledejte vybraný plán napájení a klikněte na Změnit nastavení plánu .
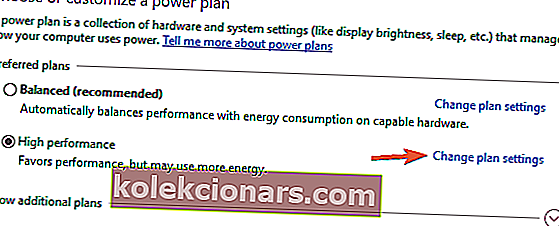
- Nyní klikněte na Změnit pokročilé nastavení napájení .
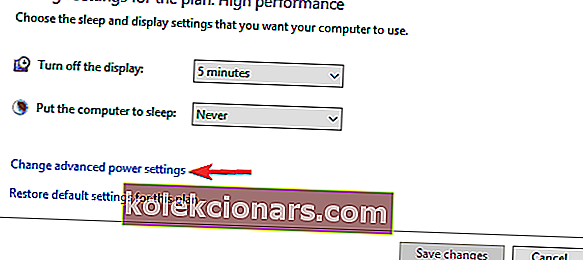
- Přejděte na Nastavení USB / Nastavení selektivního pozastavení USB . Nastavte ji na Zakázáno a kliknutím na Použít a OK uložte změny.
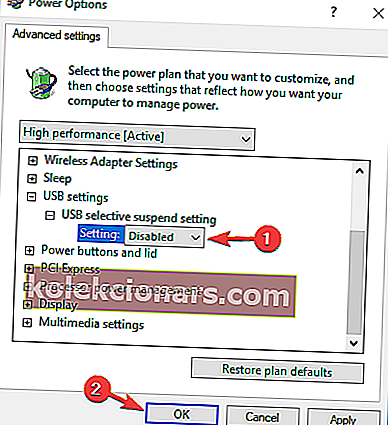
Poté by měl být problém s vaším gamepadem vyřešen.
Plán napájení se stále mění? Vyřešte problém snadno pomocí našeho podrobného průvodce!
7. Nainstalujte obecné ovladače rozbočovače USB
- Otevřete Správce zařízení a vyhledejte zařízení USB Root Hub . V počítači byste měli mít několik těchto zařízení.
- Klepněte pravým tlačítkem na zařízení USB Root Hub a vyberte Aktualizovat ovladač .
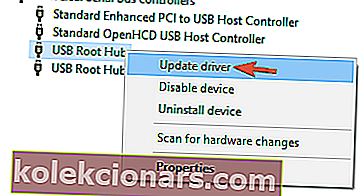
- Vyberte možnost Procházet můj počítač a vyhledejte software ovladače .
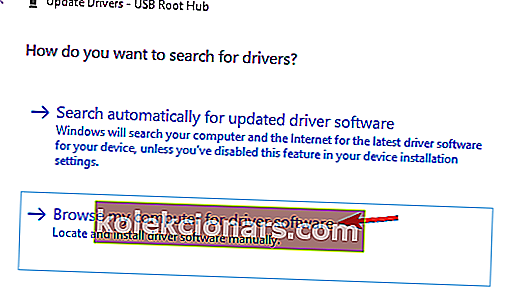
- Nyní klikněte na Chci vybrat ze seznamu dostupných ovladačů v počítači .
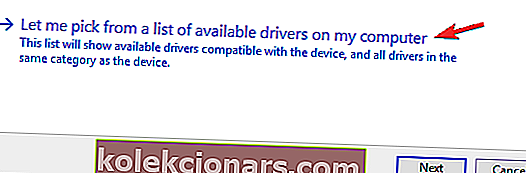
- V seznamu vyberte kořenový rozbočovač USB a klikněte na Další .
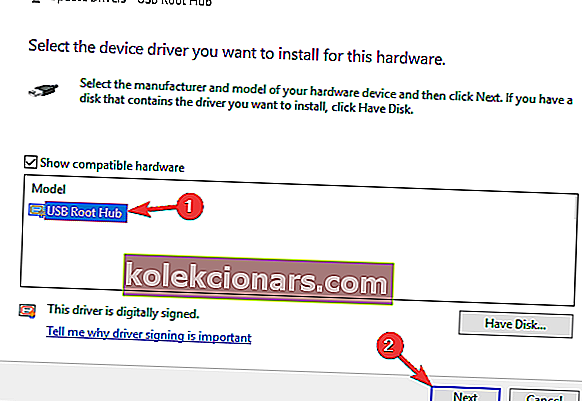
- Nyní opakujte kroky 2–5 pro všechny ovladače kořenového rozbočovače USB .
Kromě toho si můžete také stáhnout potřebné ovladače od výrobce základní desky a zkontrolovat, zda váš problém vyřeší.
Opět platí, že pokud se rozhodnete pro instalaci ovladačů, doporučujeme použít DriverFix k provedení práce za vás.
8. Přeinstalujte gamepad
- Otevřete Správce zařízení a vyhledejte svůj gamepad v seznamu. Klepněte na něj pravým tlačítkem a vyberte možnost Odinstalovat zařízení .
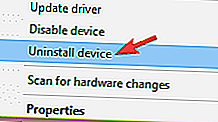
- Když se objeví potvrzovací dialog, klikněte na Odinstalovat .
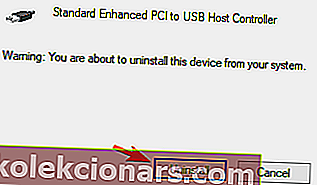
Po odebrání ovladače restartujte počítač. Po restartování počítače nainstaluje systém Windows chybějící ovladače a problém by měl být vyřešen.
9. Zkontrolujte, zda váš ovladač pracuje správně

Pokud váš ovladač není rozpoznán, je možné, že nefunguje. Někdy může dojít k poškození kabelu USB, což může vést k tomuto problému.
Chcete-li zkontrolovat, zda váš ovladač funguje správně, doporučujeme vám připojit jej k jinému počítači a ověřit, zda funguje.
Pokud ano, problém pravděpodobně souvisí s vaším systémem. Na druhou stranu, pokud druhý počítač nemůže ovladač rozpoznat, problém je s největší pravděpodobností samotný ovladač.
Pokud můžete, určitě vyzkoušejte ovladač na počítači se systémem Windows 8 nebo 7. Pokud ovladač na těchto systémech funguje, znamená to, že výrobce nevydal kompatibilní ovladač pro Windows 10.
To je asi vše pro tento článek. Podobným problémem jsme se však zabývali v jiném díle, před nějakou dobou, a možná budete chtít také zkontrolovat.
Celkově doufáme, že jste problém vyřešili jedním z našich řešení.
Pokud máte v této věci další návrhy, sdělte nám je v komentářích.
Poznámka editora : Tento příspěvek byl původně publikován v listopadu 2016 a byl kompletně přepracován a aktualizován v září 2020 z důvodu svěžesti, přesnosti a komplexnosti.