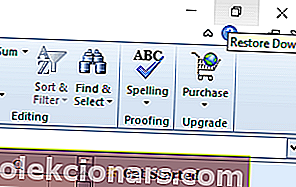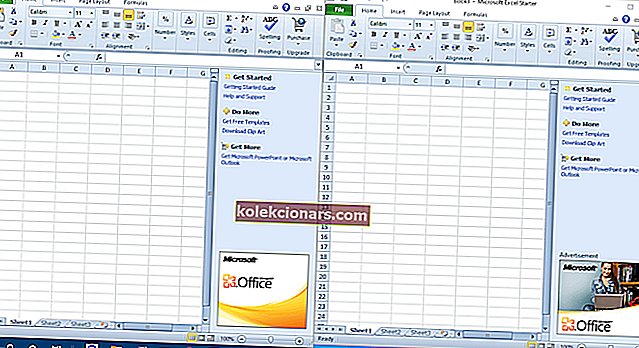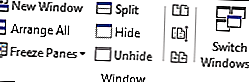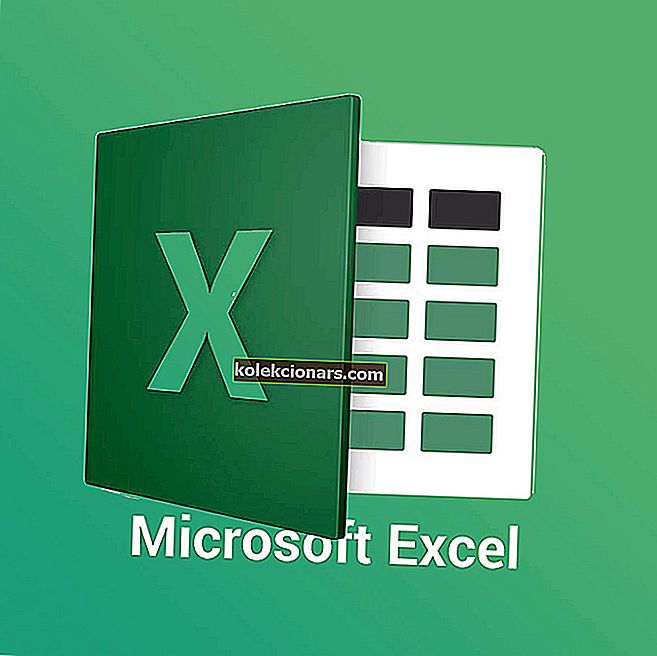
Když otevřete více souborů v aplikaci Excel, tyto soubory se neotevřou v samostatných oknech. Místo toho mohou uživatelé mezi nimi přepínat kliknutím na jejich miniatury na hlavním panelu Windows 10.
Někteří uživatelé však možná budou muset otevřít dva soubory MS Excel v samostatných oknech, aby mohli zobrazit jejich obsah vedle sebe. Takto mohou uživatelé otevřít dva nebo více souborů aplikace Excel ve více oknech.
Jak mohu otevřít dva soubory Excel v samostatných oknech?
1. Otevřete Excel několikrát
- Aplikaci Excel můžete otevřít několikrát a mít na ploše několik oken aplikace Excel. Chcete-li to provést, kliknutím na ikonu Excel otevřete software.
- Poté znovu klikněte na ikonu aplikace Excel a software otevřete podruhé. Poté budete mít na ploše dvě okna aplikace Excel.
- Klikněte na tlačítka Obnovit dolů v oknech.
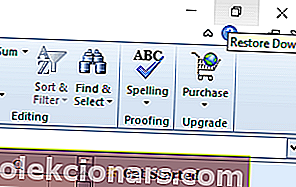
- Poté můžete přetáhnout jedno okno vlevo od plochy a vyplnit tak levou stranu.
- Přetažením druhého okna napravo od plochy vyplňte pravou stranu plochy, jak je znázorněno přímo níže.
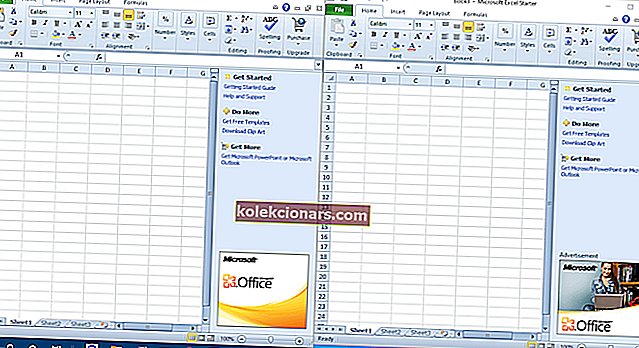
- Poté klikněte na Soubor > Otevřít v obou oknech a otevřete v nich tabulky.
2. Stiskněte klávesu Shift
Alternativně můžete otevřít více oken aplikace Excel stisknutím a podržením klávesy Shift. Nejprve otevřete software Excel. Poté podržte klávesu Shift a klikněte na ikonu na hlavním panelu aplikace Excel. Tím se otevře další okno pro aplikaci, kterou mohou uživatelé přetáhnout na obě strany plochy, jak je uvedeno výše.

Klávesa Shift nefunguje v systému Windows 10? Podívejte se na tohoto praktického průvodce a problém vyřešte několika snadnými kroky.
3. Vyberte možnost Zobrazit vedle sebe
- Uživatelé využívající plné verze aplikace Excel 2019-2007 si mohou vybrat možnost Zobrazit vedle sebe a porovnat dvě tabulky. Chcete-li tak učinit, spusťte Excel.
- Kliknutím na Soubor > Otevřít otevřete několik tabulek.
- Vyberte kartu Zobrazit.
- Vyberte možnost Zobrazit vedle sebe ve skupině Okno.
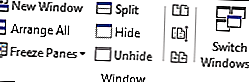
- Uživatelé mohou také vybrat možnost Nové okno a otevřít jinou tabulku v samostatném okně.
4. Přidejte kartu Office do aplikace Excel
Uživatelé mohou také otevírat tabulky v samostatných oknech pomocí rozšíření Office Tab pro Excel. Jedná se o doplněk 29 $ pro Excel, který přidává tabulkové karty do aplikace Excel, a uživatelé si mohou vyzkoušet měsíční bezplatnou zkušební verzi pro kartu Office.
Po instalaci tohoto doplňku bude Excel obsahovat alternativní karty pro samostatné tabulky. Poté mohou uživatelé kliknout pravým tlačítkem na kartu tabulky a vybrat její možnost Otevřít v novém okně v místní nabídce.

Existuje tedy několik způsobů, jak mohou uživatelé otevírat tabulky aplikace Excel v samostatných oknech. Poté mohou uživatelé přetáhnout okna na levou a pravou stranu plochy systému Windows a zobrazit obsah obou tabulek.
Mějte však na paměti, že Windows XP a Vista neobsahují funkci Windows Snap pro uspořádání oken na levé a pravé straně plochy.
V případě dalších otázek nebo návrhů neváhejte sáhnout v sekci komentáře níže.
SOUVISEJÍCÍ ČLÁNKY K ODHLÁŠENÍ:
- Jak opravit poškozené soubory aplikace Excel v systému Windows 10
- Soubory aplikace Excel se neotevřou po instalaci aktualizace Windows 10 Creators Update [Oprava]
- Jak zabránit aplikaci Excel ve změně čísel na data